JVC Everio जला डीवीडी के लिए वीडियो करने के लिए कैसे
JVC Everio श्रृंखला कैमरों टॉड या आधुनिक स्वरूप में वीडियो पर कब्जा। इन रिकॉर्ड किए गए वीडियो को संपादित करें, साझा करें या भी करने के लिए डीवीडी जला करने के लिए कंप्यूटर को निर्यात किया जा सकता। और यह मीठी यादें हमेशा के लिए रखना या खुश क्षणों को अपने परिवार और दोस्तों के साथ साझा करने के लिए एक शानदार तरीका के लिए कई लोग JVC Everio वीडियो डीवीडी के लिए जला करने के लिए चुनें। यदि आप एक लोड की है वीडियो अपने JVC Everio कैमरे के साथ गोली मार दी और एक DVD को बर्न करने के लिए चाहते हैं, आप की जरूरत है एक पेशेवर-डीवीडी देख रहे बनाने में आपकी मदद करने के लिए एक पेशेवर उपकरण।
Wondershare डीवीडी निर्माता (DVD Creator for Mac ) आप एक पेशेवर दिखने DVD बनाने में मदद करने के लिए delicated है। और सबसे महत्वपूर्ण बात है, इस तरह एक पेशेवर-डीवीडी देख रहे बनाने के लिए, इस app आप क्या यह केवल तीन सरल कदम के साथ देता है। नि: शुल्क और भव्य डीवीडी मेनू टेम्पलेट्स का एक बहुत प्रदान की जाती हैं, और सभी बुनियादी और कुछ खास वीडियो संपादन सुविधाओं की तरह काट-छाँट, trimming, घूर्णन, watermarking आदि उपलब्ध हैं। तो, बस कुछ ही क्लिक के साथ, आप जल्दी से एक शांत डीवीडी डिस्क से अपने दैनिक जीवन के इन अद्भुत JVC Everio वीडियो बना सकते हैं। फिर, आप इसे किसी भी डीवीडी प्लेयर या टीवी पर खेल सकते हैं।
1 अपने JVC Everio वीडियो आयात करें
के साथ शुरू, JVC Everio camcorder आप चाहते हैं सभी JVC Everio वीडियो निर्यात करने के लिए आपके कंप्यूटर में प्लग। और फिर, इस app लॉन्च और बाईं ओर "आयात" बटन पर क्लिक करके इन वीडियो आयात करें। वैकल्पिक रूप से, आप सीधे अपने स्थानीय JVC Everio वीडियो खोलने और अपने पसंदीदा वीडियो, ढूँढें और तब खींचें और उन्हें इस app करने के लिए बाएँ फलक ड्रॉप। उसके बाद, आप सभी के बाईं ओर थंबनेल के रूप में प्रदर्शित वीडियो देख सकते हैं।
अगर आप को चलाने के क्रम को बदलने के लिए चाहते हैं, बस सीधे वीडियो शीर्षक किसी भी जगह आप चाहते हैं, या वीडियो शीर्षक पर क्लिक करें और फिर "↑" या "↓" विकल्प के नीचे हिट करने के लिए खींचें। वीडियो, इंटरफ़ेस, के निचले-बाएँ कोने को व्यवस्थित करने के लिए और अधिक शीर्षक जोड़ने के लिए आप "शीर्षक जोड़ें" बटन हिट कर सकते हैं।
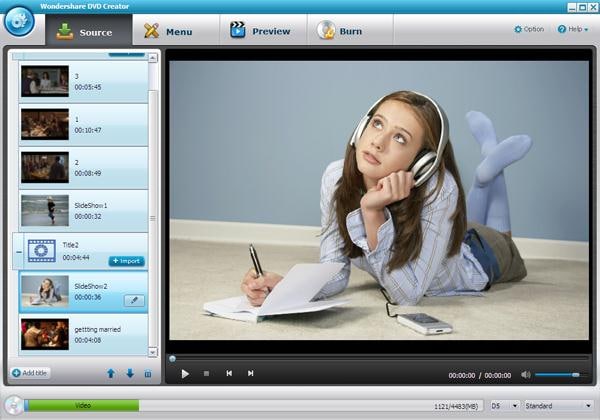
2 JVC Everio वीडियो को संपादित करें और एक डीवीडी मेनू बनाएँ (वैकल्पिक)
वीडियो शीर्षक के बाईं ओर को संपादित करने के लिए इच्छित हाइलाइट करें, और बगल में कलम आइकन क्लिक करें। यदि आप वीडियो काट-छाँट करना चाहते हैं, तो आप संपादन विंडो स्क्रीन क्षेत्र तुम चाहते हैं और वास्तविक समय प्रभाव सही खिड़की पर देख का चयन करने के लिए बाईं ओर डैश्ड आयत खींच सकते हैं। असंतुष्ट वीडियो क्लिप में कटौती करने के लिए, आप इसे वहाँ करने के लिए ट्रिम टैब क्लिक करें कर सकते हैं। इन के अलावा, आप कर सकते हैं भी बारी बारी से वीडियो, चमक, इसके विपरीत, समायोजित करें और जोड़ें उपशीर्षक, वॉटरमार्क आदि।
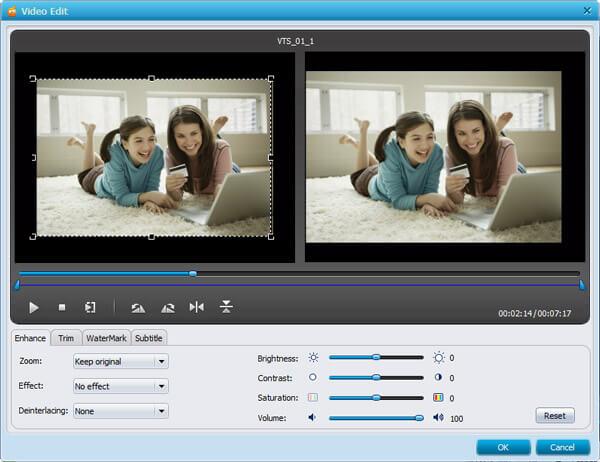
करने के लिए, एक DVD मेनू टेम्पलेट का चयन करें और तब थंबनेल, पाठ को अनुकूलित, संगीत आदि सिर्फ अपनी पसंद के अनुसार पृष्ठभूमि इस app विंडो के शीर्ष पर मेनू टैब क्लिक करें। से अधिक मुक्त मेनू टेम्पलेट्सका चयन करने के लिए, आप हरी तीर बटन नीचे क्लिक कर सकते हैं।

जब eveything किया जाता है, "पूर्वावलोकन" टैब संपादन प्रभाव का पूर्वावलोकन करने के लिए ऊपर क्लिक करें। अगर वहाँ कुछ है आप के साथ संतुष्ट नहीं हैं, अभी वापस इसे फिर से संपादित करने के लिए जाओ।
3 JVC Everio जला डीवीडी के लिए वीडियो
तुम नोटिस वहाँ एक gree पट् टी इस app मुख्य अंतरफलक के तल पर है? यह मुख्य रूप से आप सभी जोड़े गए वीडियो का आकार दिखाता है। प्रदर्शित फ़ाइल के आकार के अनुसार, आप एक DVD5 या DVD9 डिस्क सम्मिलित करने के लिए तय कर सकते हैं। एक रिक्त डीवीडी डिस्क सम्मिलित करने के बाद, आप सिर्फ शीर्ष पर "जला" टैब क्लिक करें। Tickk "डिस्क को बर्न" और JVC Everio वीडियो डीवीडी करने के लिए शुरू करने के लिए "जला" बटन पर क्लिक करें। कुछ minitues बाद में, एक लिखा DVD डिस्क जाएगा जा बेदखल करना स्वचालित रूप से।
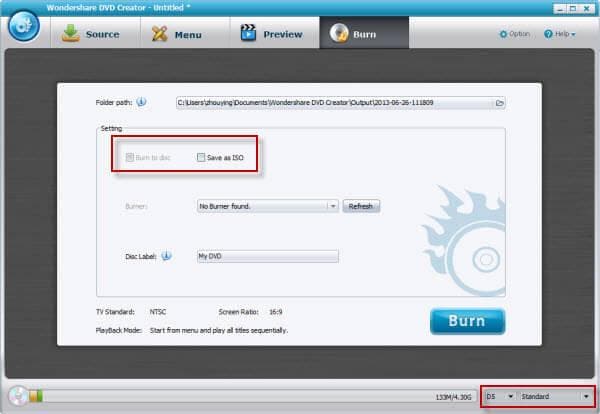
टिप्स: यदि आप एक DVD9 डिस्क नहीं है, लेकिन अपने डीवीडी परियोजना 4.7G की तुलना में बड़ा है, बस एक D5 डिस्क सम्मिलित करें, प्रोग्राम यह स्वचालित रूप से संपीड़ित करें करेंगे।
संबंधित लेख
उत्पाद से संबंधित सवाल? बोलो हमारे सहायता टीम को सीधे >>



