डीवीडी के लिए जला कैनन वीडियो करने के लिए कैसे
कैनन camcorder का सबसे अच्छा बेच कैमकोर्डर से एक है। इस camcorder जीवन बढ़त पर कब्जा करने के लिए बहुत उपयुक्त है। यदि आप भी इसे अपना खुद का रिकॉर्ड विवरण या अपने परिवार के जीवन के लिए उपयोग करने के लिए की तरह, आप अपने कैन्यन camcorder पर संग्रहीत वीडियो का एक महान संख्या होगा। इन अनमोल यादें बेहतर रखने या बचाने के लिए और अधिक संग्रहण स्थान आपके दैनिक जीवन में अधिक फुटेज पर कब्जा करने के लिए आदेश के लिए, आप कैनन वीडियो Dvd को बर्न करने के लिए पड़ सकता है। या, आप बस साझा करने या और अधिक आसानी से खेलने के लिए डीवीडी जला करने के लिए चाहते हैं। Anyhow, कैनन camcorder से डीवीडी के लिए वीडियो परिवर्तित करने के लिए, आप मदद के लिए एक स्मार्ट डीवीडी निर्माता का उपयोग करने के लिए है।
Wondershare डीवीडी निर्माता (DVD Creator for Mac ) अपने आदर्श कैनन डीवीडी बर्नर के लिए किया जा सकता है। इस app एक तेजस्वी डीवीडी से अपने कैन्यन वीडियो बनाने के लिए एक त्वरित और आसान तरीका प्रदान करता है। नि: शुल्क और शांत डीवीडी मेनू टेम्पलेट्स और कई आसान संपादन उपकरण के बहुत सारे उपलब्ध कराने के द्वारा, तुम मिनट में एक पेशेवर-डीवीडी देख रहे बना सकते हैं। नीचे कदम से कदम तुम इसे का पालन कर सकते हैं एक विस्तृत मार्गदर्शिका है।
1 पीसी के लिए अपने कैन्यन वीडियो स्थानांतरण
कैनन camcorder केबल के माध्यम से अपने कंप्यूटर से कनेक्ट करें। और पर होना करने के लिए डिवाइस और कंप्यूटर के सभी की जरूरत है। कंप्यूटर अपने कैन्यन camcorder पाई है के बाद, लक्ष्य कैनन वीडियो फ़ाइलों की स्थिति जानें और फिर की प्रतिलिपि एवं उन्हें कंप्यूटर की डिस्क ड्राइव करने के लिए चिपकाएँ।
2 इस कैनन डीवीडी बर्नर के लिए करने के लिए अपने कैन्यन वीडियो आयात करें
इस अनुप्रयोग चलाएँ, और फिर वहाँ "आयात" बटन क्लिक करने के लिए इस app बाएँ फलक पर जाएँ। तब, आप अपने कंप्यूटर की डिस्क ड्राइव को ब्राउज़ करें और इस अनु तुम कहा कि वीडियो के आकार को दिखाने के लिए अंतरफलक के तल पर एक हरे रंग की पट्टी स्थित है कि ध्यान दें करने के लिए कैनन वीडियो जोड़ें करने का मौका है।
तुरंत इन आयात किए गए वीडियो थंबनेल के रूप में प्रदर्शित किए जाते हैं। यदि आप चलाने के क्रम को समायोजित करने की जरूरत है, तुम सिर्फ उन्हें पुनर्व्यवस्थित करने के लिए "↑" या "↓" विकल्प नीचे क्लिक करें। भी, आप अपने वीडियो को व्यवस्थित करने के लिए और अधिक शीर्षक जोड़ने के लिए मुख्य अंतरफलक के नीचे-बाएँ कोने में "जोड़ें शीर्षक" बटन क्लिक कर सकते हैं।
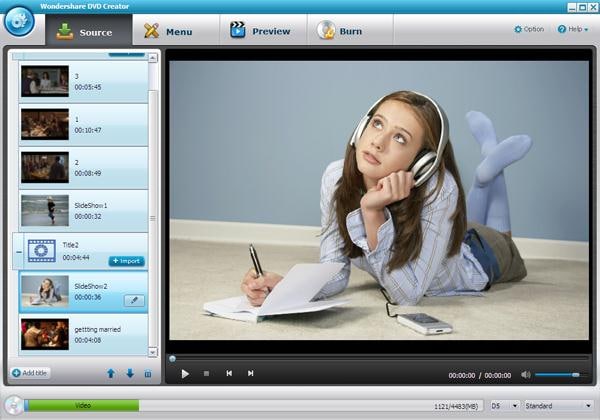
3 एक डीवीडी मेनू बनाने के लिए और संपादित कैनन वीडियो (वैकल्पिक)
वीडियो में इस app फलक को संपादित करने के लिए इच्छित शीर्षक पर क्लिक करें, और फिर बगल में कलम चिह्न क्लिक करें। पर एक बार, एक संपादन खिड़की ऊपर पॉप जाएगा। यहाँ, आप काट-छाँट, trimming, घूर्णन, उपशीर्षक जोड़ने, वॉटरमार्क आदि की तरह इन व्यावहारिक संपादन उपकरण वीडियो प्रभाव में वृद्धि करने के लिए उपयोग कर सकते हैं।
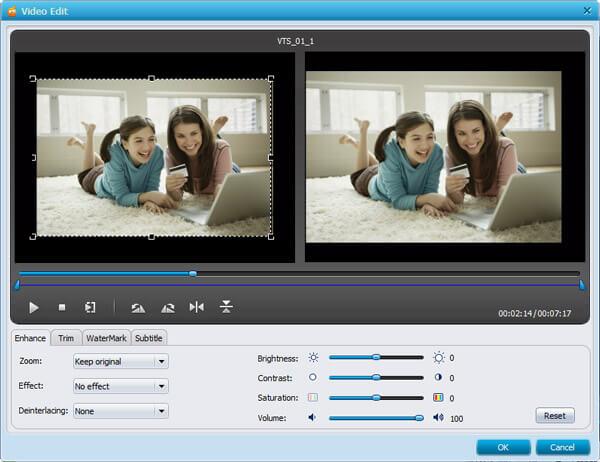
अपने डीवीडी और अधिक पेशेवर करने के लिए, आप अपने डीवीडी के लिए एक डीवीडी मेनू बना सकते हैं। मेनू टैब पर शीर्ष, सही पक्ष पर लागू करने के लिए अपने पसंदीदा डीवीडी मेनू टेम्पलेट का चयन करने के लिए स्लाइडर ले जाएँ क्लिक करें। यदि आप किसी एक को संतुष्ट नहीं है, बस और अधिक मुक्त मेनू टेम्पलेट्सडाउनलोड करने के लिए तीर बटन नीचे हरे रंग पर क्लिक करें। अगला, आप थंबनेल, पाठ, या जोड़ने पृष्ठभूमि संगीत और अधिक वैयक्तिकृत करके अपने ही डीवीडी मेनू को अनुकूलित करने के लिए स्वतंत्र महसूस कर सकते हैं।

वास्तविक समय में अपने प्रोजेक्ट का पूर्वावलोकन करें। अगर वहाँ कुछ है आप की जरूरत है बदलने के लिए, बस वापस जाओ और इसे फिर से संपादित करें।
3 कैन्यन जला डीवीडी के लिए वीडियो
हरे रंग की पट्टी में दिखाया गया फ़ाइल के आकार के अनुसार, आप अपने डीवीडी ड्राइव करने के लिए रिक्त DVD5 या DVD9 डिस्क सम्मिलित करने के लिए एक निर्णय कर सकते हैं। फिर, वहाँ "डिस्क को बर्न" विकल्प टिकटिक के लिए "जला" टैब क्लिक करें। पर पिछले, कैनन वीडियो डीवीडी जलते के लिए शुरू करने के लिए "जला" बटन क्लिक करें। और लिखा डीवीडी डिस्क स्वत: बाहर निकालें जाएगा के बाद जलती हुई कार्य किया जाता है।
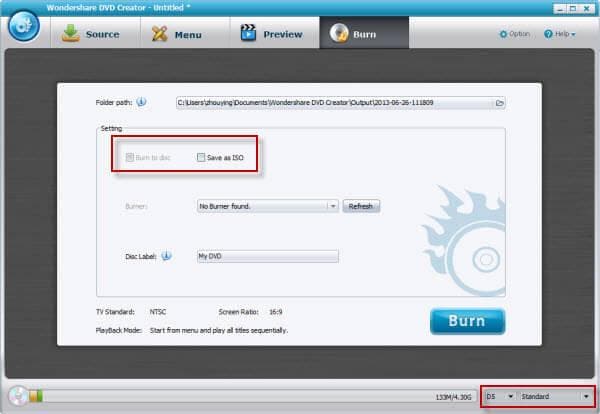
टिप्स: यदि आप एक DVD9 डिस्क नहीं है, लेकिन अपने डीवीडी परियोजना 4.7G की तुलना में बड़ा है, बस एक D5 डिस्क डालें, इस स्मार्ट app स्वतः ही यह तुम्हारे लिए सेक जाएगा।
संबंधित लेख
उत्पाद से संबंधित सवाल? बोलो हमारे सहायता टीम को सीधे >>



