विंडोज के लिए 8 Video Editor: संपादित करें और वीडियो को निजीकृत
वीडियो संपादन प्रोग्राम श्रृंखला जटिलता नौसिखिए से व्यावसायिक, करने में तो आपकी आवश्यकताओं को पूरा करने के लिए सही सॉफ़्टवेयर मिल और कौशल स्तर कुंजी है। यदि आप आपके सिस्टम विंडोज 8 करने के लिए उन्नत बनाया है, और नए ओएस में काम कर रहे अपने पिछले वीडियो संपादक से बाहर निकलें, तो आप सही जगह पर आए हैं। पहली बार Windows 8 पर वीडियो संपादन कैसे करें के बारे में ट्यूटोरियल वीडियो की जाँच करें।
इस अनुच्छेद में, एक पेशेवर और प्रयोग करने में आसान वीडियो संपादक विंडोज 8 - Wondershare Video Editor (विंडोज़ 8/7/XP/समर्थित Vista) के लिए आप के साथ साझा है। इसके साथ, आप कम से कम समय के निवेश के साथ बनाने के लिए अजीब बात है और उन सभी भययोग्य वीडियो और सीधे ये किसी के साथ साझा कर सकते हैं। इसके अलावा, यह आप का मूल्यांकन करने के लिए नि: शुल्क परीक्षण प्रदान करता है। बस नि: शुल्क परीक्षण डाउनलोड करें और नीचे कदम से कदम गाइड का पालन करें।
नोट: 8 विंडोज के लिए वीडियो संपादक वीडियो, audios, और फ़ोटो, की एक विस्तृत रेंज का समर्थन करता है अपनी टेक कल्पना यहाँ देखें।
चरण 1: अपने सहज ज्ञान युक्त अंतरफलक में अपने स्रोत वीडियो आयात करें
वीडियो संपादक विंडोज 8 है एक आसान उपयोग वीडियो संपादन सॉफ्टवेयर एक सहज ज्ञान युक्त अंतरफलक के साथ आता है कि पीसी के लिए। यह एक उपयोगकर्ता के एल्बम आप जोड़ा गया वीडियो, audios, और कम से कम फ़ोटो का प्रबंधन में मदद करने के लिए प्रदान करता है। अब आप प्रोग्राम विंडो में, बस अपने कंप्यूटर से फ़ाइलों का चयन करें या सीधे खींचें और ड्रॉप फ़ाइलें उपयोगकर्ता के एल्बम के लिए करने के लिए आयात करने के लिए आया हूँ। इस कार्यक्रम का समर्थन करता है आयात बैच समय बचाने के लिए।

चरण 2: संपादित करें और अपने वीडियो को निजीकृत
मर्ज करें, ट्रिम कर दीजिए, विभाजन, कट वीडियो
वीडियो में आइटम ट्रे को वीडियो समयरेखा पर खींचें, वे स्वचालित रूप से बिना किसी रोक एक साथ विलय होगा। माउस पर बाईं या सही समय रेखा, पर किसी वीडियो क्लिप के किनारे जब एक "डबल तीर" संकेतक दिखाई देता है, बस खींचें इसे किसी भी लम्बाई के लिए ट्रिम करने के लिए आप चाहते हैं। अपने वीडियो को कई खंडों में विभाजित, बस अपने वीडियो वीडियो खेलने, स्लाइड पट्टी को पूर्वावलोकन विंडो में आपके इच्छित स्थान पर खींचें, 'विराम' क्लिक करें और फिर "विभाजित" का चयन करने के लिए, आपके वीडियो दो भागों में विभाजित किया जाएगा।

फसल, घुमाएगी, फ्लिप, चमक समायोजित करें, गति, आदि।
डबल क्लिक करें वीडियो क्लिप, या संपादित करें छवि संपादन विंडो का उपयोग करने के लिए उपकरण पट्टी पर क्लिक करें। जो भी आप करना चाहते हैं, बस पर अपना हाथ (फसल, घुमाएगी, फ्लिप, गति, चमक, इसके विपरीत, संतृप्ति) वीडियो संपादन और ऑडियो संपादन (वॉल्यूम, / बाहर में फीका, पिच, आदि.) सहित, सही उपकरण प्राप्त।

शीर्षक, प्रभाव, रंज, संक्रमण, परिचय/क्रेडिट, पार्श्वस्वर, आदि जोड़ने।
इसके बाद के संस्करण स्क्रीनशॉट से, आप पहले से ही देख सकते हैं आ कि समयरेखा-आधारित वीडियो कार्यों के सभी के रूप में आसान के रूप में यह है और वे सभी खींचें-n-ड्रॉप सुविधा है।
- शीर्षक को अनुकूलित करने के लिए, खींचें और यह दिखाने के और इसे अनुकूलित करने के लिए इच्छित स्थान के लिए एक शीर्षक टेम्पलेट ड्रॉप।
- प्रभाव लागू करने के लिए, 50 + वीडियो प्रभाव से चुन, उसका चयन करें और तुरन्त अपने फ़ोटो/वीडियो के लिए लागू करें।
- रंज जोड़ने के लिए, टेम्पलेट या अपने ही फोटो संग्रह में से एक चुनें और रंज समयरेखा पर खींचें। यहाँ, तुम भी आसानी से चित्र में चित्र प्रभाव बना सकते हैं।
- संक्रमण जोड़ने के लिए, खींचें और ड्रॉप वीडियो/फोटो के लिए एक संक्रमण टेम्पलेट, या दायाँ क्लिक करें यह करने के लिए लागू करें करने के लिए सभी।
- परिचय/क्रेडिट जोड़ने के लिए, ऊपर आपका इच्छित टेम्पलेट उठा, यह हर दो क्लिप्स के बीच खींचें।
Windows 8, के लिए इस वीडियो संपादक के साथ सभी में सब कुछ अपनी उंगलियों पर है। यदि आप वीडियो के लिए कथन रिकॉर्ड करने के लिए चाहते हैं, बस "रिकार्ड" बटन पर क्लिक करें और इसके लिए जाओ।

चरण 3: अपनी कृति निर्यात और दुनिया भर के साथ साझा करें
8 विंडोज के लिए वीडियो संपादक सब कुछ अपनी निर्मित वीडियो वीडियो निर्यात करने के लिए आसान बनाता है। बनाएँ क्लिक करें प्रोग्राम विंडो के ठीक मध्य पर, आप विकल्प के बहुत सारे होगा।
आप सुविधाजनक कंप्यूटर या डिवाइस पर प्लेबैक के लिए एक वीडियो प्रारूप चुन सकते हैं, या YouTube, के रूप में अच्छी तरह से एक वैकल्पिक संदेश Facebook और चहचहाना करने के लिए भेजने के लिए वीडियो अपलोड करें। या यहां तक कि उस फ़ाइल एक डीवीडी के लिए जला। यह बहुत उपयोग करना आसान है और यह एक अच्छा उत्पादन गुणवत्ता की है।
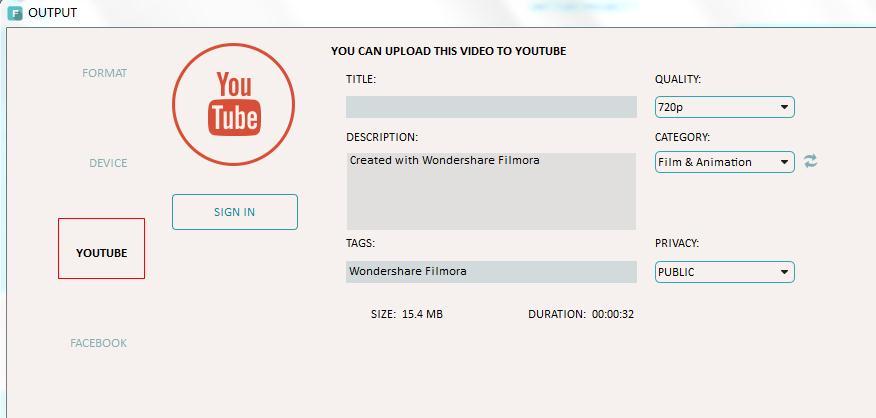
वह सब है! काफी आसान और संपादन कौशल, सही के बहुत ज्यादा नहीं की आवश्यकता है? अब विंडोज 8 में अपना स्वयं का वीडियो को संपादित करने के लिए शुरू हो जाओ!
संबंधित लेख
उत्पाद से संबंधित सवाल? बोलो हमारे सहायता टीम को सीधे >>


