कैसे यूट्यूब वीडियो को कुशलता से विभाजित करने के लिए
10 मिनट या 15 मिनट के लिए YouTube अपलोड करने के लिए एक लंबे समय वीडियो को छोटा करना चाहते हैं? या अपने वांछित सामग्री से एक YouTube वीडियो अन्य उपयोगों के लिए पाने के लिए की जरूरत है? विचार यह किया है। यह आलेख किसी भी यूट्यूब फ़ाइलें Wondershare Filmora (मूल रूप से Wondershare Video Editor)का उपयोग कर अलग अलग भागों में विभाजित करने के लिए एक त्वरित और तेजी से दृष्टिकोण पदों। वास्तव में, इस वीडियो उपकरण आपको एक सरल तीन कदम प्रक्रिया के साथ बस के बारे में किसी भी वीडियो को विभाजित मदद कर सकते हैं। इस यूट्यूब अलगानेवाला मुफ्त के लिए अब कोशिश करो।
सुझाव: अगर आप यूट्यूब वीडियो काम नहीं मिलता, सिर्फ अपनाने Wondershare मुक्त YouTube वीडियो डाउनलोडर अपने वांछित वीडियो ऑफ़लाइन ले लो करने के लिए। यूट्यूब कलाकार प्लेलिस्ट, YouTube चैनल, YouTube श्रेणी बैच डाउनलोड सभी समर्थित हैं।
1 यूट्यूब फ़ाइलें आयात करें
इस कार्यक्रम का शुभारंभ और "4:3" या "16:9" प्राथमिक विंडो में दर्ज करने के लिए अनुपात पहलू का चयन करें। तब आपकी फ़ाइल फ़ोल्डर को ब्राउज़ करें और YouTube संगीत वीडियो, बैच में पाठ्यक्रम लोड करने के लिए "आयात" पर क्लिक करें। सभी भरी हुई फ़ाइलें बाईं आइटम ट्रे में थंबनेल के रूप में दिखाया जाएगा। डबल उन्हें सही का पूर्वावलोकन विंडो में देखने के लिए किसी भी वीडियो क्लिप क्लिक करें। तब खींचें और ड्रॉप एक YouTube वीडियो में वीडियो समयरेखा।
मैक उपयोगकर्ताओं के लिए, आप अपने आइट्यून्स, QuickTime या iMovie में फ़ाइलों का पता लगाएँ करने के लिए एम्बेडेड मीडिया ब्राउज़र का उपयोग कर सकते हैं, और उन्हें आसानी से जोड़ें।

2 भाजित YouTube वीडियो आसानी से
अपने यूट्यूब वीडियो खेलते हैं, और तब पूर्वावलोकन विंडो में स्लाइड आप विभाजित, 'विराम' क्लिक करना चाहते हैं उस स्थिति में खींचें। तब तो कैंची उपकरण पट्टी में चिह्न मारा। अब इस वीडियो पहले से दो हिस्सों में विभाजित हो गया है। इस क्लिप को कई भागों में विभाजित करने के लिए उपरोक्त चरणों को दोहराएँ। तब "हटाएँ" कीबोर्ड पर मार द्वारा अवांछित लोगों को दूर।

यदि आप केवल शुरुआत या आपके वीडियो के भाग को समाप्त करना चाहता हूँ, बस स्लाइड पट्टी समयरेखा में शुरुआत या क्लिप के भाग को समाप्त करने के लिए ले जाएँ। जब "अवधि को समायोजित" चिह्न प्रकट होता है, यह अपने वांछित लंबाई रखने के लिए बाहर अवांछित भाग ट्रिम करने के लिए खींचें। अगर किसी भी गलतियों को बनाने, बस "इसे पूर्ववत करने के लिए Ctrl + Z" दबाएँ।
टिप्स: आप समयरेखा zoomer तेजी से और अधिक सटीक विभाजन के लिए सही स्थिति का पता लगाएँ करने के लिए समय रेखा में ज़ूम करने के लिए उपयोग कर सकते हैं।
3 भाजित बचा YouTube वीडियो
जब आप अपने वांछित YouTube क्लिप जाओ, इसे निर्यात करने के लिए "बनाएँ" क्लिक करें। पॉप-अप आउटपुट विंडो में, "यूट्यूब" टैब का चयन करें, अपने खाते की जानकारी में भरें और इसी शीर्षक, वर्णन, और इसे इस app से सीधे अपलोड करने के लिए कीवर्ड जोड़ें।
इसके अलावा, आप इसे अपने कंप्यूटर पर सहेजने के लिए स्वरूप विकल्पों की एक किस्म से चुन सकते हैं। सभी लोकप्रिय प्रारूपों, WMV, MOV, MP4, FLV, AVI, MPG, MKV, आदि सहित समर्थित होते हैं। बस अपने वांछित प्रारूप सुविधाजनक प्लेबैक के लिए उठाओ।
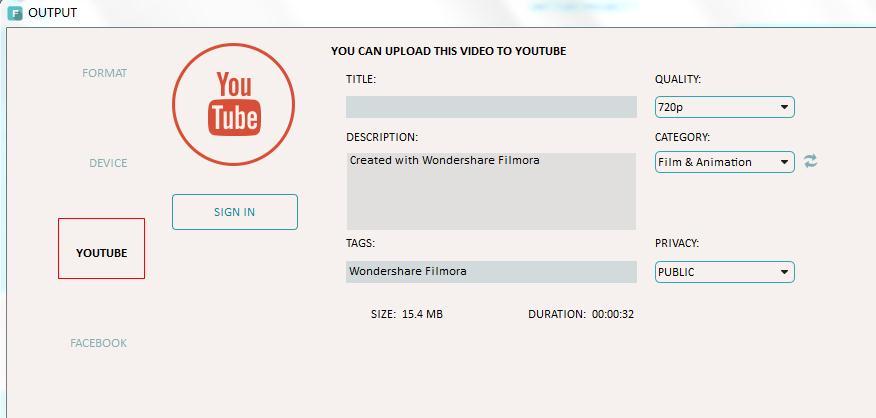
टिप्स: चूंकि इस यूट्यूब अलगानेवाला एक समय में केवल एक ही फ़ाइल सहेज सकते हैं, आप इसे अलग परियोजना फाइलों में बचाने के लिए यदि आप क्लिप्स के अलग अलग भागों को बचाने की योजना की आवश्यकता होगी। ऐसा करने के लिए क्लिक करें "फ़ाइल प्रबंधक" और "सहेजें" विकल्प का चयन करें। तो एक बार फिर से यह एक एक करके सहेजें करने के लिए प्रोजेक्ट फ़ाइल लोड।
यहाँ आप के लिए एक ट्यूटोरियल वीडियो है:
संबंधित लेख
उत्पाद से संबंधित सवाल? बोलो हमारे सहायता टीम को सीधे >>



