Podcast DVD को बर्न करने के लिए कैसे
आइट्यून्स आप नि: शुल्क audo या वीडियो पॉडकास्ट के लाखों लोगों के साथ प्रदान करता है, और सीधे अपने कंप्यूटर से अपने पसंदीदा podcast एपिसोड डाउनलोड करने के लिए आपको अनुमति देता है। भी, यदि आप उन्हें वापस ऊपर, या उन्हें अपने घर डीवीडी प्लेयर पर आनंद, या आसानी से उन्हें एक और कंप्यूटर आदि के लिए स्थानांतरण करने के लिए चाहते हैं आप पॉडकास्ट डीवीडी के लिए जला कर सकते हैं।
एक podcast एक डेटा डीवीडी के लिए जला करने के लिए, आप सीधे इसे iTunes में कर सकते हैं। लेकिन ध्यान दें डेटा डीवीडी केवल कंप्यूटर और डाटा प्रारूप डीवीडी का समर्थन करता है कुछ खास स्वसंपूर्ण डीवीडी प्लेयर पर खेला जा सकता है कि। तथापि, यह podcast अपने घर डीवीडी प्लेयर पर प्लेबैक के लिए एक वीडियो डीवीडी या टीवी, दाएँ को बर्न करने के लिए आप के लिए और अधिक होने की संभावना है? यदि हां, तो आप मदद के लिए एक स्मार्ट डीवीडी बर्नर - Wondershare डीवीडी निर्माता (DVD Creator for Mac ) की जरूरत है।
अगले, मैं मुख्य रूप से तुम घर डीवीडी खिलाड़ियों या टीवी पर आनंद के लिए एक iTunes podcast DVD को बर्न करने के लिए कैसे दिखाता हूँ। बेशक, आप भी सीख सकते हैं कैसे iTunes पॉडकास्ट डेटा डीवीडी के लिए उपयोगों के लिए जलाने के लिए। यह दो भागों शामिल हूँ।
- भाग 1: कैसे iTunes podcast कन्वर्ट वीडियो डीवीडी करने के लिए
- 2 भाग: कैसे iTunes podcast करने के लिए डेटा डीवीडी परिवर्तित करने के लिए
भाग 1: कैसे iTunes podcast कन्वर्ट वीडियो डीवीडी करने के लिए
पहला, डाउनलोड, स्थापित और चलाने के इस महान podcast करने के लिए डीवीडी बर्नर।
चरण 1: इस app करने के लिए अपने iTunes podcast वीडियो फ़ाइलें आयात करें
ब्लू दौर बटन मुख्य अंतरफलक के ऊपरी-बाएँ कोने पर क्लिक करें या आपके iTunes podcast फ़ाइलें आयात करने के लिए वर्तमान अंतरफलक पर आयात करें बटन को मारा। या फ़ाइलें आप पहली बार कंप्यूटर पर चाहते हैं और फिर सीधे उन्हें इस app करने के लिए बाएँ फलक में खींचें खोजें।
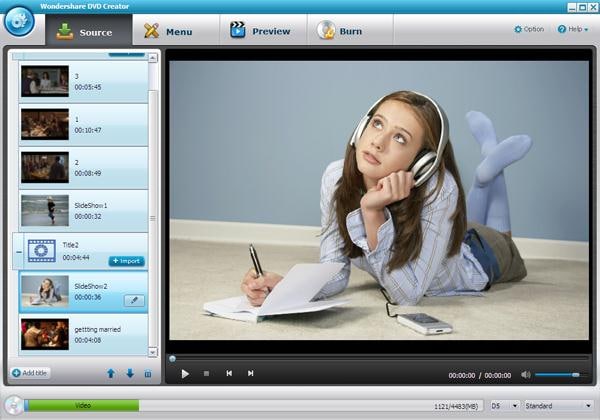
चरण 2: एक डीवीडी मेनू अनुकूलित करें
मेनू टैब क्लिक करें, और तब अपने ही डीवीडी मेनू को अनुकूलित करने के लिए एक डीवीडी मेनू टेम्पलेट का चयन करें। यदि आप से अधिक मुक्त मेनू टेम्पलेट्सका चयन करने के लिए चाहते हैं, बस ऑनलाइन संसाधन लाइब्रेरी खोलने के लिए तीर बटन नीचे हरे रंग पर क्लिक करें।

चरण 3: प्रभाव का पूर्वावलोकन करें और podcast डीवीडी के लिए जला
अंतिम प्रभाव को देखने के लिए पूर्वावलोकन टैब मारा। यदि यह ठीक है, बस करने के लिए बर्न टैब क्लिक करें जारी रखें। फिर, एक रिक्त DVD5 या DVD9 डिस्क डालें और इंटरफ़ेस के नीचे-दाएँ कोने में "जला" बटन पर क्लिक करें। कि सब है। जब जल प्रक्रिया पूरा हो गया है थोड़ी देर के बाद में, लिखित डीवीडी डिस्क स्वचालित रूप से अस्वीकार कर देंगे।
भाग 2: iTunes podcast करने के लिए डेटा डीवीडी परिवर्तित करने के लिए कैसे
मान लीजिए आप अपने podcast पुस्तकालय करने के लिए iTunes स्टोर से डाउनलोड वीडियो podcast के बहुत सारे है। ITunes podcast DVD डेटा को कनवर्ट करने के लिए, आप इसे सीधे iTunes में कर सकते हैं। नीचे विस्तृत चरणों प्राप्त करें।
चरण 1: एक नई playlist बनाने के लिए मुख्य iTunes विंडो के निचले-बाएँ कोने में "+" बटन पर क्लिक करें।
चरण 2: सभी podcast फ़ाइलें बर्न करने के लिए इच्छित का चयन करने के लिए आपका podcast लायब्रेरी पर जाएँ, और तब उन्हें नई प्लेलिस्ट आपने अभी बनाया है करने के लिए खींचें।
चरण 3: अपने DVD ड्राइवर के लिए एक रिक्त डीवीडी डिस्क सम्मिलित करें।
चरण 4: नई playlist करने के लिए जाना है, और वर्तमान अंतरफलक के नीचे-दाएँ कोने में, आप एक "डिस्क बर्न" बटन ढूँढ सकते हैं। बस इसे "बर्निंग सेटिंग" विंडो खोलने के लिए क्लिक करें।
चरण 5: "डेटा CD या DVD" विकल्प का चयन करें।
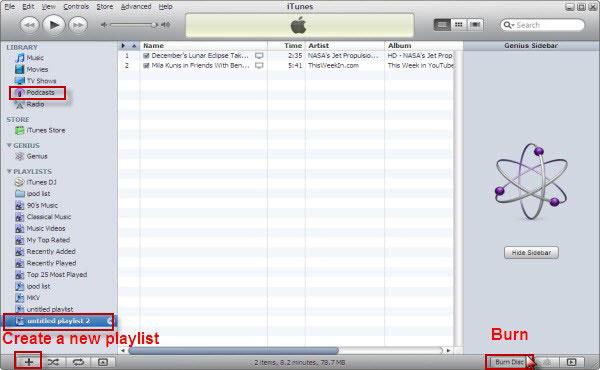
तुरंत, iTunes अपने iTunes podcast फ़ाइलें एक डेटा डीवीडी के लिए जला करने के लिए शुरू कर देंगे।
संबंधित लेख
उत्पाद से संबंधित सवाल? बोलो हमारे सहायता टीम को सीधे >>



