कैसे एमपी 3 डीवीडी के लिए जला के साथ Wondershare DVD Creator करने के लिए
1. शीर्षक फ़ाइल आयात कर रहा है:
सबसे पहले, हम हमारे संगीत फ़ाइल के लिए हमारी आवरण पृष्ठ हमारे शीर्षक का चयन करेंगे।
स्क्रीनशॉट उड़ा कि आप जोड़ने के लिए और एक एमपी 3 प्रारूप फ़ाइल DVD को बर्न करने के लिए मार्गदर्शन करेंगे दिया जाता हैं (कृपया नीचे नि: शुल्क परीक्षण संस्करण Wondershare DVD Creator के पहले डाउनलोड):
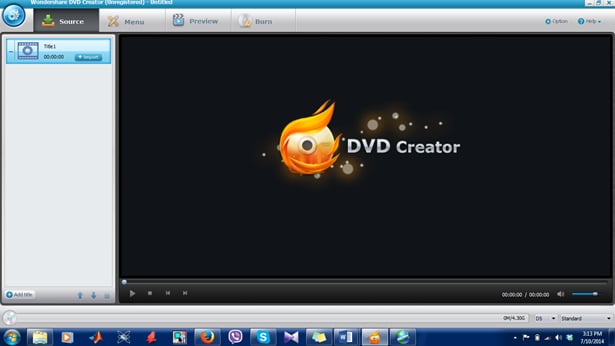
ऊपर चित्र में दिखाया गया के रूप में "आयात" बटन पर क्लिक करें। के रूप में जल्दी के रूप में आपको "आयात" बटन पर क्लिक करें एक खिड़की के नीचे दिखाए गए के रूप में दिखाई देगा:
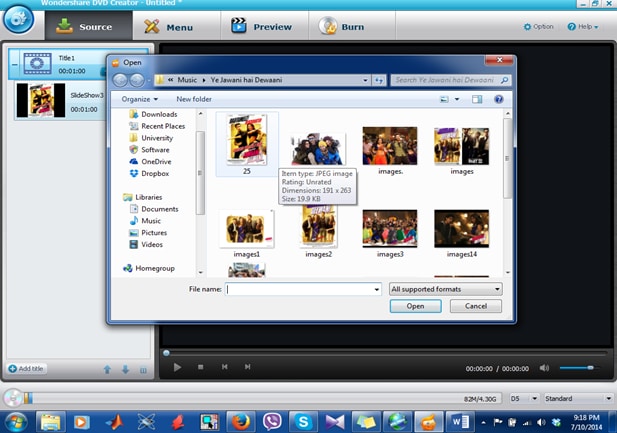
के रूप में Wondershare डीवीडी निर्माता एमपी 3 प्रारूप फ़ाइल सीधे, समर्थन नहीं करता है तो हम इतना है कि हम यह करने के लिए संगीत फ़ाइल जोड़ें कर सकते हैं तस्वीरें जोड़ने के लिए है अब आपका संगीत फ़ाइल के लिए वांछित कवर चित्र चुनें। चित्र के लिए संगीत (एमपी 3 प्रारूप) फ़ाइल का चयन करें। प्रत्येक शीर्षक पृष्ठ "4" सेकंड का तो है, अपने एमपी 3 फ़ाइल की लंबाई की जाँच करें और इसे "4" के साथ विभाजित। तो तुम तस्वीरें आप आप के लिए संगीत फ़ाइल जोड़ने के लिए है की एक संख्या मिल जाएगा। तुम्हें जवाब "15" जाओ। तो 15 तस्वीरें आपके आवरण पृष्ठ के रूप में जोड़ें।
2. मीडिया (एमपी 3 प्रारूप) फ़ाइल जोड़ने:
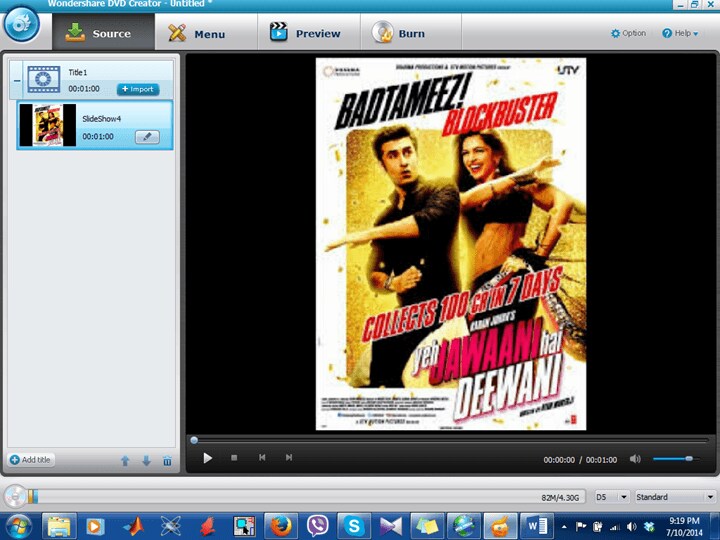
अब प्रेस बटन ऊपर के चित्र में उल्लेख किया है, नीचे दिए गए चित्र के रूप में एक विंडो दिखाई देगा:
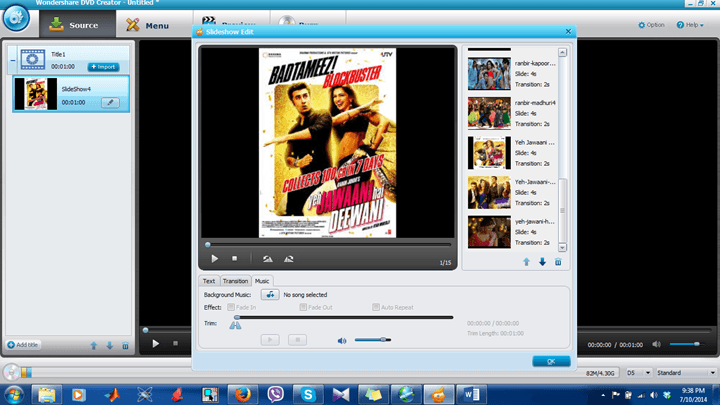
"संगीत" टैब और प्रेस बटन दिखाए गए का चयन करें ""। एक गाना यह करने के लिए जोड़ें।
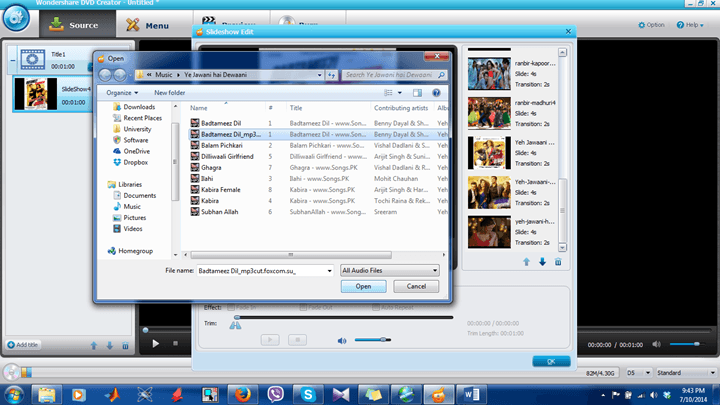
गीत जोड़ने के बाद आप नीचे दिखाए गए चित्र होगा:
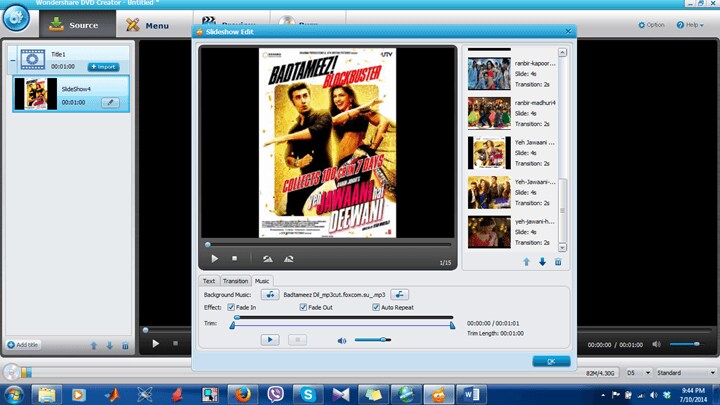
प्रेस "ठीक" और एमपी 3 फ़ाइल संगीत फ़ाइल के रूप में जोड़ा गया है।
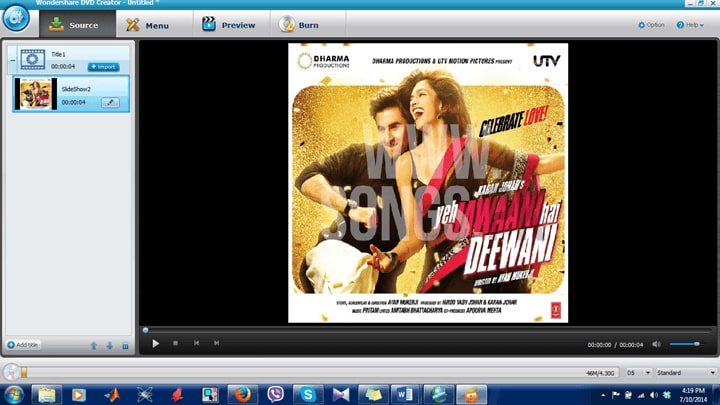
3. टेम्पलेट का चयन करके:
जब आप उस चित्र का चयन करें और एमपी 3 फ़ाइल में जोड़ा है, चित्र के नीचे के रूप में "मेनू" टैब पर क्लिक करें।
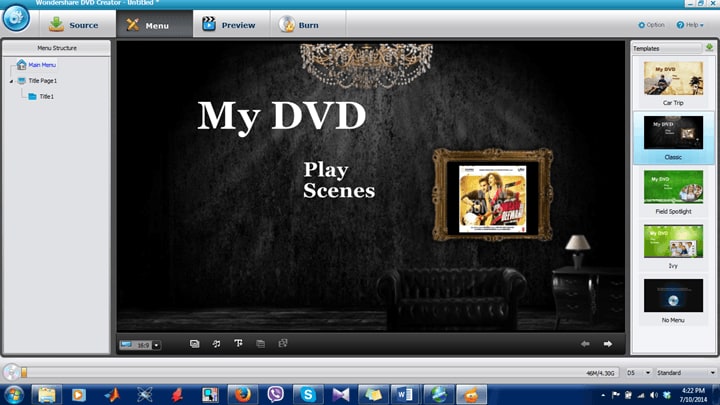
"मेनू" टैब में आपको आपके DVD मेनू के लिए का चयन करने के लिए अलग-अलग टेम्पलेट है। आप किसी टेम्पलेट के लिए आपके DVD मेनू चयन कर सकते हैं और आप भी पाठ संपादित करें और आप अपने शीर्षक के रूप में चयन किया है वह चित्र का आकार परिवर्तन कर सकते हैं।
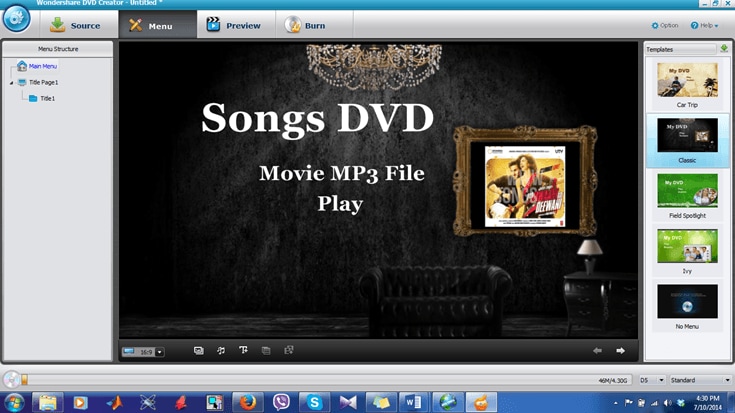
जैसा कि आप देख सकते हैं अब किया जा सकता है पाठ संपादन योग्य चित्र प्लस आकार बदला है।
4. अपने काम का पूर्वावलोकन:
अब आपकी फ़ाइल पूर्वावलोकन के लिए तैयार है। में "पूर्वावलोकन" टैब "मेनू" टैब के आगे क्लिक करें।
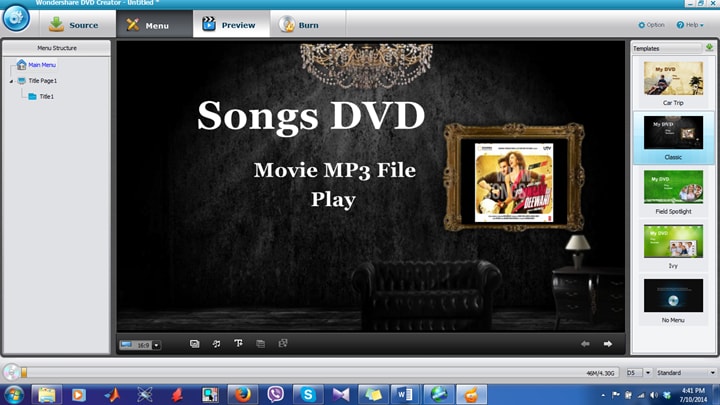
जब आप "पूर्वावलोकन" टैब पर क्लिक करें, सॉफ्टवेयर आपके काम पूरे काम या अंतिम काम दिखा देंगे।
5. डीवीडी जलन:
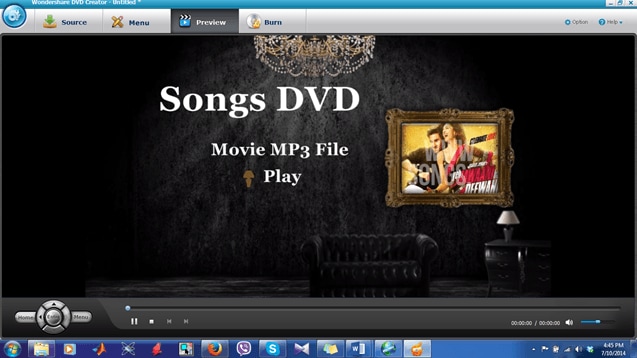
अब फ़ाइल DVD को बर्न करने के लिए "जला" टैब पर, क्लिक करें
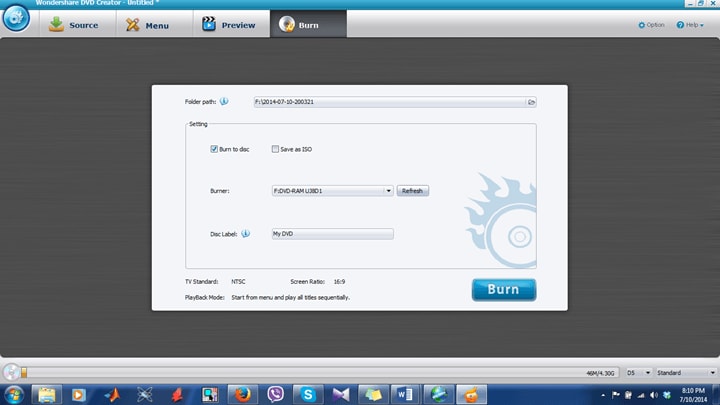
"डिस्क को जला" विकल्प की जाँच करें और जहाँ फ़ाइल बर्न करने के लिए है आउटपुट पथ में "फ़ोल्डर पथ" विकल्प का चयन करें। पथ का चयन करने के बाद "जला" के विकल्प पर मारा, और निम्न विंडो दिखाई देगा।
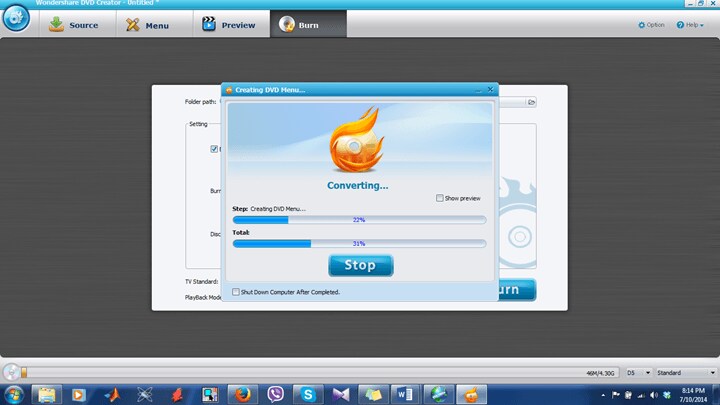
जब जलती यह पूर्ण होगा सफलता का संदेश दिखाएँ और डीवीडी ट्रे जाएगा बाहर आता है।
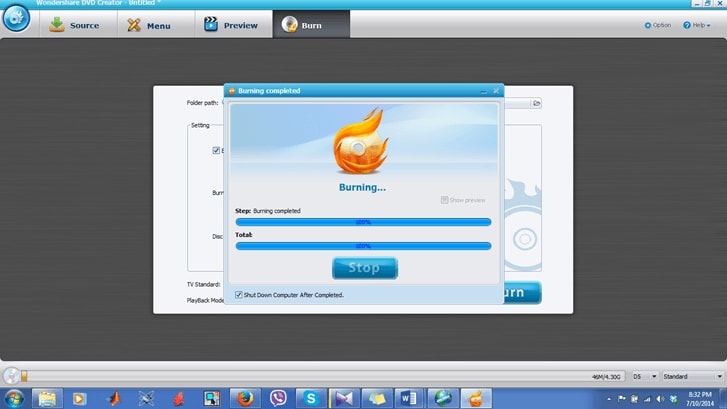
अब डीवीडी सुनने के लिए तैयार है।


