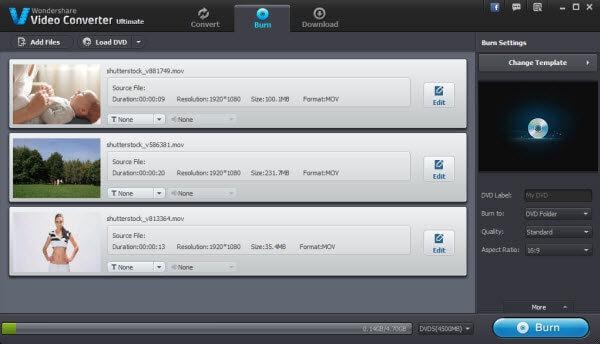कैसे Netflix फिल्म डीवीडी के लिए जला करने के लिए
यदि आप पहले से ही करने के लिए Netflix सदस्यता, तुम अद्भुत या दिलचस्प फिल्में और Netflix त्वरित पर टीवी शो का एक बहुत भर में आ सकता है। दुर्भाग्य से, आप केवल ऑनलाइन और समय का एक सीमित अवधि के लिए सामग्री का आनंद लें कर सकते हैं।
लेकिन अगर आप चाहते हैं उन्हें हमेशा के लिए रखने या उन्हें ऑफ़लाइन, यहां तक कि अपने घर डीवीडी प्लेयर पर, घड़ी Netflix डीवीडी करने के लिए जल रहा आप के लिए एक महान विचार होगा। इस अनुच्छेद में, मैं तुम्हें सिखाने कैसे Netflix त्वरित वॉच फिल्में (अन्य वीडियो की तरह, टीवी शो आदि शामिल थे) डीवीडी के लिए जला करने के लिए करेंगे।
Wondershare वीडियो कनवर्टरका उपयोग करने के लिए सबसे आसान तरीका में से एक। के रूप में हम सभी जानते हैं, Netflix से डाउनलोड किया जा रहा है किसी भी वेब brower और वीडियो डाउनलोडर आदि के साथ वीडियो की रक्षा करने के लिए एक अद्वितीय प्रौद्योगिकी लागू की गई है। तो, हम captuer netflix स्ट्रीमिंग वीडियो के लिए एक विशेष वीडियो रिकॉर्डर का उपयोग करें और फिर उन्हें डीवीडी के लिए जला है। इस के लिए, Wondershare वीडियो कनवर्टर की सिफारिश की है। बस केवल उपकरण के साथ, आप जल्दी और आसानी से दो कार्य समाप्त कर सकते हैं।
नीचे ट्यूटोरियल बताएंगे कि कैसे Netflix फिल्म डीवीडी करने के लिए विस्तार में रिकॉर्ड करने के लिए होगा।
1 डाउनलोड या Netflix वीडियो रिकॉर्ड
सबसे पहले, आप अपने रिकॉर्ड समारोह सक्रिय करने के लिए की जरूरत है। यह करना, आप कर सकते हैं कंप्यूटर का "शुरू" मेनू क्लिक करें, और फिर "सभी प्रोग्राम" जाओ > "Wondershare" > "Video Converter Ultimate" विकल्प। फ़ोल्डर के अंतर्गत, आप Wondershare वीडियो रिकॉर्डर देख सकते हैं। बस यह स्क्रीन कैप्चर समारोह को सक्रिय करने के लिए क्लिक करें।
उसके बाद, एक समर्थित ब्राउज़र, firefox, आईई या क्रोम, के शुभारंभ Netflix वीडियो खेलने के लिए आप चाहते हैं। फिर, Wondershare वीडियो रिकॉर्डर "प्रारंभ" मेनू से चलाएँ। थोड़ी देर के बाद, आप एक REC बटन वीडियो विंडो के बाएँ शीर्ष कोने पर प्रदर्शित करने के देख सकते हैं। बस इसे स्क्रीन पर खेल वीडियो पर कब्जा करने के लिए क्लिक करें। जब वीडियो खेल बंद हो जाता है, यह रिकॉर्डिंग बंद हो जाएगा और रिकॉर्ड किए गए फ़ाइल को डिफ़ॉल्ट फ़ोल्डर में संग्रहीत की जाएगी। और डिफ़ॉल्ट फ़ोल्डर स्वचालित रूप से रिकॉर्डिंग के बाद खोला जाएगा।
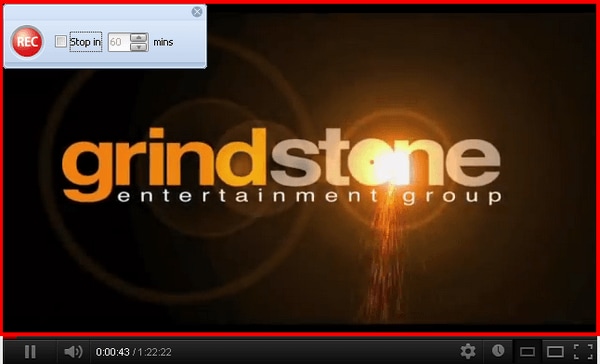
2 रिकॉर्ड किए गए Netflix फ़ाइलें आयात करें
मारो इसकी जलती हुई अंतरफलक में प्रवेश करने के लिए शीर्ष पर बर्न टैब। फिर, रिकार्डेड Netflix फ़ाइलों को आयात करने के लिए "फाइलें जोड़ें" बटन पर क्लिक करें। यदि आप अपने वीडियो को संपादित करने के लिए की जरूरत है, कहते हैं, फसल, वीडियो आदि ट्रिम कर दीजिए, बस इस काम करने के लिए संपादित करें बटन क्लिक करें।
3 एक डीवीडी मेनू बनाना
"परिवर्तन टेम्पलेट" दफन इंटरफ़ेस पर क्लिक करें और तब अपने डीवीडी के लिए अपने डीवीडी मेनू को अनुकूलित करने के लिए अपने पसंदीदा डीवीडी मेनू टेम्पलेट चुनें।
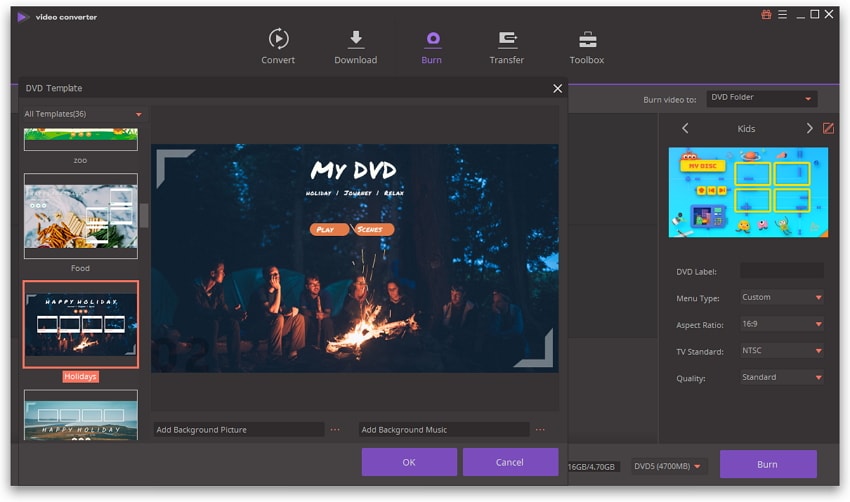
4 Netflix डीवीडी के लिए जला
आप अपने डीवीडी ड्राइव करने के लिए D5 या D9 एक रिक्त डिस्क सम्मिलित करने के बाद, आप चुन सकते हैं अपने टीवी मानक, पहलू अनुपात, वीडियो की गुणवत्ता, आदि तक। अंत में, जला Netflix डीवीडी सृजन करने के लिए शुरू करने के लिए इंटरफ़ेस के नीचे-दाएँ कोने पर क्लिक करें। जब लेखन प्रक्रिया समाप्त हो गया है, डीवीडी डिस्क स्वचालित रूप से बेदखल करना होगा।
कृपया वीडियो ट्यूटोरियल देखें।
संबंधित लेख
उत्पाद से संबंधित सवाल? बोलो हमारे सहायता टीम को सीधे >>