VLC वीडियो Dvd को बर्न करने के लिए कैसे
VLC खिलाड़ी जैसे AVI, WMV, MOV, DivX, MP4 वीडियो प्रारूपों के एक संख्या और इतने पर खेलने में सक्षम है एक प्रसिद्ध खुला स्रोत मीडिया प्लेयर है। यह सीडी, डीवीडी, वेब धाराओं, आदि भी खेल सकते हैं। यदि आप VLC वीडियो फ़ाइलों का एक बहुत कुछ है और VLC को डीवीडी पर एक डीवीडी प्लेयर या एक बड़ी स्क्रीन टीवी प्लेबैक के लिए कन्वर्ट करने के लिए चाहते हैं, आप यहाँ समाधान प्राप्त कर सकते हैं।
विचार कर अपने VLC मीडिया फ़ाइलें हो सकता है वीडियो प्रारूपों के एक किस्म में, DVD दफन कार्यक्रम आप की जरूरत है मीडिया प्रारूपों की एक विस्तृत श्रृंखला का समर्थन करने में सक्षम होना चाहिए। इस के लिए, तुम बहुत अच्छी तरह से डीवीडी निर्माता (DVD Creator for Mac ) Wondershare संतुष्ट कर सकते हैं। इस महान VLC डीवीडी कनवर्टर करने के लिए आप लगभग किसी भी मीडिया प्रारूप MP4, AVI, WMV, FLV, M4V, MOV, MKV, ASF, M2TS, मीटर, MPG, VOB और दूसरों के टन की तरह संभाल करने के लिए सक्षम बनाता है। और का नि: शुल्क डीवीडी टेम्पलेट्स और काट-छाँट की तरह अद्भुत वीडियो संपादन उपकरण के बहुत सारे प्रदान की दर्जनों के साथ, trimming, घूर्णन, विभिन्न प्रभाव, आदि जोड़ने तुम जल्दी और आसानी से डीवीडी उच्च गुणवत्ता और पेशेवर-दिखने इस app में बना सकते हैं।
अगले, मैं तुम्हें दिखाता हूँ कैसे इस स्मार्ट VLC डीवीडी बर्नर के लिए काम करता है।
1 अपने VLC वीडियो आयात करें
यह VLC डीवीडी बर्नर के लिए चलाएँ, और तब आप कर सकते हैं या तो ऊपरी-बाएँ कोने पर नीले गोल बटन हिट और फिर अपने VLC वीडियो आयात करने के लिए फ़ाइलें जोड़ें विकल्प चुनें या सीधे यह करने के लिए इंटरफ़ेस पर "आयात" बटन पर क्लिक करें। वैकल्पिक रूप से, आप सीधे इस app करने के लिए VLC वीडियो आप चाहते हैं को खींच सकते हैं।
इन आयातित वीडियो के बाईं ओर सूचीबद्ध होते हैं के बाद, आप वे प्लेबैक क्रम में व्यवस्थित कर रहे हैं, या सिर्फ "↑" या "↓" विकल्प उन्हें पुनर्व्यवस्थित करने के लिए नीचे क्लिक करें सुनिश्चित करें। भी, आप एक या एक से अधिक शीर्षक जोड़ने के लिए इंटरफ़ेस के निचले-बाएँ कोने में "शीर्षक में जोड़ें" बटन क्लिक कर सकते हैं।
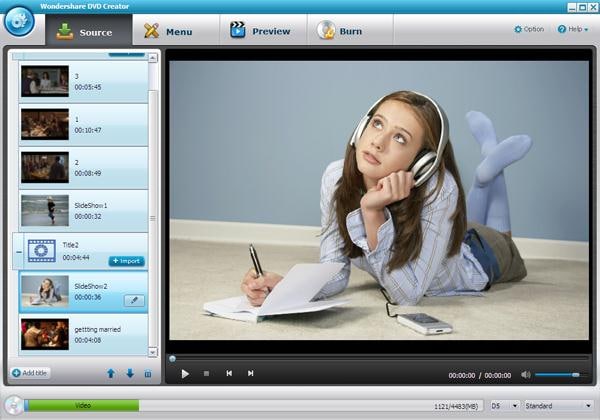
2 VLC वीडियो (वैकल्पिक) को संपादित करें और एक डीवीडी मेनू बनाना
यदि आप संपादन वीडियो द्वारा दृश्य प्रभाव में वृद्धि करने के लिए चाहते हैं, तो आप एक आसान वीडियो संपादक लॉन्च करने के लिए संपादित करें बटन क्लिक कर सकते हैं। संपादन पैनल में, आप काट-छाँट, trimming, घूर्णन, उपशीर्षक, वॉटरमार्क और अधिक जोड़ने के द्वारा अपने वीडियो को संपादित करने के लिए चुन सकते हैं।
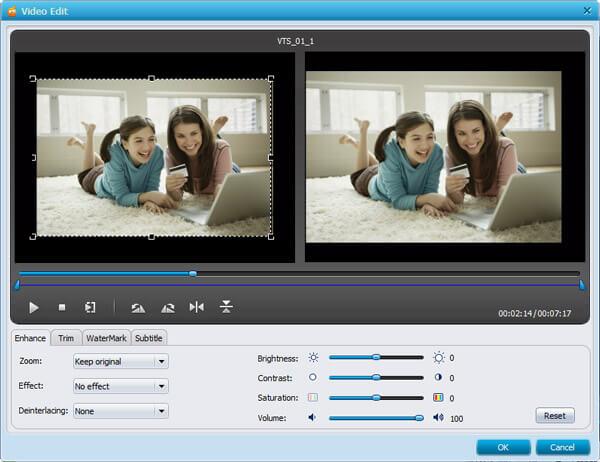
अगले, आप अपने डीवीडी के लिए एक डीवीडी मेनू बनाने के लिए की जरूरत है। बस जाओ अपने पसंदीदा डीवीडी मेनू पॉप-अप विंडो के दाईं ओर पर टेम्पलेट इस app विंडो के शीर्ष पर मेनू टैब पर, का चयन करें, और तब अपने ही डीवीडी मेनू से अपनी पसंद को अनुकूलित। (नोट करें कि आप थंबनेल, पाठ, पृष्ठभूमि या पृष्ठभूमि संगीत आदि जोड़ सकते हैं.) यदि आप और अधिक मुक्त मेनू टेम्पलेट्ससे चुनें करने के लिए चाहते हैं, बस ऑनलाइन संसाधन पुस्तकालय करने के लिए नेविगेट करने के लिए तीर बटन नीचे हरे रंग पर क्लिक करें।

3 प्रभाव का पूर्वावलोकन करें और VLC डीवीडी के लिए जला
अंतिम प्रभाव सुनिश्चित करने के लिए, आप बेहतर वास्तविक समय में पूरी प्रोजेक्ट का पूर्वावलोकन होता। वहाँ इस काम करने के लिए "पूर्वावलोकन" टैब मारा। जब आप इसे से संतुष्ट हैं, आप सिर्फ एक खाली डीवीडी डिस्क सम्मिलित करें VLC वीडियो से किसी DVD को बर्न करने के लिए अपने डीवीडी ड्राइव करने के लिए।
शीर्ष पर "जला" टैब पर जाएँ, और तब "डिस्क को बर्न" विकल्प चुनें। अंत में, जला ' बटन क्लिक करें। अब, आप देख सकते हैं इस app अपने VLC वीडियो जला करने के लिए शुरू होता है। और आप एक पोर्टेबल डीवीडी मिलेगा डिस्क थोड़ी देर के बाद में।
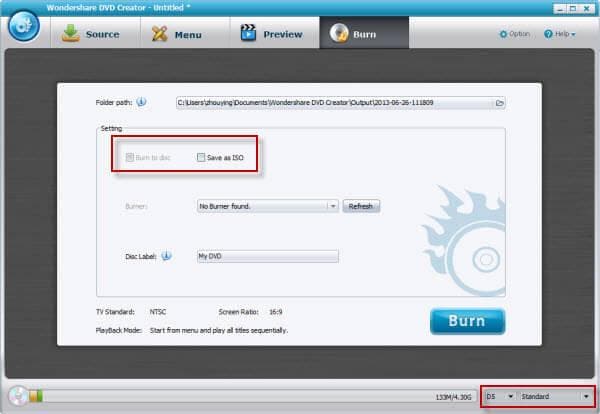
नोट: क्योंकि इस app यह स्वतः ही सेक जाएगा अगर अपने डीवीडी परियोजना 4.7 जी की तुलना में बड़ा है और आप कोई DVD9 लेकिन एक DVD5 है, तुम एक DVD5 डिस्क इसके बजाय सम्मिलित कर सकते हैं।
संबंधित लेख
उत्पाद से संबंधित सवाल? बोलो हमारे सहायता टीम को सीधे >>



