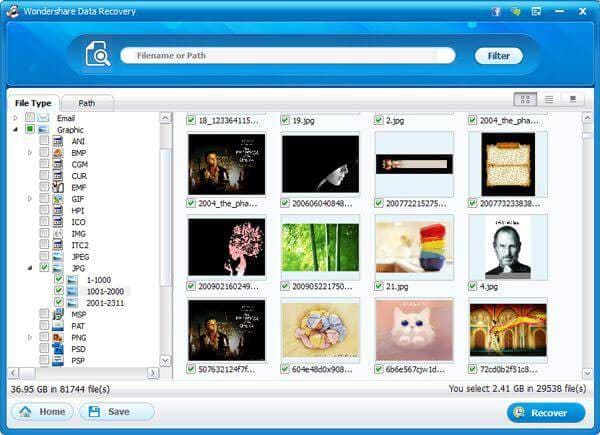फ्लैश ड्राइव
- 1 फ़्लैश ड्राइव सुविधाएँ
- 2 विशेष फ्लैश ड्राइव
- 2.1 एन्क्रिप्टेड फ्लैश ड्राइव
- 2.2 सुरक्षित फ़्लैश ड्राइव
- 2.3 फ़्लैश ड्राइव मरम्मत
- 2.4 पढ़ें केवल ड्राइव फ़्लैश
- 2.5 Terabyte फ्लैश ड्राइव
- 3 समस्याओं और समस्या निवारण
- 3.1 फ़्लैश ड्राइव नहीं पहचाना
- 3.2 फ़्लैश डिस्क प्रारूप
- 3.3 विभाजन फ्लैश ड्राइव
- 3.4 भ्रष्ट फ्लैश ड्राइव
- 3.5 USB वसूली के साथ Windows सिस्टम पुनर्प्राप्त करें
- 4 फ़्लैश ड्राइव वसूली
- 2.1 से पेन ड्राइव खो फ़ाइलें पुनर्प्राप्त करें
- 2.2 USB फ्लैश ड्राइव वसूली
- 2.3 फ़्लैश ड्राइव मैक पुनर्प्राप्त करें
- 2.4 फ़्लैश ड्राइव वसूली उपकरण
- 2.5 USB फ़्लैश ड्राइव से फ़ाइलें हटाए गए पुनर्प्राप्त करें
- 2.6 PNY अताशे फ़्लैश ड्राइव वसूली उपकरण
- 2.7 Adata फ़्लैश ड्राइव वसूली
- 2.8 Lexar jumpdrive फ़्लैश ड्राइव वसूली
- 2.9 सिलिकॉन पावर फ़्लैश ड्राइव वसूली
Lexar JumpDrive वसूली: Lexar JumpDrive फ़ाइल आसानी से पुनर्प्राप्त करें
कैसे मैं मेरे Lexar JumpDrive सुरक्षित द्वितीय से डेटा पुनर्प्राप्त कर सकते हैं?

मैं बस इसे सुरक्षित रूप से हटा दिया है करने के लिए मेरा कंप्यूटर पर क्लिक करके बिना मेरे Lexar JumpDrive हटा दिया। जब मैं यह मेरे कंप्यूटर के साथ फिर से कनेक्ट करें और इसे खोलने के लिए प्रयास करें, अब मुझे अंदर कुछ नहीं मिलेगा। मेरी सारी फाइलें गए हैं। क्या मैं अपनी फ़ाइलें ठीक से यह करने के लिए की आवश्यकता है?
कई उपयोगकर्ता डिजिटल भंडारण युक्ति से खो फ़ाइलें पुनर्प्राप्त करने के बारे में भ्रमित कर रहे हैं। अच्छी खबर यह है कि यदि आप नए डेटा आपके Lexar JumpDrive में डाल नहीं है, आप इसे से डेटा को पुनर्प्राप्त करने के लिए एक बहुत अच्छा मौका है। लंबे समय के रूप में इसे अपने कंप्यूटर पर एक हार्ड ड्राइव के रूप में मान्यता प्राप्त हो सकते हैं, आप अपने मन को संतुष्ट करने के लिए एक Lexar JumpDrive डेटा रिकवरी सॉफ़्टवेयर उपयोग कर सकते हैं।
वहाँ इंटरनेट पर डेटा वसूली कार्यक्रमों की भारी मात्रा हैं। यहाँ मैं Wondershare Data Recovery, या Wondershare Data Recovery for Mac आप के लिए अनुशंसा करते हैं। इसे का उपयोग करके, आप सहजता से 550 से अधिक अद्वितीय फ़ाइल स्वरूप, वीडियो, चित्र, audios, कार्यालय दस्तावेजों, ईमेल और दस्तावेजों सहित पुनर्प्राप्त कर सकते हैं। इस उपकरण के आकस्मिक विलोपन के कारण खो डेटा को पुनर्प्राप्त करने में सक्षम है एवं स्वरूपण, शक्ति दुर्घटना, प्रणाली त्रुटि या वायरस हमला। तुम बस कुछ क्लिकों के पूरी वसूली करने के लिए करते हैं करने के लिए की जरूरत है।
Wondershare Data Recovery के परीक्षण संस्करण अब डाउनलोड करें!
Lexar JumpDrive वसूली में 5 चरणों का पालन करें
चरण 1 Wondershare Data Recovery आपके कंप्यूटर पर चलाने के लिए, आप "विज़ार्ड मोड" में प्रवेश करेंगे। बस "अगला" क्लिक करें जारी रखने के लिए।
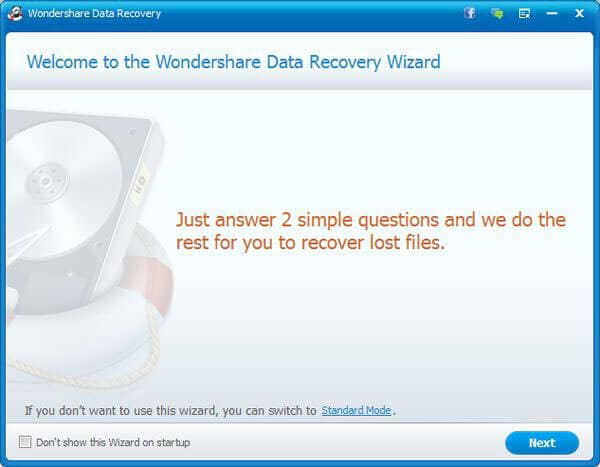
चरण 2 इस चरण में आपको फ़ाइलें पुनर्प्राप्त करने के लिए इच्छित प्रकार का चयन करने के लिए की जरूरत है। जैसा कि आप नीचे की छवि से देख सकते हैं, आप भी "सभी फ़ाइल प्रकार" चुन सकते हैं। फ़ाइल प्रकार का चयन करने के बाद, आगे बढ़ने के लिए "अगला" क्लिक करें।
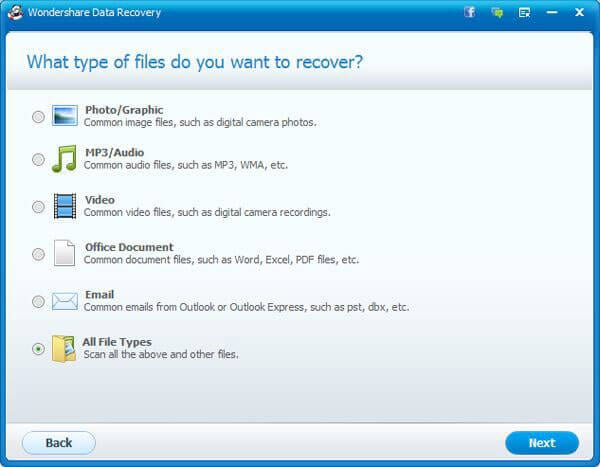
चरण 3 यहाँ आप खो फ़ाइलों के लिए स्कैन करने के लिए एक विभाजन का चयन करेंगे। Lexar JumdDrive से डेटा को पुनर्प्राप्त करने के लिए, आप बस इसे अपने कंप्यूटर के साथ कनेक्ट और हार्ड डिस्क के लिए उसका चयन करें, और तब "अगला" क्लिक करने के लिए की जरूरत है।
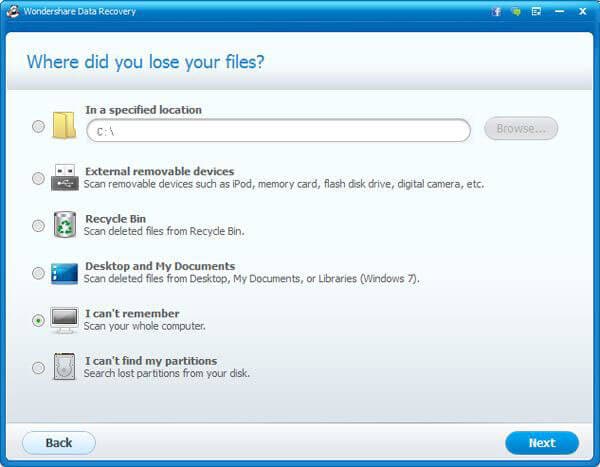
चरण 4 अब आप "प्रारंभ करें" क्लिक कर सकते हैं अपने Lexar JumpDrive स्कैन करने के लिए।
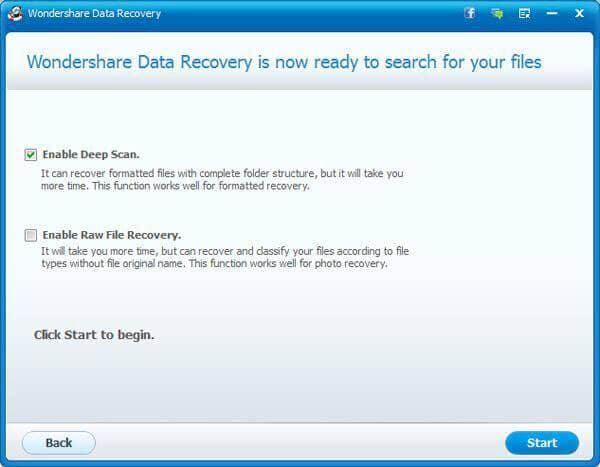
नोट: वहाँ दो विकल्पों पर इंटरफ़ेस प्रदर्शित कर रहे हैं: "सक्षम करें गहरी स्कैन" और "रॉ पुनर्प्राप्ति को सक्षम करें"। "गहरी स्कैन करें" के कारण स्वरूपण खो डेटा को पुनर्प्राप्त करने के लिए आपकी मदद करता है, और "सक्षम कच्चे फ़ाइल पुनर्प्राप्ति" में आप कि आप लंबे समय से विभिन्न कारणों के लिए पहले खो डेटा पुनर्प्राप्त करने के लिए सक्षम बनाता है।
5 कदम जब स्कैन खत्म हो गया है, सभी पाया फ़ाइलों में फ़ाइल प्रकार को विंडो के बाईं ओर पर प्रदर्शित किया जाएगा। आप उन्हें पूर्वावलोकन कर सकते हैं आपकी तलाश के कितने फ़ाइलों की जाँच करने के लिए बरामद किया जा सकता।
तो आप बस आप की जरूरत है और उन्हें वापस करने के लिए अपने कंप्यूटर को बचाने के लिए "पुनर्प्राप्त करें" पर क्लिक करें फ़ाइलों का चयन करने के लिए की जरूरत है। कृपया उन्हें अपने JumpDrive में तुरंत बाद पुनर्प्राप्ति नहीं सहेजें, या पुनर्प्राप्ति में विफल हो सकता है।