एडोब प्रीमियर
- 1.1 एडोब प्रीमियर युक्तियाँ
- 1.2 एडोब प्रीमियर आयात निर्यात
- 1.3 4 K वीडियो एडोब प्रीमियर में संपादित करें
- 1.4 एडोब प्रीमियर के लिए लाख टन
- 1.5 एडोब प्रीमियर के लिए MP4
- 1.6 एडोब प्रीमियर के लिए MOV
- 1.7 FLV एडोब प्रीमियर के लिए
- 1.8 एडोब प्रीमियर के लिए AVCHD
- यूट्यूब के लिए 1.9 प्रीमियर
- 1.10 डीवीडी करने के लिए प्रीमियर
-
2 एडोब प्रीमियर प्लगइन
-
3 एडोब प्रीमियर वैकल्पिक
-
4 एडोब प्रीमियर ऐनक
कैसे FLV एडोब प्रीमियर के लिए संपादन के लिए आयात करने के लिए
FLV वीडियो की एक बहुत YouTube से डाउनलोड की है और उन्हें हस्तांतरण संपादन के लिए Adobe प्रीमियर के लिए करना चाहते हैं? जब आप यह करते हैं, आप इस समस्या में आ सकता: फ़ाइल में कोई असमर्थित संपीड़न प्रकार है। इस तरह के एक मामले में, आप करने के लिए पूरी तरह से संगत स्वरूपों Adobe Premiere FLV कन्वर्ट करने के लिए की जरूरत है। उसके बाद, आप सफलतापूर्वक FLV के प्रीमियर में संपादित करने के लिए कर रहे हैं।
इस प्रयोजन के लिए, आप करने के लिए Wondershare वीडियो कनवर्टर ( वीडियो कनवर्टर मैक के लिए ) शुरू की है। यह समर्थन करता है लगभग किसी भी लोकप्रिय ऑडियो और वीडियो ouput स्वरूपित करता है, यहां तक कि सबसे उपकरणों और अनुप्रयोगों। इसके अलावा, यह मदद से आप वीडियो encoder, संकल्प, बिट दर और फ्रेम दर की तरह कुछ महत्वपूर्ण वीडियो मानकों सेट। तो आप संपादित करने के लिए Adobe प्रीमियर को सफलतापूर्वक अपने FLV फ़ाइलें आयात कर सकते हैं इसके साथ, आप जल्दी से FLV WMV, जैसे Adobe Premiere समर्थित प्रारूप करने के लिए बदल सकते हैं। बस नीचे दिए गए चरण दर चरण मार्गदर्शिका का अनुसरण करें।
वैसे भी, प्रीमियर कनवर्टर करने के लिए इस FLV भी प्रदान करता है सभी आम और काम वीडियो संपादन उपकरण, कहते हैं, फसल, कट, घुमाएगी, वॉटरमार्क, उपशीर्षक फ़ाइलें और विभिन्न शांत प्रभाव आदि जोड़ें। यदि आप सीधे इस app में आपके FLV फ़ाइलें संपादित कर सकते हैं की जरूरत है।
1 आयात FLV वीडियो कनवर्टर करने के लिए फ़ाइलें
सबसे पहले, यह प्रोग्राम चलाएँ। तब, आपके स्थानीय FLV फ़ाइलें खोजें और आप Adobe प्रीमियर में संपादित करना चाहते हैं चुनें। अगला, सीधे इन फ़ाइलों को कंप्यूटर से इस app फलक के लिए खींचें। Alternatviely, क्लिक करें ![]() आप स्थानीय FLV फ़ाइलें आप इस app करने के लिए आयात करना चाहते हैं खोजने के लिए गाइड करने के लिए इस app में बटन।
आप स्थानीय FLV फ़ाइलें आप इस app करने के लिए आयात करना चाहते हैं खोजने के लिए गाइड करने के लिए इस app में बटन।
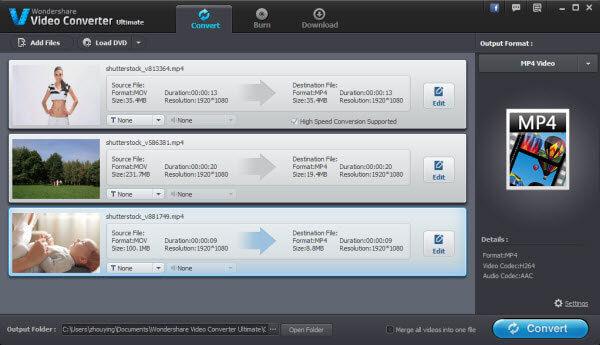
नोट: यदि आप फ़ाइल पथ परिवर्तित करने के लिए इस विंडो के निचले भाग पर ".." बटन क्लिक कर सकते हैं की जरूरत है। यदि आप इसे छोड़ दो, आउटपुट फ़ाइलों को डिफ़ॉल्ट फ़ोल्डर में संग्रहीत किया जाएगा। रूपांतरण के बाद, आप सीधे आउटपुट फ़ाइलों को खोजने के लिए कर रहे हैं यदि आप खुले हुए फ़ोल्डर विकल्प, मारा।
2 Adobe प्रीमियर के लिए एक अनुकूल स्वरूप चुनें
Adobe प्रीमियर के लिए एक संगत स्वरूप का चयन करें। आउटपुट स्वरूप के फलक पर स्वरूप छवि चिह्न मारा, और फिर "प्रारूप करने के लिए" जाओ > "वीडियो" > "WMV"। बेशक, आप अन्य Adobe Premiere समर्थित स्वरूपों यहाँ चुन सकते हैं। यदि आप सेट वीडियो संकल्प, फ्रेम दर, बिट दर आदि के लिए गियर आकृति बटन क्लिक कर सकते हैं की जरूरत है।
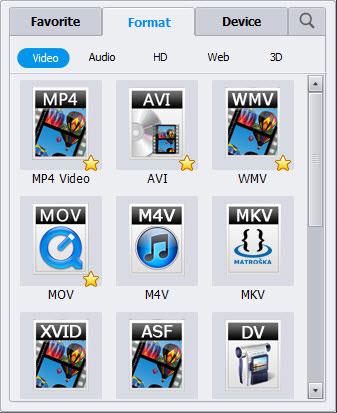
3 FLV कन्वर्ट करने के लिए प्रीमियर
Adobe Premiere समर्थित स्वरूपों के लिए FLV कन्वर्ट करने के लिए इस app की "कनवर्ट" विकल्प नीचे-दाएँ कोने पर मारा। एक मिनट बाद में, रूपांतरण समय खत्म हो जाएगा। और फिलहाल तो आप इसके आउटपुट फ़ोल्डर में कनवर्ट की गई फ़ाइलें ढूँढ सकते हैं। तब, आपके Premiere Adobe वीडियो संपादन के लिए के लिए आउटपुट फ़ाइलें आयात करें।
यहाँ संक्षिप्त ट्यूटोरियल वीडियो है।
नोट: इस app काम वीडियो संपादन उपकरण के बहुत सारे हैं। यदि आप चाहते हैं कट, ट्रिम कर दीजिए, विलय, फसल, वीडियो, बारी बारी से या वीडियो प्रभाव समायोजित करें, वॉटरमार्क और उपशीर्षक आदि जोड़ने के लिए, आप सीधे इस app में इन वीडियो संपादन नौकरियों कर सकते हैं।


