एडोब प्रीमियर
- 1.1 एडोब प्रीमियर युक्तियाँ
- 1.2 एडोब प्रीमियर आयात निर्यात
- 1.3 4 K वीडियो एडोब प्रीमियर में संपादित करें
- 1.4 एडोब प्रीमियर के लिए लाख टन
- 1.5 एडोब प्रीमियर के लिए MP4
- 1.6 एडोब प्रीमियर के लिए MOV
- 1.7 FLV एडोब प्रीमियर के लिए
- 1.8 एडोब प्रीमियर के लिए AVCHD
- यूट्यूब के लिए 1.9 प्रीमियर
- 1.10 डीवीडी करने के लिए प्रीमियर
-
2 एडोब प्रीमियर प्लगइन
-
3 एडोब प्रीमियर वैकल्पिक
-
4 एडोब प्रीमियर ऐनक
Adobe प्रीमियर का उपयोग करके DVD बर्न करने के लिए कैसे
एडोब प्रीमियर सर्वश्रेष्ठ फिल्म और मल्टीमीडिया संपादन उपकरण उपलब्ध बाजार में से एक आज है। यह वीडियो और सामग्री सृजन, संपादन और प्रभाव, ऑडियो निर्यात करने के लिए के माध्यम से करने के लिए प्रवेश, और वितरण से कार्यों की एक विस्तृत विविधता प्रदर्शन करने के लिए इस्तेमाल किया जा सकता।
एडोब प्रीमियर प्रो CS6 एक डीवीडी या ब्लू-रे डिस्क मीडिया बनाने की प्रक्रिया को कम करने के लिए पहले से ही सिस्टम में एकीकृत एनकोर के साथ आता है। इस सुविधा का निर्माण और अनुप्रयोग के भीतर से DVD या ब्लू-रे डिस्क संलेखन की अनुमति देता है। यह DVD और ब्लू-रे डिस्क बर्न करने के लिए इस्तेमाल किया जा सकता। DVD या ब्लू-रे डिस्क संलेखन या जल की आवश्यकता होती है मीडिया, पिछले संस्करण, में निर्यात करना तो बताते हुए प्रोग्राम मेनू (windows) से दोहराना का उपयोग कर एडोब प्रीमियर प्रो एक फिल्म या किसी भी अन्य contend निर्यात CS6, किया जा सकता प्रत्यक्ष दोहराना का उपयोग कर। यह दस्तावेज़ हो जाती है कि आप पहले से ही आप चलचित्र संपादित और मूवी समयरेखा पर सामग्री जोड़ें और फिल्म प्रभाव के साथ काम करने के लिए पता है। यह इसलिए बताते हैं कि कैसे एक परियोजना बनाने के लिए और इसे दोहराना का उपयोग करने डीवीडी के लिए जला।
एनकोर प्रोजेक्ट बनाने के लिए, भाग 1 का पालन करें। तब 2 भाग मुख्य रूप से निम्नलिखित परियोजना दोहराना का उपयोग करके DVD को बर्न करने के लिए कैसे के बारे में बात करती है। यदि यह काम नहीं करता है, तो समाधान 3 भाग में मिल।
भाग 1: परियोजना तैयार करने के लिए कैसे
इस अनुभाग कैसे आप एक एनकोर परियोजना बनाने के साथ शुरू कर सकते हैं दर्शाता है। यह एडोब प्रीमियर प्रो के CS6 संस्करण का उपयोग करता है।1. तुम से कार्यक्रमों, एडोब प्रीमियर प्रो प्रारंभ करें.
2. एक बार मुख्य विंडो प्रकट होता है, फ़ाइल मेनू का चयन करें।
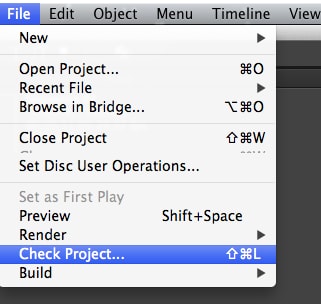
3. फ़ाइल ' मेनू से Adobe डायनेमिक लिंक का चयन करें और दोहराना के लिए भेज इस चयन स्क्रीन bellow खोलता है: (एनकोर-dialog.png छवि)।
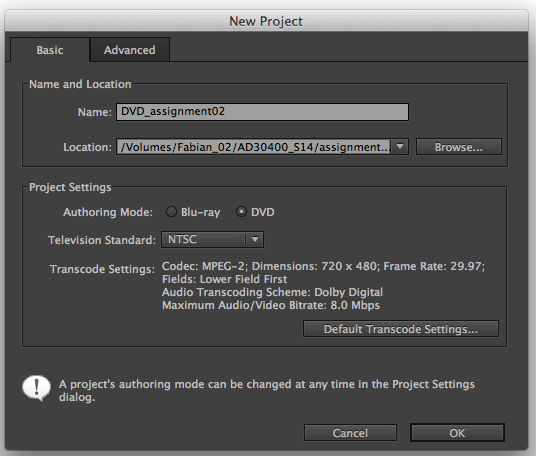
नोट: तीन कदम भी फ़ाइल मेनू, तो निर्यात तो मीडियाका चयन करके किया जा सकता है। आवश्यक सेटिंग से सेटिंग का चयन करें। एक बार निर्यात किया जाता है, आप से एनकोर प्रोजेक्ट खोल सकते हैं। CSS6 जो इस प्रक्रिया को सरल एडोब डायनेमिक लिंक के साथ आता है।
4. पर बेसिक टैब पर, नया प्रोजेक्ट संवाद में, नाम इनपुट बॉक्स में डिस्क के लिए एक नाम टाइप करें। तुम भी नाम इनपुट बॉक्स से इस परियोजना का नाम बदल सकते हैं।
5. एनकोर परियोजना बचाने के लिए ब्राउज़ करें बटन पर क्लिक करके और जहाँ आप सहेजे गए परियोजना चाहते हैं उस स्थान का चयन करने के लिए स्थान परिवर्तित करें। आप एक फ़ोल्डर बनाएँ या मौजूदा फ़ोल्डर जहाँ आपका परियोजना सहेजी जाएगी का चयन कर सकते हैं।
6. संलेखन मोड सेटिंग क्षेत्र से का चयन करें। ध्यान दें कि यह कि क्या आप एक ब्लू-रे या डीवीडी संलेखन रहे हैं पर निर्भर करेगा। (इस मोड प्रोजेक्ट सेटिंग से भविष्य में अगर वांछित बदला जा कर सकते हैं)।
7. यदि आप डीवीडी करने के लिए, लिखने से पहले मीडिया को ट्रांसकोड चाहते हैं डिफ़ॉल्ट ट्रांसकोड सेटिंगपर क्लिक करें। बटन और अपनी आवश्यक जरूरतों के अनुसार बदलें। डिफ़ॉल्ट सेटिंग हो सकते हैं यदि कोई विशेष प्रभाव नहीं इरादा है बनाए रखा। आप भी उन्नत ' टैब से अन्य सेटिंग्स को बदल सकते हैं।
8. एक बार जब आप कर रहे हैं क्लिक करें ठीक बटन एनकोर विंडो में सभी इच्छित सेटिंग्स सेट करना।
नई एनकोर प्रोजेक्ट संवाद से, आप आप के लिए लक्ष्य मीडिया (DVD या ब्लू-रे) का उपयोग करें और भी करने के बाद आप निर्यात फ़ाइल को सहेजने के लिए स्थान सेट करने के लिए चाहते हैं फ़ाइल स्वरूप सेट की जरूरत है। प्रोजेक्ट सेटिंग के तहत, ऑथरिंग मोड और अन्य वांछित सुविधाओं का चयन करें। निम्न विकल्प उपलब्ध हैं:
1. एकल-परत डीवीडी या डुओ-परत के लिए, MPEG2-DVDका चयन करें। यह सेटिंग संवाद बॉक्स से किया जा सकता है।
2. के लिए एक परत या बहु-परत ब्लू रे डिस्क, या तो MPEG2 ब्लू-रे या h.264 ब्लू-रे का चयन करें.
नोट: चयन करें प्रारूप उपलब्ध डिस्क स्थान है और डिस्क कि आप अपने प्रोजेक्ट में उपयोग करना चाहते हैं के प्रकार पर निर्भर है। दो विकल्प उपलब्ध हैं DVD और ब्लू-रे डिस्क। ऐसी है कि यह लक्षित दर्शकों के लिए आदर्श है यह चयनित किया जाना चाहिए। मैं सलाह वीडियो या नीचे 1 घंटे 45 मिनट है कि फिल्म के लिए MPEG2 ब्लू-रे का उपयोग कर। इस में उपलब्ध अंतरिक्ष बर्बाद कर या भंडारण अंतरिक्ष के बाहर चला या आवश्यक स्पष्टता के दृश्य को खोने के बिना फिट बैठता है। काम अंतरिक्ष पर सेटिंग तालिका के अंतर्गत ऊपर सेटिंग परिवर्तित किया जा सकता।
एक बार जब आप ऊपर पूरा, खिड़की नीचे एक के रूप में होना चाहिए:
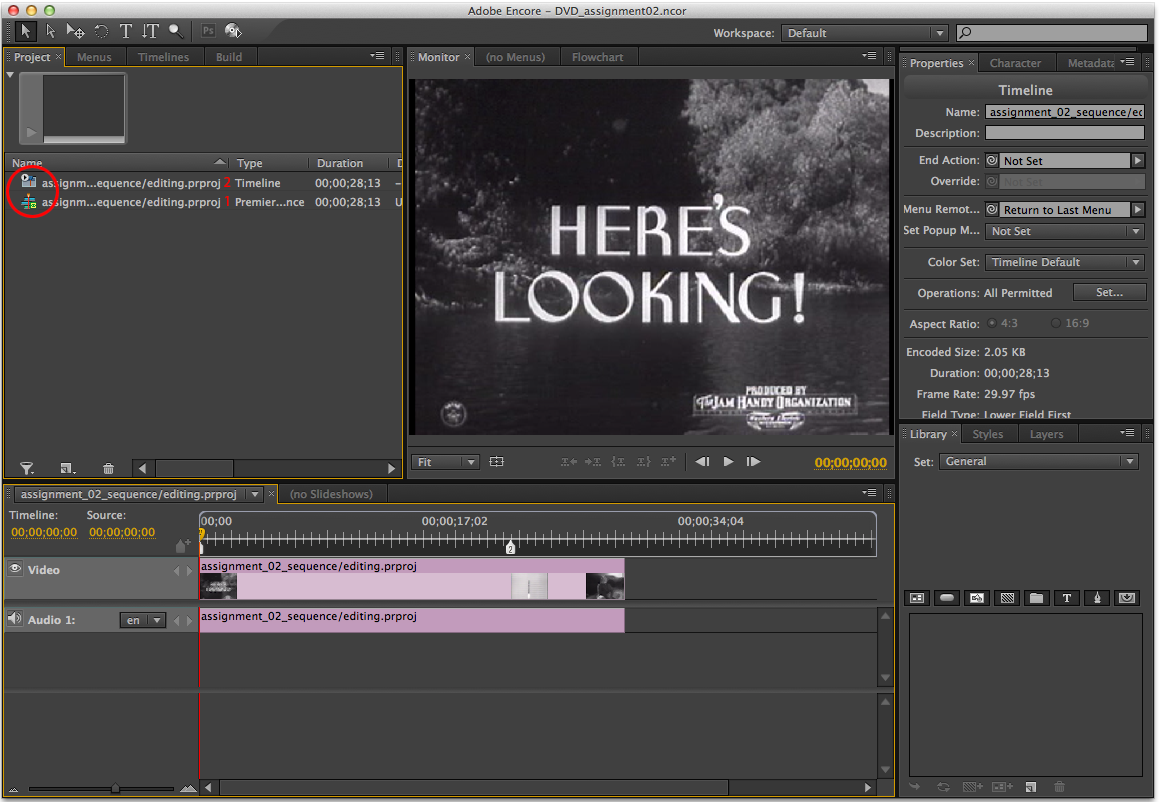
के रूप में आप चाहते हैं आपका चलचित्र संपादित करें। प्रभाव लागू करने और समय रेखा और वीडियो सुइट के लिए अपने उद्देश्य में फेरबदल। भी डीवीडी मेनू में अपनी फिल्म के माध्यम से आसान नेविगेशन के लिए आवश्यक के रूप में जोड़ें।
तुम भी संपादक के दाहिने फलक पर गुण ' टैब पर क्लिक करके और आवश्यक है के रूप में परिवर्तन करने के समय-रेखा कंटेनर पुनर्नामित कर सकते हैं। गुण विंडो के रूप में सही पर दिखाया गया है।
तुम भी ऐसे वर्ण ( वर्ण टैब) से और मेटाडाटा ( Metadata टैब) से अन्य गुण परिवर्तित कर सकते हैं
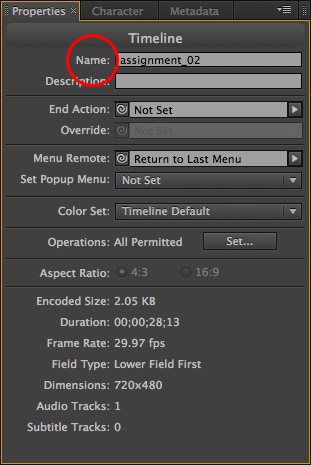
भाग 2: परियोजना के डीवीडी के लिए जला करने के लिए कैसे
1. यदि आप डीवीडी मेनू बनाया, देखना है कि प्रोजेक्ट विंडो पर मेनू टैब पर जाँच करें।
2. वे नामित कर रहे हैं के रूप में वांछित। भी सुनिश्चित करें कि गति स्वीकार्य आवृत्ति के लिए सेट है।
3. आप DVD पूर्वावलोकन बटन पर क्लिक करके पूर्वावलोकन कर सकते हैं।
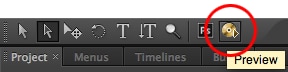
4. यह आप जानते हैं और चाहे सब कुछ अपेक्षा के अनुरूप काम कर रहा है और मेनू (यदि उपलब्ध हो) को सही क्रम में कर रहे हैं यह निर्धारित करने के लिए सक्षम हो जाएगा। स्नैपशॉट bellow एक नमूना डीवीडी सिमुलेशन से पता चलता है।
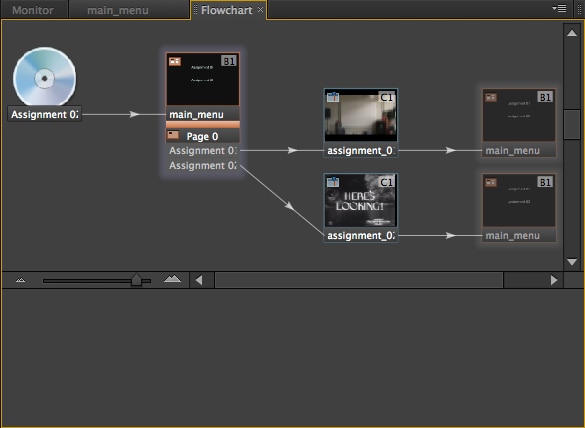
5. एक बार जब आप पूर्वावलोकन, आप फ़ाइल मेनू पर, चयन करें प्रोजेक्ट की जाँच करें पर क्लिक करके किसी भी अपेक्षित लेखन त्रुटियों के लिए डिस्क जाँच कर सकते हैं। एक बार चेक पूर्ण है, यह एक चेतावनी या त्रुटि जो आप की जरूरत है इससे पहले कि आप अगले चरण पर जारी रखें करने के लिए भाग लेने के लिए दे देंगे।
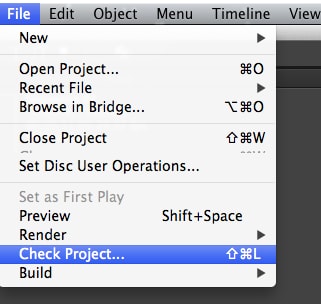
6. एक बार जब सब कुछ सेट और काम कर रहे है, आप अपने डीवीडी फ़ाइलें बर्न करने के लिए तैयार कर रहे हैं। यह पिछले कदम होगा।
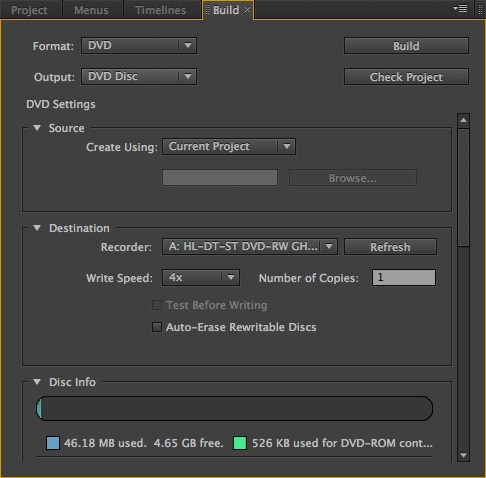
- दाहिने फलक पर बनाएँ टैब पर क्लिक करें। (निम्न टैब सामग्री मिल)। वैकल्पिक रूप से आप क्लिक कर सकते हैं फ़ाइल चुनें बनाएँ। निर्माण परियोजना उपलब्ध विकल्पों तक पहुँचने के लिए।
- का चयन करें/आवश्यक विकल्प उपलब्ध विकल्प से सेट।
- एक बार परियोजना के साथ प्रमाणित, डीवीडी/ब्लू-रे डिस्क को DVD ड्राइव में डालें।
- दाहिने फलक से बनाएँ बटन क्लिक करें।
एक बार जब आप उपरोक्त कार्यविधि समाप्त कर लें, एनकोर मेनूज़ और डीवीडी पर / ब्लू-रे वीडियो जला देगा डिस्क। ध्यान दें कि प्रक्रिया को पूरा करने के लिए कुछ समय ले सकता; आप सभी की जरूरत है रोगी और इंतजार करने के लिए। बेशक यह आपके प्रोजेक्ट और प्रकार का मीडिया तुम पर रिकॉर्ड कर रहे हैं के आकार पर निर्भर करेगा।
भाग 3: चलचित्र संकलन के लिए अज्ञात त्रुटि को हल
यह बहुत सरल और Adobe प्रीमियर के साथ एक डीवीडी पर अपने वीडियो फ़ाइलों को बर्न करने के लिए आसान है। हालाँकि, हो सकती है जहाँ आपको संकेत थे कई बार किसी त्रुटि संदेश का संकेत है कि वहाँ है फिल्म के संकलन के लिए एक अज्ञात त्रुटि।
अगर कभी ऐसा होता है, अगर वहाँ है किसी भी लाल रेखा समयरेखा में अपने वीडियो से ऊपर सिर्फ डबल की जाँच करें। यदि हाँ, तो इसका मतलब यह होगा अपने वीडियो और परियोजना के बीच कोई बेमेल है। आपके वीडियो फ़ाइलें फिर से निर्यात की कोशिश करो और देखो अगर यह काम करता है। आपकी जानकारी के लिए Adobe मीडिया एनकोडर जल्द ही discontinuing हो जाएगा और इसलिए, आप एक विकल्प के लिए बाहर देखने के लिए की आवश्यकता होगी। मेरा सुझाव के लिए Wondershare Video Converter Ultimateहै। लेकिन आप यह चाहते हैं तुम एक डीवीडी पर अपने वीडियो फ़ाइलों को बर्न करने के लिए विकल्प देने के अलावा, आप भी उन्हें संपादित कर सकते हैं। वीडियो कन्वर्टर अंतिम निश्चित रूप से अधिक अद्वितीय विशेषताएं अपनी जरूरत है सूट करने के लिए एक साथ बंडल है।
चरण 1। किसी भी फ़ाइल प्रकार को अपलोड
एक बार जब आप डाउनलोड की है और सॉफ़्टवेयर स्थापित किया है, बस खींचें और ड्रॉप फ़ाइल या स्वरूप के लगभग किसी भी प्रकार इसे के रूप में Video Converter Ultimate पर अपने वीडियो फ़ाइलें समर्थन करते हैं। अगर आप गुणवत्ता, वीडियो के फ्रेम या बिट दर को समायोजित करने के लिए चाहते हैं, बस क्लिक करें- सेटिंग्स कन्वर्ट बटन के ऊपर सही पर।
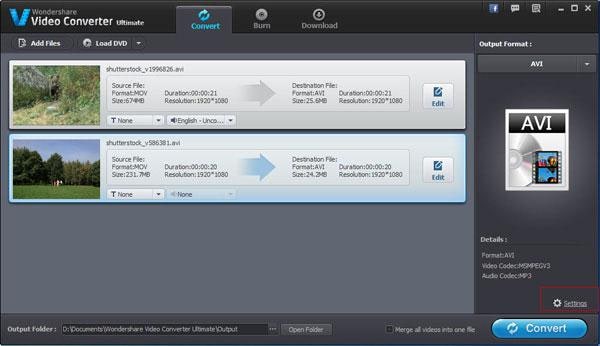
चरण 2. संपादन सुविधाएँ
इससे पहले कि आप किसी DVD पर अपने वीडियो फ़ाइलें बाहर जला, आप उन्हें संपादित करने के लिए चाहते हो सकता है। Trimming या काट-छाँट करने के अलावा, आप आगे भी उपलब्ध विशेष प्रभावों के साथ अपने वीडियो को निजीकृत कर सकते हैं। यदि आप यह सुविधा आपकी सुविधा के लिए बनाया है के रूप में अपने वीडियो के लिए उपशीर्षक सम्मिलित करना चाहते हैं अलग-अलग सॉफ्टवेयर डाउनलोड करने की परेशानी के बारे में भूल जाओ। इतना है कि किसी भी असंतुष्ट परिवर्तन तुरंत रीसेट हो सकते हैं अपने संपादनों आसानी से और वास्तविक समय में पूर्वावलोकन करें।
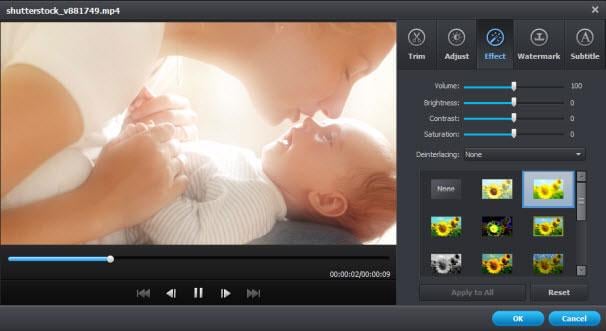
चरण 3। मेनू टेम्पलेट का चयन करें
आप कर सकते हैं अब अपने पसंदीदा मेनू टेम्पलेट्स प्रदान की गई सूची में से चुनें या ऐड-अपने स्वयं पृष्ठभूमि चित्र और यहां तक कि संगीत। बस उसके बाद आपकी DVD को नाम दें और गुणवत्ता, पहलू अनुपात या आदि के लिए उसका चयन करें। एक बार आप यह सब के साथ किया हैं, बर्नकरें क्लिक करें। अपने नए डीवीडी अधिकार अब तैयार है!



