बेल करने के लिए कस्टम वीडियो अपलोड करने के लिए कैसे
बेल तूफान द्वारा ऑनलाइन और smartphone दुनिया ले लिया है, और लोगों को अधिक से अधिक app को उनके मोबाइल उपकरणों और साइन अप एक सदस्य के रूप में स्थापित कर रहे हैं। बेल मोबाइल वीडियो साझा मंच है कि आज बहुत सारे लोगों के लिए मनोरंजन के एक महान तरीका बन गया है। यदि आप एक नई बेल उपयोगकर्ता हैं और जिसे पहले से अनुकूलित कर रहे हैं कि 6 सेकंड के लिए नाटक, तुम्हें पता है कि कैसे अन्य उपयोगकर्ताओं को बेल वीडियो अपलोड करने के लिए app करने के लिए चाहते हो सकता है दिलचस्प या मज़ाकिया वीडियो अपलोड करने के लिए चाहते हैं। यदि आप बेल के बारे में ज्ञान नहीं है, यह के रूप में बहुत ही जटिल है, लेकिन जाहिर है आ सकता है, वहाँ हमेशा एक आसान तरीका यह करना है। अगर तुम सीखना कैसे नीचे दो विधियाँ आपके बेल करने के लिए कस्टम वीडियो अपलोड करने के लिए पढ़ने रखें और यह दुनिया को दिखाने के लिए, करने के लिए चाहते हैं।
विधि 1: का उपयोग कर iExplorer
iExplorer एक कंप्यूटर सॉफ्टवेयर है कि iPhone, आइपॉड, iPad, या मैक और यहां तक कि पीसी की तरह किसी भी डिवाइस से फ़ाइलें स्थानांतरित करने के लिए आप की अनुमति है। आप यह द्वारा बस खींचने और iTunes के लिए फ़ाइलें छोड़ने कर सकते हैं। अधिक जानें कि कैसे यह कस्टम बेलें बनाने के साथ उपयोग करने के लिए आदेश के लिए, पढ़ा और नीचे दिए गए कदम से कदम अनुदेश समझते हैं।
क्या इस प्रक्रिया से पहले तैयार करने के लिए:
- USB कॉर्ड
- क्या आप अपनी बेल को अपलोड करना चाहते हैं तो 6-दूसरा mp4 वीडियो फ़ाइल (पहले से ही वीडियो संपादित)
चरण 1: अपने मैक या पीसी के लिए iExplorer स्थापित करें
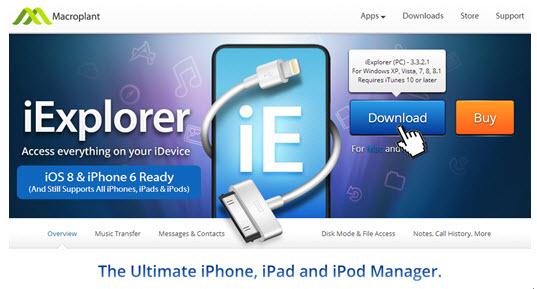
IExplorer पृष्ठ और डेमो संस्करण मुफ्त डाउनलोड करने के लिए डाउनलोड बटन क्लिक करने के लिए जाना है, लेकिन अगर आप सॉफ्टवेयर का पूर्ण लाभ लेने के लिए चाहते हैं, आप के लिए पूर्ण संस्करण खरीद सकते हैं $34.99 के रूप में कम के रूप में।
जब डाउनलोड किया है, डबल exe फ़ाइल (के लिए पीसी) क्लिक करके और दे यह समझौते को स्वीकार करने और अगला बटन पर क्लिक करने के द्वारा स्थापित करने के लिए कंप्यूटर सॉफ्टवेयर स्थापित।
नोट: IExplorer को सफलतापूर्वक स्थापित करने के लिए, आप अपने पीसी में QuickTime होने की आवश्यकता होगी।
चरण 2: अपने iOS डिवाइस आपके कंप्यूटर का उपयोग करने USB कॉर्ड को कनेक्ट करें

जब स्थापना किया है, अपनी USB कॉर्ड या कनेक्टर यह आपका iOS फोन या अन्य iOS डिवाइस आप अपने कंप्यूटर के लिए उपयोग करना चाहते हैं से कनेक्ट करने के लिए जहां iExplorer स्थापित है का उपयोग करने के लिए ले लो। पहले प्रयास में यह पता लगाया जा करने के लिए अपने डिवाइस के लिए अधिक से अधिक एक कुछ मिनट लग सकते हैं, लेकिन प्रारंभिक प्रयास के बाद, अगली बार जब आप फिर से iExplorer करने के लिए, अपनी डिवाइस कनेक्ट करेगा यह तेजी से किया जा रहा है। जब की अपनी डिवाइस कनेक्ट सफल बन गया, iExplorer स्वचालित रूप से लांच होगा, अन्यथा, आप मैन्युअल रूप से इसे लॉन्च कर सकते हैं।
चरण 3: फ़ोल्डर जहाँ वीडियो सहेजे जाएँगे और वीडियो अपलोड करने के लिए इच्छित स्थान खोलें
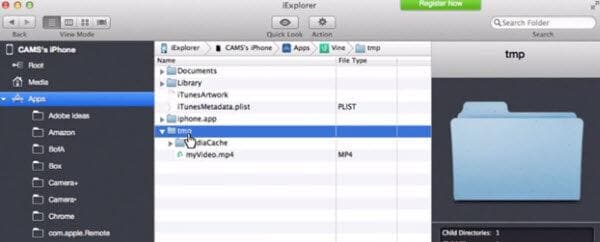
सॉफ्टवेयर विंडो नेविगेट और 'tmp' फ़ोल्डर के लिए फ़ाइल के लिए जा रहा द्वारा खोजें > क्षुधा > बेल > tmp, यह है जहां आप रिकॉर्ड करेगा और रिकॉर्डेड वीडियो बचाया जाएगा। यह भी स्वतः ही अपने वीडियो के लिए थंबनेल चित्र उत्पन्न करता है।
फ़ोल्डर खोलें और वीडियो है कि पहले से ही संपादित किया है फ़ोल्डर के अंदर जगह है, तुम यह खींचने और उस वीडियो छोड़ने के लिए tmp फ़ोल्डर द्वारा कर सकते हैं।
चरण 4: बेल app लांच और एक क्लिप रिकॉर्ड
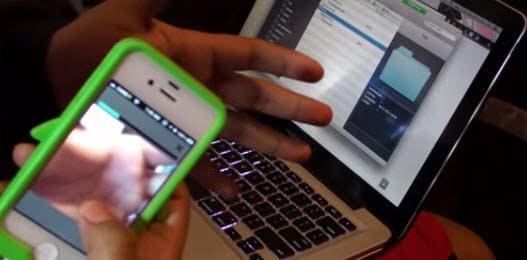
बेल app अपने डिवाइस से लॉन्च और कुछ भी आप अपने iOS डिवाइस के स्क्रीन पर अपने अंगूठे पकड़ से चाहते हैं की एक वीडियो क्लिप रिकॉर्ड, सुनिश्चित करें कि आप सीमा से परे है रिकॉर्ड नहीं; हरी checkmark से पता चलता है जब तक आप वीडियो रिकॉर्ड कर सकते हैं।
तुम कुछ भी की एक वीडियो रिकॉर्ड कर सकते हैं, आप रिकॉर्ड होगा वीडियो वीडियो आप पहले से ही संपादित किया है और अपनी बेल खाते में अपलोड करना चाहते हैं द्वारा प्रतिस्थापित किया जाएगा के रूप में यह कोई फर्क नहीं पड़ता।
चरण 5: 'Tmp' फ़ोल्डर तुरंत ताज़ा करें और फ़ाइलों का नाम बदलें
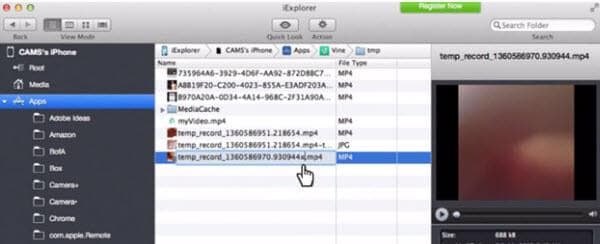
एक बार जब आप बेल के साथ एक वीडियो रिकॉर्डिंग के साथ कर रहे हैं, वापस tmp फ़ोल्डर से बाहर जाएँ, यह ताज़ा करें, और फिर वापस फिर से, तुम अंदर जाओ देखना होगा कि अस्थायी रिकॉर्ड पहले से ही वहाँ में है। अगली बात तुम करना है अस्थायी रिकॉर्ड का नाम बदलने के लिए है, उदाहरण के लिए, आप इसे अलग करने के लिए इसे के अंत में एक 'एक्स' जोड़ सकते हैं। उसके बाद, वीडियो है कि आप संपादित किया है और अपनी बेल खाते में अपलोड करना चाहते हैं का चयन करें। बेल संसाधित करता है आप सिर्फ अपने फोन के साथ दर्ज की गई है वीडियो के रूप में, कस्टम वीडियो यह app पर बदल देगा।
चरण 6: बेल App करने के लिए वापस जाने के लिए और रिकॉर्डिंग खत्म
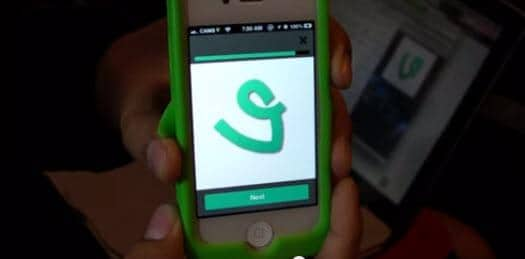
दोपहर के भोजन के फिर से बेल और इसे आप वीडियो आप दर्ज की गई है फिर से शुरू करना होगा जाना, checkmark स्क्रीन के नीचे सही पक्ष पर टैप करें और आपके द्वारा संपादित वीडियो के अपने iPhone स्क्रीन पर दिखाई देगा। अगले बटन पर ठोकर और फिर अपने वीडियो, और किया करने के लिए कैप्शन जोड़ें!
विधि 2: बेल अपलोडर App का उपयोग कर
यदि आप अपने कंप्यूटर का उपयोग किए बिना कस्टम बेल वीडियो अपलोड करने के लिए चाहते हैं, आपकी डिवाइस के लिए एक app स्थापित करने के द्वारा एक अन्य विकल्प है। हालांकि दोनों विधियों आसान और कुशल उपयोग करने के लिए कर रहे हैं, यह पद्धति तेजी से और पहले से और अधिक सुविधाजनक है। तुम बेल अपलोडर app है कि आप खरीद सकते हैं अपने iOS डिवाइस के लिए मुक्त करने के लिए स्थापित का उपयोग करें या इसे खरीदने के लिए app विज्ञापन-मुक्त कर सकते हैं। इस app का उपयोग कर अपनी बेल खाता करने के लिए कस्टम वीडियो अपलोड करने के लिए कैसे पता करने के लिए, नीचे दिए गए चरण दर चरण प्रक्रिया पढ़ें।
चरण 1: सॉफ़्टवेयर स्थापित करें
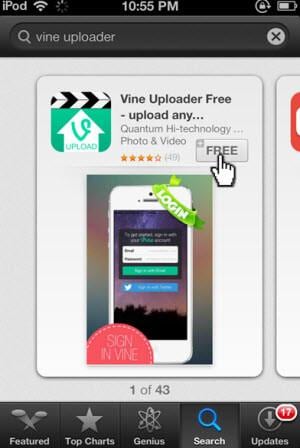
App की दुकान में जाना और "बेल अपलोडर" खोज परिणाम पृष्ठ के लिए पहली एक है कि दिखा देंगे स्थापित करें।
चरण 2: बेल में अपने खाते में साइन इन करें
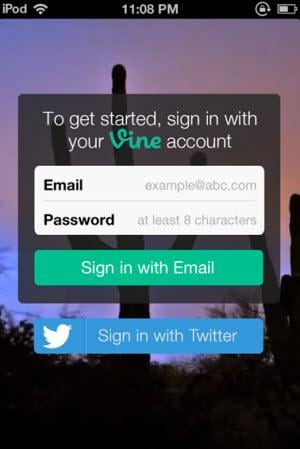
आप साइन अप करें या इसे का उपयोग करें, साइन इन करने के लिए अपनी बेल लॉगिन का उपयोग करने के लिए इस app के लिए एक अलग-अलग खाते बनाने के लिए नहीं है, तुम भी बस आपके चहचहाना लिंक या प्रक्रिया में आसान पर हस्ताक्षर के लिए ईमेल कर सकते हैं।
चरण 3: कस्टम वीडियो अपलोड करने के लिए इच्छित का चयन
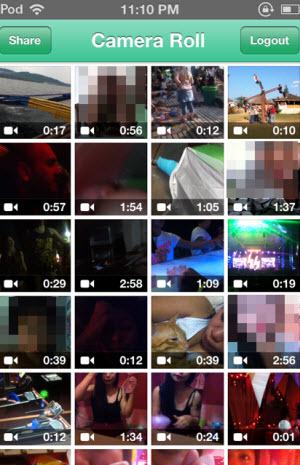
App का उपयोग कर, पहले भी यह बेहतर है अगर आप पहले से ही कस्टम वीडियो आप अपलोड करने के लिए सहेजी गई अपना कैमरा रोल करने के लिए, साइन इन करने के बाद चाहते हैं, आप अपने कैमरा रोल करने के लिए, आप एक अपलोड करने के लिए चाहते हैं नल सहेजा गया वीडियो की सूची के साथ शीघ्र हो जाएगा।
चरण 4: अपलोड करने के लिए इच्छित भाग का चयन

तुम बेल ही लूप पर 6-दूसरा वीडियो अपलोड करने के लिए आपको अनुमति देता है याद है। कौन सा हिस्सा आप अपलोड करना चाहते हैं चुनें, यह अगर आपके वीडियो 6 सेकंड से ज्यादा लंबा है आवश्यक है।
चरण 5: फसल/बेल पर प्रकट करने के लिए इच्छित भाग संपादित करें
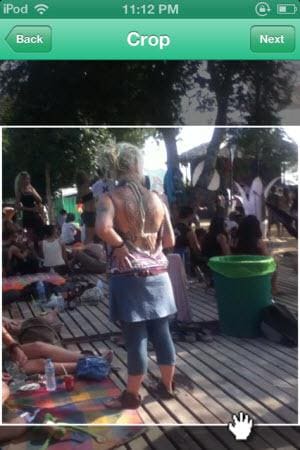
जैसे आप लैंडस्केप या पोर्ट्रेट फ़ाइल अपलोड करने के लिए सिर्फ Instagram, बेल की अनुमति नहीं है, आप वीडियो स्क्वायर में काट-छाँट, तो वर्ग पर खींचकर स्क्रीन का हिस्सा है जो सबसे महत्वपूर्ण है का चयन करने के लिए है। जब फसल किया है, तुम भी प्रभाव लागू कर सकते हैं या वीडियो पर फ़िल्टर करें।
चरण 6: वीडियो अपलोड करें
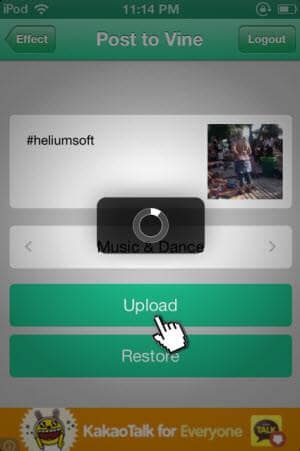
JWhen आप कर रहे हैं वीडियो क्लिप संपादन, आप कर सकते हैं अब किसी भी आप चाहते हैं कैप्शन और hashtags बेल पोस्ट करने के लिए संबंधित जोड़ें, और तब अपलोड बटन नल। इंतजार को पूर्ण करने के लिए अपलोड करने के लिए, यह केवल कुछ सेकंड लेना चाहिए।
चरण 7: आपका बेल बाहर की जाँच करें
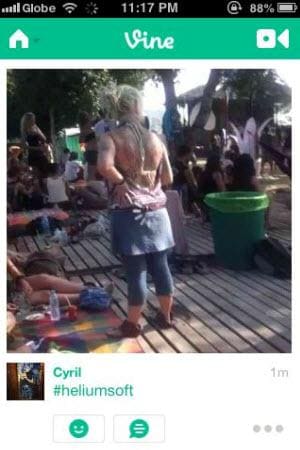
घर के लिए वापस जाएँ और अपनी बेल खाता लॉन्च, बेल तुम सिर्फ अपलोड किया है बाहर की जाँच करें।
