बेल वीडियो को संपादित करने के लिए कैसे
बेल अपने में app कैमरा है, जो केवल रिकॉर्ड करेगा केवल स्क्रीन जब छुआ जा रहा है के माध्यम से छह दूसरी लंबी वीडियो क्लिप्स रिकॉर्ड करने के लिए उपयोगकर्ता सक्षम बनाता है। तो उपयोगकर्ता उड़ान पर संपादित कर सकते हैं या बना स्टॉप मोशन प्रभावों और कर सकते हैं तब कि छह-दूसरे लंबी वीडियो बेल के सामाजिक नेटवर्क साइट के माध्यम से प्रकाशित।
अक्टूबर 24, 2013, बेल दो नए बड़े सुविधाओं लाता है एक अद्यतन विज्ञप्ति: सत्रों और समय यात्रा। सत्र उपयोगकर्ता इसे पूरा करने से पहले एक वीडियो को बचाने के लिए और वापस करने के लिए यह एक बाद की अवधि में आने की अनुमति देता है। उपयोगकर्ता अप करने के लिए 10 डाक एक ही समय में काम कर सकते हैं। बस इस सुविधा उपयोगकर्ता का उपयोग करने के लिए बचाने के लिए या एक सहेजे गए सत्र के खोलने के लिए कैमरे के सही पक्ष पर एक नव रखा आइकन का दोहन करने के लिए की जरूरत है। तो दूसरा समय यात्रा बुलाया सुविधा हटाएँ, पुनर्व्यवस्थित या दृश्यों की जगह पोस्ट करने से पहले उपयोगकर्ता देता है। अतीत में, उपयोगकर्ताओं को किसी भी गलती के बिना लगातार एक वीडियो शूट करने के लिए है और वे कभी बेल के साथ समय में वापस जाना सकता है। इस नई सुविधा का उपयोग करते हुए शूटिंग या संपादित करें दोहन, लेकिन वीडियो पूर्वावलोकन के दौरान हरे रंग की पट्टी दोहन के रूप में के रूप में सरल है। यह अद्यतन दोनों iOS और Android के लिए उपलब्ध है।
समय यात्रा के साथ वीडियो को संपादित करने के लिए कैसे
एक बेल बेल app में नई समय यात्रा सुविधा का उपयोग कर वीडियो संपादन बहुत ही सरल है। बस नीचे वर्णित चरणों का पालन करें:
चरण 1: अपने मोबाइल फ़ोन और कोई मान्य खाते चहचहाना का उपयोग कर लॉगिन पर बेल app खुला या के माध्यम से किसी भी मान्य ईमेल पता।
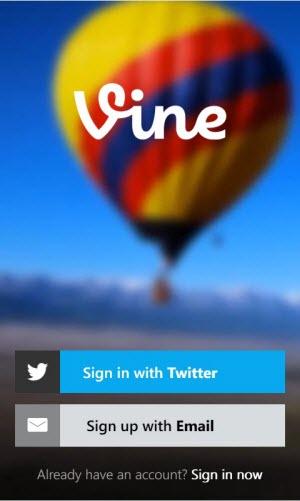
चरण 2: रिकॉर्डिंग शुरू करने के लिए, रिकॉर्डिंग चिह्न स्क्रीन के निचले भाग पर टैप करें। यह में app कैमरा शुरू कर देंगे। कैमरे दृश्य रिकॉर्डिंग शुरू करने के लिए स्पर्श। याद तुम टच स्क्रीन के रूप में लंबे समय कैमरे दृश्य रिकॉर्ड करेगा। जब आप अपनी उंगली कैमरा दृश्य से निकालें यह रिकॉर्डिंग बंद हो जाएगा। कई दृश्य बनाने के लिए मत भूलना। आप एक हरे रंग की प्रगति पट्टी स्क्रीन के शीर्ष पर देखना होगा।
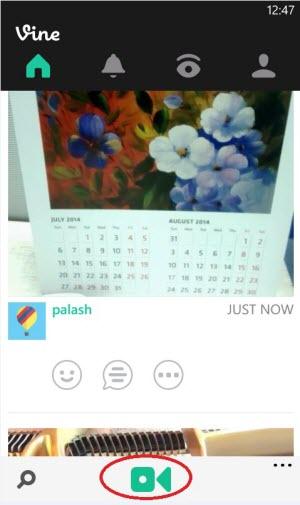
चरण 3: आप अपनी रिकॉर्डिंग अभी तक पूरा नहीं हुआ है, जबकि इस स्तर पर एक वीडियो संपादन शुरू कर सकते हैं। ऐसा करने के लिए, वीडियो के शीर्ष पर हरा प्रगति पट्टी को टैप करें।
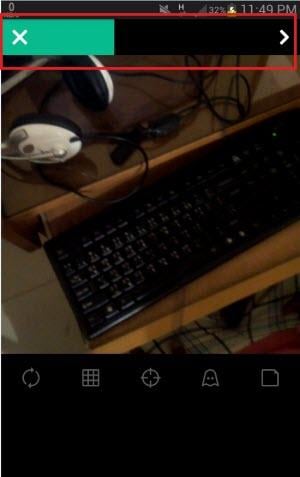
चरण 4: आम तौर पर आप एक वीडियो रिकॉर्डिंग पूरा करने के बाद संपादित करेंगे। जब रिकॉर्डिंग पूरा हो गया है app कुछ सेकंड वीडियो बनाने के लिए ले जाएगा। यह वीडियो बनाना समाप्त करने के बाद अनुप्रयोग स्वचालित रूप से पूर्वावलोकन वीडियो जाएगा। वीडियो का पूर्वावलोकन करते समय वीडियो के ऊपरी दाहिने हिस्से में संपादित करें बटन को टैप करें।
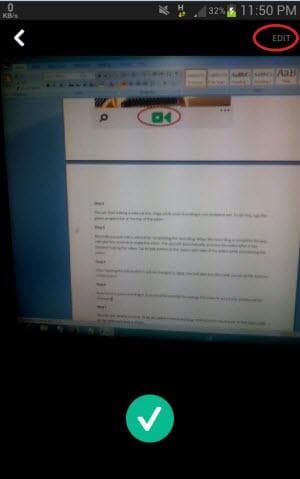
चरण 5: संपादन बटन दोहन के बाद इसे बदल जाएगा बचाने के लिए। तुम भी स्क्रीन के नीचे छोटे परदे देखेंगे।
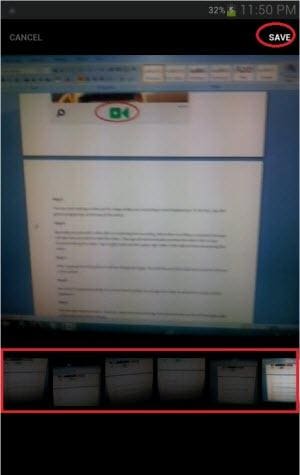
चरण 6: अब एक दृश्य को छूने और इसे बदलने के क्रम में जो दृश्य प्रदर्शित किया जाएगा करने के लिए कुछ अन्य स्थान पर खींचें।
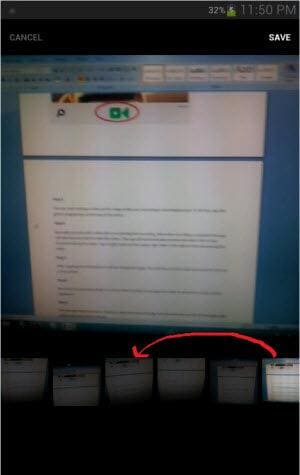
चरण 7: तुम भी एक दृश्य को हटा सकते हैं। ऐसा करने के लिए, किसी दृश्य का चयन करें और उस दृश्य के लाल पट्टी बस इसके बाद के संस्करण वीडियो में स्थित करने के लिए खींचें और उस दृश्य के लाल पट्टी पर रखें।
नोट: सामान्य रूप से आप किसी भी लाल पट्टी नहीं मिल जाएगा। आप एक दृश्य ऊपरी दिशा की ओर खींचें करने के लिए प्रारंभ करने के बाद यह केवल दिखाई देगा।
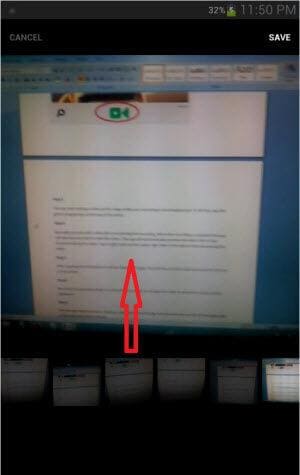
चरण 8: अंत में परिवर्तन करने के लिए स्थायी टैप करें वीडियो के ऊपरी दाएँ पक्ष में सहेजें बटन। अब, फिर से वीडियो पूर्वावलोकन करें और अगर फिर भी करने के लिए कुछ अतिरिक्त संपादन फिर से का पालन की जरूरत है।
