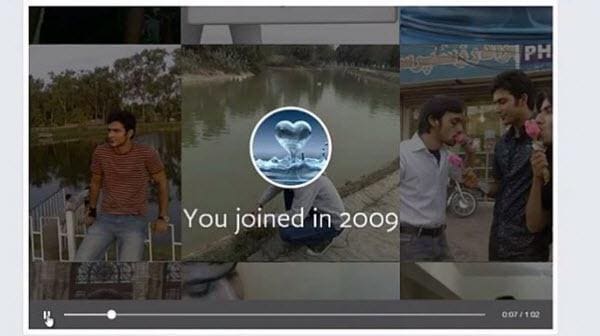कैसे Facebook वीडियो को संपादित करने के लिए
Facebook वीडियो, के लिए एक महान साझा मंच भी है। अपने दोस्तों के शो का सबसे अच्छा वीडियो के आदेश के लिए, आप इसे कुछ मायनों में संपादित करने के लिए पड़ सकता है। इस अनुच्छेद तुम बताओ कि कैसे संपादित करें, टैग और बारी बारी से अपने Facebook वीडियो करने के लिए जा रहा है। क्या अधिक है, हम कदम वापस वीडियो देखने संपादित करने के लिए कैसे पर चर्चा करेंगे।
भाग 1: कहाँ वीडियो एल्बम Facebook पर है
फेसबुक वीडियो संपादन तुम कैसे इन आइटम्स प्रदर्शित कर रहे हैं या अपने दोस्तों के द्वारा देखा देखने के लिए सक्षम बनाता है। हम वीडियो थंबनेल, शॉट या यहां तक कि वीडियो उदाहरण के लिए शीर्षक के फ़ील्ड् स को बदलने के लिए संपादित करें। यहाँ Facebook वीडियो को संपादित करने के लिए कैसे पर चरणों रहे हैं:
चरण 1 आपके Facebook खाते में लॉग करें
आपके Facebook पृष्ठ के लिए लॉग इन करें, अपनी अपलोड की गई वीडियो या किसी भी वीडियो आप संपादित करना चाहते हैं पर क्लिक करें। पर उसे देखने के लिए क्लिक करें। और यहाँ से आप अपने वीडियो को संपादित कर सकते हैं
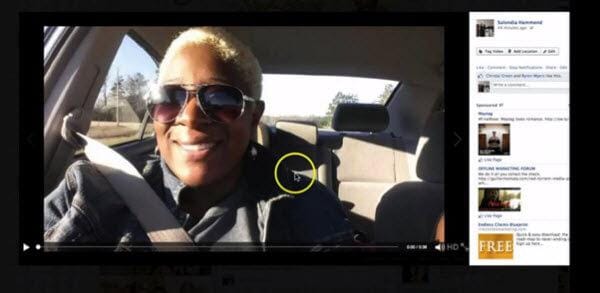
चरण 2 संपादित करें का चयन करें
देखो वीडियो के ठीक नीचे पक्ष पर; आप जो है विकल्प बटंस देखेंगे: टैग वीडियो, स्थान जोड़ें और संपादित करें। संपादित करें पर क्लिक करके

चरण 3 रिक्त स्थान भरने
तब आप लिखें और कई फ़ील्ड्स भरने की जरूरत है। इन फ़ील्ड्स में शीर्षक, विवरण, टैग, स्थान, दिनांक, गोपनीयता और थंबनेल शामिल हैं।
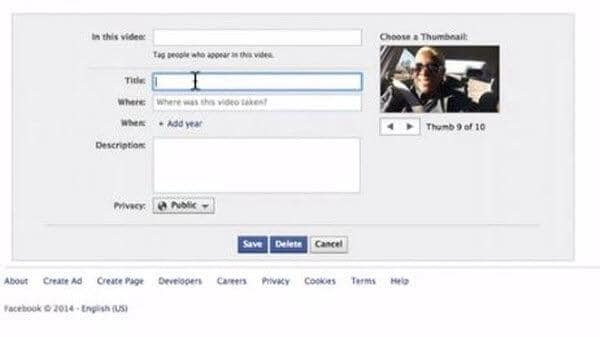
- शीर्षक: अपने वीडियो, नाम कलाकार, वीडियो शीर्षक, वीडियो, या सिर्फ एक छोटा वर्णन है कि यह एक पहचान दे सकते हैं के नाम के नाम। यदि आप अपने वीडियो के लिए एक शीर्षक का चयन करने के लिए असफल हो, तथापि, वीडियो स्वचालित रूप से जब आप दर्ज की गई और इसे अपलोड के टाइमस्टैम्प के साथ शीर्षक है। मैं सुझाव है कि तुम कुछ दिलचस्प है और अपील के साथ अपने शीर्षक नाम; कुछ है कि लोगों का ध्यान आकर्षित कर सकते हैं। उदाहरण के लिए शीर्षक इस तरह, San Diego की यादें हो सकते हैं।
- वर्णन: यह क्या हो रहा है अपने अपलोड की गई वीडियो, क्योंकि सबसे अधिक वीडियो स्वयं के लिए बोलते यह भी वैकल्पिक हो सकता है का विवरण है। यहाँ आप अपने लिंक, अपने सहबद्ध वेबसाइट साझा कर सकते हैं या जो कुछ भी यह अपने वीडियो उदाहरण के लिए एक विषय का वर्णन कर सकते हैं
- टैग: यह लोगों को तुम पर समय के साथ थे टैगिंग है वीडियो या जो आप करने के लिए समर्पित की। बस सभी दोस्त वीडियो में हैं जो के नाम टाइप करना शुरू हो और फिर दोस्तों टैगिंग के लिए प्रदर्शित करता है कि सूची में से चुनें। फेसबुक तब अपने दोस्तों सूचित करेंगे कि वे एक वीडियो में टैग किया गया है और वे टैग को स्वीकार कर सकते हैं या अगर वे वे में शामिल किया जाना चाहता हूँ नहीं तय टैग निकालें।
- स्थान: यह बस है जहाँ आपके वीडियो लिया गया था। जैसे एक शहर या निवास या व्यवसाय के एक जगह एक स्थान दर्ज करें। के रूप में आप स्थान लिखें Facebook स्वचालित रूप से करने के लिए स्वत: पूर्ण का प्रयास करेंगे।
- दिनांक: यह सही जगह में अपने समय रेखा में दिखाई देता है यह सुनिश्चित करने के लिए अपने वीडियो के लिए एक दिनांक जोड़ें।
- गोपनीयता: यह अपने वीडियो के लिए गोपनीयता विकल्पों के लिए है। आप इसे सार्वजनिक या निजी क्षेत्र के लिए केवल मित्रों परिचितों, मित्रों, सिवाय द्वारा देखा कर सकते हैं केवल मुझे, या कस्टम। कभी-कभी डिफ़ॉल्ट रूप से, जो कुछ भी फेसबुक में अपने पिछले पोस्ट पर गोपनीयता था आपने जोड़ा है वीडियो के लिए गोपनीयता हो जाएगा।
- थंबनेल: तुम भी अपने थंबनेल शीर्ष दाहिने हाथ की ओर के बटन पर क्लिक करके बदल सकते हैं। सही थम्बनेल कि आपके वीडियो सूट का चयन करने के लिए क्लिक करें
भाग 2। बारी बारी से Facebook वीडियो
आप कभी भी एक वीडियो फेसबुक पर अपलोड की गई है और इसे अपलोड करने के बाद वीडियो उल्टा है की 90 डिग्री घुमाया कि महसूस हो या? चिंता मत करो फिर से, यहाँ आप समाधान के लिए आपकी समस्या पा सकते हैं। Facebook आप इसे फिर से अपलोड करने के बिना एक वीडियो बारी बारी करने के लिए आपको अनुमति देता है। अगर तुम सीखना कैसे एक वीडियो फेसबुक पर घुमाने के लिए चाहते हैं, यहाँ आसान चरणों रहे हैं:
चरण 1 अपने खाते में प्रवेश करें
फेसबुक के मुख्य पृष्ठ पर कनेक्ट करें और फिर अपना फ़ोटो अपनी प्रोफ़ाइल का उपयोग करने के लिए ऊपरी बाईं ओर में रखा पर क्लिक करने के लिए पहला कदम तुम्हें करने की ज़रूरत है।
चरण 2 वीडियो खोजें
आपके चयन फ़ोटो टैब तक पहुँचने के बाद; एल्बम और तब वीडियो में जाओ। तो फिर तुम बारी बारी से करने के लिए चाहते हैं और स्वचालित रूप से इसकी प्रजनन शुरू कर देना चाहिए वीडियो या चलचित्र का पूर्वावलोकन पर क्लिक करें।
चरण 3 बारी बारी से वीडियो
वीडियो को घुमाने के लिए, वीडियो पर अपने माउस कर्सर रखें और तल में प्रकट होने वाला विकल्प बटन क्लिक करें। फिर आवाज़ बारी बारी से बाएँ या दाएँ घुमाएँ खुलने वाले मेनू से का चयन करें (इस दिशा में जो आप वीडियो खेलने के लिए चाहते हैं पर निर्भर करता है) और परिवर्तनों को प्रभाव में लाने के लिए कुछ क्षण प्रतीक्षा करें।
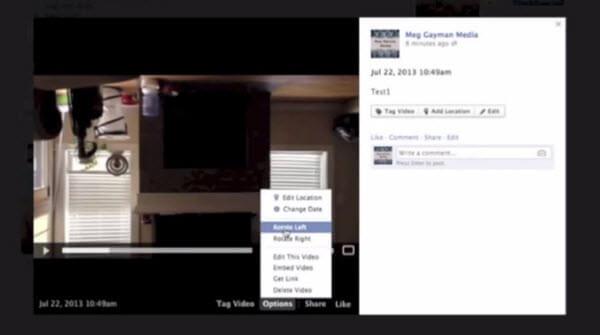
यदि आप जानते हैं कि कैसे एक वीडियो पर बारी बारी से करने के लिए नहीं चाहते हैं की जरूरत है कि आप Facebook पर भरी हुई नहीं है एक फिल्म शूट करने के लिए Facebook लेकिन आप अभी तक, आप कई समाधानों में जो आप चुन सकते हैं। एक है कि, Windows पर, आप मुफ्त app का उपयोग कर सकते हैं नि: शुल्क वीडियो फ़्लिप करें और घुमाएँ; यह किसी भी दिशा में वीडियो फ़ाइलों के सभी प्रमुख स्वरूप बारी बारी से आप अपने पीसी पर स्थापित उपयुक्त codecs है के लिए की आवश्यकता है, और तब उन्हें ऑनलाइन साझा करने के लिए आपको अनुमति देता है। मैक उपयोगकर्ताओं के लिए, तुम QuickTime Player और iMovie के रूप में ओएस एक्स, सहित समाधान पर भरोसा कर सकते हैं।
भाग 3। Facebook वापस देखो वीडियो को संपादित करें
फेसबुक वीडियो फेसबुक में आपकी पहली क्षणों की तस्वीरें भी शामिल है, बार जब आप में शामिल हो गए, सबसे पसंद तस्वीरें, तस्वीरें आप आदि साझा किया है। Facebook देखो वापस वीडियो को संपादित करने के लिए कई तरीके हैं, लेकिन यहाँ पर कैसे आपका वापस देखो वीडियो को संपादित करने के लिए सरल कदम हैं, इनमें शामिल हैं:
चरण 1 पृष्ठ पर वापस लग जाएँ
आपका वापस देखो वीडियो को संपादित करने के लिए, Facebook.com/lookback पर जाएँ। शीर्ष-ठीक है पर तुम एक संपादन बटन मिलेगा।
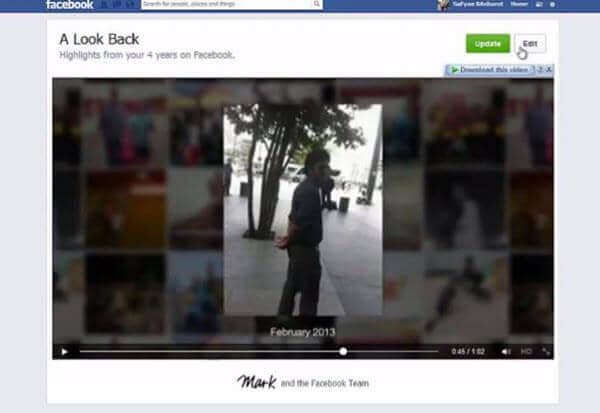
चरण 2 संपादित करें का चयन करें
सही अपने देखो वापस वीडियो के शीर्ष पर बटन संपादित करें पर क्लिक करें। संपादन के पहले से पहले उसे अचयनित करें को क्लिक करके अपनी पुरानी तस्वीरें हटा दें
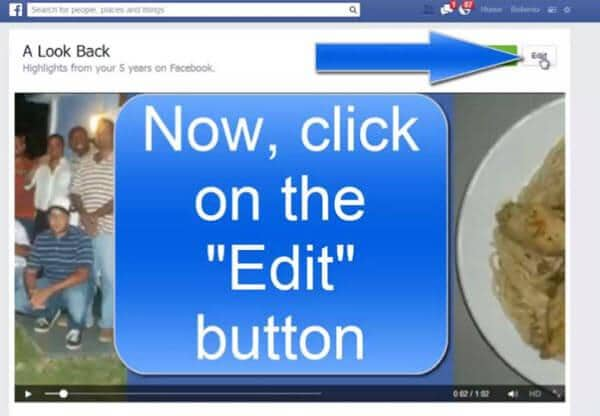
चरण 3 नया फ़ोटो का चयन करें
अब अपने नए फ़ोटो का चयन करें। आपकी नज़र वापस वीडियो संपादक, जो आप तस्वीरें की अपेक्षित संख्या चार विभिन्न श्रेणियों के प्रत्येक के लिए लेने के लिए अनुमति देता है का शुभारंभ करेंगे संपादित करें बटन पर अपने पृष्ठ पाया क्लिक करने के लिए जोड़ें और अपने वीडियो के लिए जोड़ने के लिए फ़ोटो चुनें।
उदाहरण के लिए:
- अपनी पहली क्षणों के उदाहरण के लिए 3 तस्वीरें
- अपनी सबसे अधिक पसंद पदों के उदाहरण के लिए 4 फोटो
- उदाहरण के लिए 9 फोटो फोटो अपलोड
- तस्वीर ग्रिड; इन 37 तस्वीरें हो सकता है मसलन
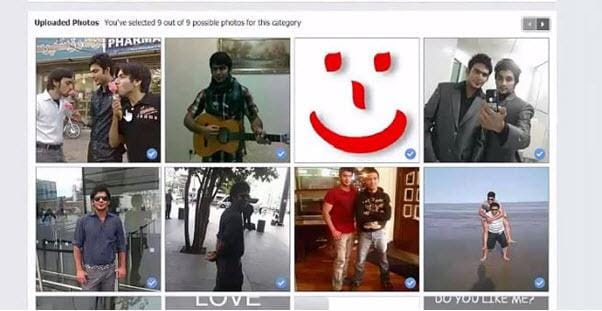
चरण 4 वापस देखो वीडियो का पूर्वावलोकन करें
परिवर्तन करने के बाद, वापस अपनी समझ से बाहर परिवर्तन करने के लिए वापस देखो वीडियो करने के लिए जाओ। अपने वीडियो का पूर्वावलोकन करें।
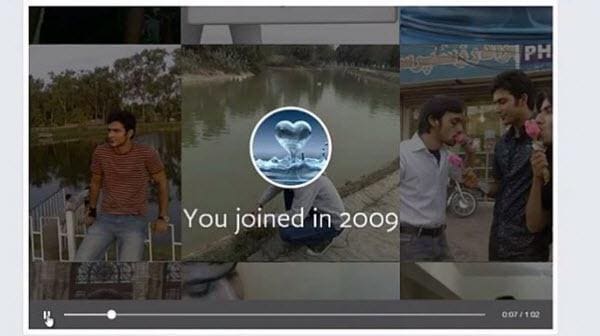
5 कदम संपादन समाप्त करें
जैसे ही आप संपादन खत्म, अपने परिवर्तनों को सहेजें और आपके वीडियो को अद्यतन करने के लिए पृष्ठ के शीर्ष पर "अद्यतन" बटन हिट। तब Facebook अपने नए वीडियो उत्पन्न करने के लिए कुछ मिनट प्रतीक्षा करें। उसके बाद, आप कर रहे हैं अपने देखो वापस वीडियो संपादन