Mavericks के लिए Video Editor: ओएस एक्स Mavericks में वीडियो को संपादित करने के लिए कैसे
मैक OS X 10.9 Mavericks मैक उपयोगकर्ताओं के लिए एक लोकप्रिय और घरेलू ऑपरेटिंग सिस्टम बन जाएगा के रूप में, कई कार्यक्रमों के बराबर Mavericks रखें नहीं के बाद से आप एक नया वीडियो संपादन उपकरण Mavericks के लिए पड़ सकता है। यहाँ मैं मैक ओएस एक्स Mavericks - मैक (मूल रूप से Wondershare Video Editor for Mac) के लिए Filmroaके लिए सबसे अच्छा वीडियो संपादन सॉफ्टवेयर की सिफारिश। यह नियमित रूप से अद्यतन मैक वीडियो संपादक Mavericks पर पूरी तरह से काम करता है और इसके प्रमुख वीडियो संपादन सुविधाओं और सुगमता के हवाले से बाहर खड़ा है। अब Mavericks के लिए इस वीडियो संपादक डाउनलोड करें और सीखें कि कैसे ओएस एक्स Mavericks में वीडियो को संपादित करने के लिए।
1 इस Video Editor Mavericks के लिए डाउनलोड करें और फ़ाइलें जोड़ें
मुफ्त डाउनलोड और मैक ओएस एक्स Mavericks पर चला Video Editor, फाइल के लिए जाना > फ़ाइलें जोड़ने या सीधे खींचें-n-ड्रॉप समयरेखा आप चाहते हैं को संपादित करने के लिए अपने मैक पर फ़ाइल को आयात करने के लिए अपने वीडियो आपकी सुविधा के लिए, आप अपने iTunes पुस्तकालय, iMovie, आदि से फ़ाइलें प्राप्त करने के लिए एक मीडिया ब्राउज़र प्रदान की है। वैसे, आप वीडियो एक वीडियो कैप्चर डिवाइस का उपयोग करके भी रिकॉर्ड कर सकते हैं या अन्तर्निर्मित iSight के साथ।

2 ओएस एक्स Mavericks में वीडियो को संपादित करें
ट्रिम कर दीजिए, फसल, बारी बारी से वीडियो और खिताब, फिल्टर, वीडियो प्रभाव आदि जोड़ें।
Video Editor तुम बहुत सरल वीडियो संपादन के मैक ओएस एक्स Mavericks पर अनुभव देता है। वहाँ दो तरीके से वीडियो को संपादित करने के लिए कर रहे हैं। एक Trimming, Cropping, रोटेशन, शीर्षक, प्रभाव और अधिक की तरह अलग अलग संपादन कार्य का चयन करने के लिए वीडियो के नीचे गियर बटन क्लिक करने के लिए है। अन्य वीडियो क्लिप पर प्रकाश डाला और फिर इसी ट्रिम, फसल, घुमाएँ, पार्श्वस्वर और उपकरण पट्टी में बटन क्लिक करने के लिए है।

जोड़ने के संक्रमण या क्रेडिट/परिचय
संक्रमण जोड़ने के लिए, आप "संक्रमण" क्लिक कर सकते हैं, और तब अपने पसंदीदा संक्रमण प्रभाव लागू करने के लिए वीडियो से अधिक ट्रैक करने के लिए खींचें। फिर डबल इसे स्वतंत्र रूप से संक्रमण की अवधि निर्धारित करने के लिए क्लिक करें। जैसा कि आप देख सकते हैं, तुम भी एक पसंदीदा संक्रमण प्रभाव लागू करने के लिए सभी क्लिप्स या बेतरतीब ढंग से जोड़ने के लिए आपको संक्रमण सॉफ्टवेयर चलो कर सकते हैं। आपके वीडियो अधिक तेजस्वी बनाने के लिए, आप भी अलग अलग पहचान जोड़ें / प्रभाव समयरेखा को क्रेडिट करने के लिए "परिचय/क्रेडिट" टैब के लिए स्विच कर सकते हैं। प्रभाव और पाठ को बदलने के लिए, "शीर्षक" फ़ंक्शन चुनने और इसे अनुकूलित रूप में आप की तरह।
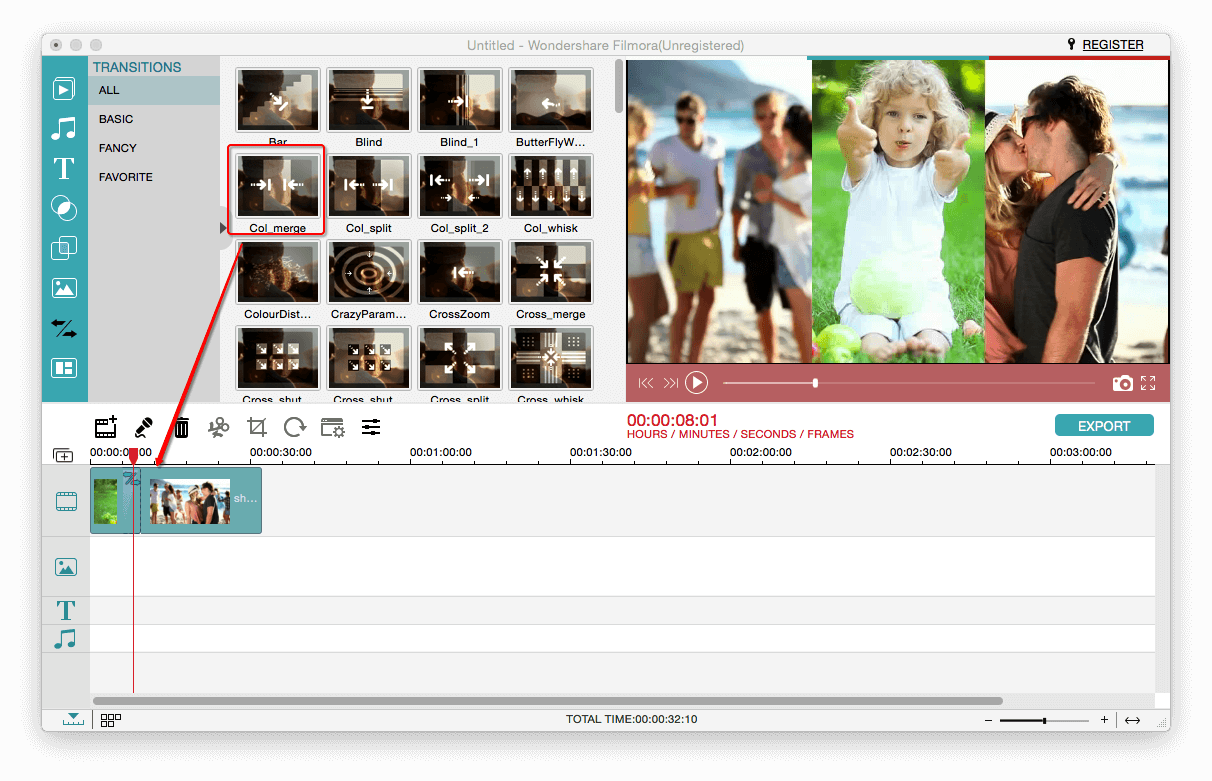
3 संपादित वीडियो सहेजें
प्राथमिक विंडो को आउटपुट विंडो प्रकट करने के लिए पर "निर्यात" बटन पर क्लिक करें। वहाँ आप के लिए कई विकल्प हैं: डिवाइस, स्वरूप, YouTube और डीवीडी। एक तरह से आप सहेज या संपादित वीडियो साझा करना चाहते हैं का चयन करें। बस एक कोशिश है।

अब इस वीडियो आकार बदलें Mavericks के लिए डाउनलोड करें और अधिक वीडियो संपादन कार्य का पता लगाने!
यहाँ एक ट्यूटोरियल वीडियो है:
संबंधित लेख
उत्पाद से संबंधित सवाल? बोलो हमारे सहायता टीम को सीधे >>



