VirtualDub Tutrioal: VirtualDub का उपयोग करने के लिए कैसे
VirtualDub AVI फ़ाइलें प्रसंस्करण के लिए समर्पित और तृतीय-पक्ष वीडियो फिल्टर के साथ बढ़ाया जा सकता है। हालांकि यह तो पूरी तरह से-अन्य पेशेवर वीडियो संपादक के रूप में विशेष रुप से प्रदर्शित नहीं है, यह निश्चित रूप से अधिक से अधिक कुछ कार्य है कि आपको लगता है कि आप अन्य अलग-अलग अनुप्रयोगों के लिए की आवश्यकता हो सकती है पूरा कर सकते हैं। यहाँ चलो VirtualDub का उपयोग कैसे करें देखें।
भाग 1: डाउनलोड VirtualDub
पहली VirtualDub डाउनलोड करें और इसे स्थापित करें। आप बेहतर के 32 बिट संस्करण, नहीं AMD64 codecs के साथ समस्याओं से बचने के लिए, ले जाएगा।
भाग 2: VirtualDub के साथ संपादित वीडियो
कार्यक्रम का शुभारंभ और चयन "फ़ाइल" > "वीडियो फ़ाइल खोलें" एक वीडियो फ़ाइल जोड़ने के लिए। कृपया सूचना VirtualDub केवल AVI डिफ़ॉल्ट रूप से समर्थन करता है कि। यदि आप वीडियो MP4/MKV/WMV, तरह के अन्य प्रकारों को संपादित करना चाहते हैं करने के लिए इस गाइड का संदर्भ लें >>
अब चलो VirtualDub में वीडियो संपादन पर एक नज़र रखना।
1.विभाजित एंड ट्रिम कर दीजिए
VirtualDub वीडियो को विभाजित या स्थिति स्लाइडर के साथ एक वीडियो फ़ाइल का एक भाग ट्रिम करने की क्षमता है। ऐसा करने के लिए:
1. वीडियो मेनू पर जाएँ और "स्ट्रीम प्रतिलिपि बनाएँ प्रत्यक्ष" विकल्प की जाँच करें। फिर ऑडियो मेनू पर जाएँ और एक ही करते हैं।
2. का प्रयोग करें "संपादित करें" > "सेट चयन प्रारंभ" और "संपादित करें" > "सेट चयन अंत" कमांड वीडियो के एक भाग का चयन करने के लिए। यह भी मार्क में और मार्क-आउट बटन स्थिति स्लाइडर के नीचे के माध्यम से या होम और अंत कुंजीपटल पर कुंजियों के माध्यम से किया जा सकता। तो वर्तमान में चयनित भाग अब स्लाइडर को नीले बंद हो जाएगा।
3. के बाद कि, "फ़ाइल" पर क्लिक करें > "AVI के रूप में सहेजें" मेनू आदेश AVI सेगमेंट को बचाने के लिए।

2.सम्मिलित हों & मर्ज करें
सम्मिलित हों/एकाधिक वीडियो फ़ाइलें मर्ज करने के लिए:
1. "फ़ाइल" के लिए जाओ > "संलग्न Avi एक अन्य AVI वीडियो आप चाहते हैं के लिए अपनी बड़ी वीडियो में जोड़ने के लिए खंड"। आप केवल एक समय में एक फ़ाइल जोड़ सकते हैं, अगर आप कई छोटे वीडियो भागों, दोहराने के लिए है, तो आप यह चरण और उस समय की एक बहुत लागत सकता है।
2. वीडियो मेनू पर जाएँ और सुनिश्चित करें कि "पूर्ण प्रसंस्करण मोड" वहाँ चयनित है।
3. वीडियो मेनू के अंतर्गत "संपीड़न" पर क्लिक करें और अपने वीडियो उत्पादन के लिए वीडियो codecs का चयन। उसके बाद, "फ़ाइल को" जाओ > "सहेजें खंडों आपके काम करने के लिए अपने कंप्यूटर को बचाने के लिए AVI"।
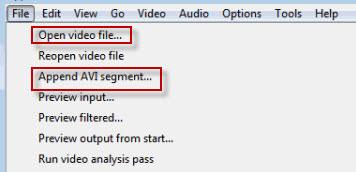
3.की फसल
VirtualDub किसी भी वीडियो फ़िल्टर की शुरुआत में काट-छाँट करने के लिए आपको अनुमति देता है, आप इसे नीचे दिए गए चरणों का पालन करके कर सकते हैं:
1. चेक कि आप "पूर्ण प्रसंस्करण मोड में" कर रहे हैं और फिर जाना "के लिए वीडियो" > "फिल्टर"। तुम नोटिस हूँ कि वहाँ एक Cropping बटन है कि काफी क्लिक करने योग्य नहीं है क्योंकि (के बाद आप एक फिल्टर को चुना है यह केवल सक्षम किया गया है) है।
2. फिर add... पर क्लिक करें और चुनें "बातिल ट्रांस्फ़ॉर्म"। कि आपके वीडियो के लिए कुछ भी नहीं करता, लेकिन Cropping बटन अब ungray करेंगे।
3. फ़िल्टर इनपुट फसल संवाद बॉक्स में, आप कर सकते हैं या तो पक्षों को खींचें या ऑफसेट वीडियो काट-छाँट करने के लिए समायोजित करें।
सुझाव: बदलने आयाम वीडियो की गुणवत्ता कम हो जाएगा, लेकिन तुम फसली वीडियो मूल वीडियो के संकल्प के रूप में बनाने के लिए आकार परिवर्तन फ़िल्टर का उपयोग कर सकते हैं।
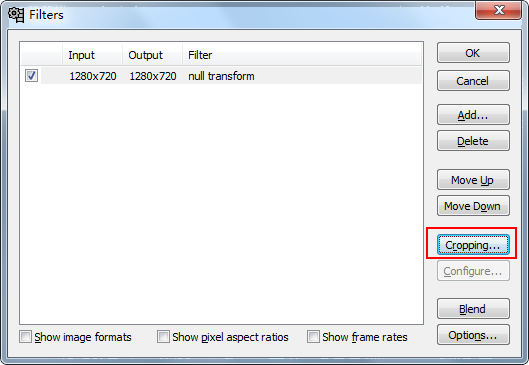
4.घुमाएँ
VirtualDub भी वीडियो विभिन्न कोणों में बारी बारी से करने के लिए आपको सक्षम बनाता है। यहाँ अपने वीडियो के साथ इसे बारी बारी से करने के लिए एक छोटी सी चाल है।
1. वीडियो मेनू चुनें और "फिल्टर करने के लिए" जाओ।
2. फिर add... पर क्लिक करें, चुनें "रोटेट" और "ठीक" पर क्लिक करें। तब रोटेट फिल्टर आप अपने वीडियो को घुमाने के लिए सभी आवश्यक विकल्प होगा प्रदान करेगा।
तुम निश्चित रूप से "2 बारी बारी" फ़िल्टर की उपस्थिति नोटिस जाएगा। वास्तव में, यह अनुमति देता है आप के लिए वीडियो के रोटेशन की डिग्री चुन सकते हैं।
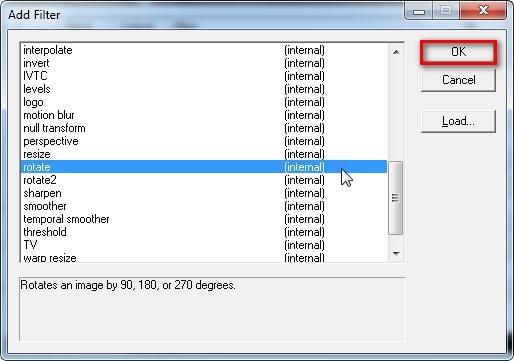
5.संपीड़ित करें
VirtualDub मूल की गुणवत्ता को बनाए रखते हुए अभी भी एक वीडियो फ़ाइल को संपीड़ित करने के लिए एक आदर्श कार्यक्रम है। यह कैसे काम करता है देखने के लिए नीचे दिए गए चरणों का पालन करें।
1. बनाने यकीन है कि "पूर्ण प्रसंस्करण मोड" का वीडियो मेनू में चयनित है। फिर जाना "के लिए वीडियो" > "संपीड़न" निम्न संवाद को लाने के लिए।
2. के रूप में छवि में दिखाया गया, XVID MPEG-4 कोडेक का चयन करें और Xvid सेटिंग्स करने के लिए कॉन्फ़िगर करें बटन क्लिक करें। आप अपने वीडियो छोटे करने के लिए "लक्ष्य"बिटरेट कम कर सकते हैं।
3. तो ऑडियो मेनू पर जाएँ और "पूर्ण प्रसंस्करण मोड" का चयन करें, और "संपीड़न" से संवाद कहाँ MPEG परत 3 की सिफारिश की है, को खोलने के लिए क्लिक करें।
4. अब, संपीडित फ़ाइल बनाने के लिए, चुनें "फ़ाइल" > "AVI के रूप में सहेजें" विकल्प और संपीडित फ़ाइल के लिए कोई नया नाम दें। Virtualdub अब संपीडित फ़ाइल को अपने चुने हुए स्थान की बचत शुरू करना चाहिए।
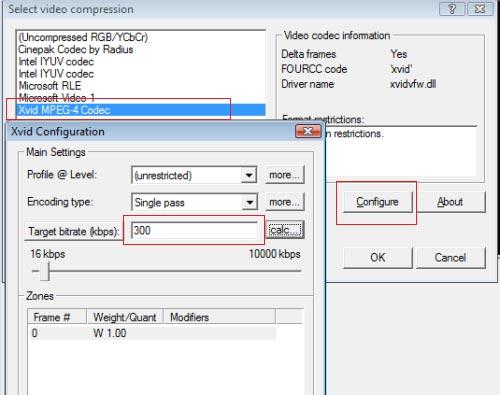
6.निकालें/जोड़ें ऑडियो
काफी कुछ लोगों को मूल वीडियो फ़ाइल से ध्वनि को हटाने और नया ऑडियो के साथ की जगह की तरह। आप आसानी से इस VirtualDub के साथ प्राप्त कर सकते हैं:
1. ऑडियो मेनू पर जाएँ और "कोई ऑडियो" का चयन करने के लिए मूल ऑडियो निकालने।
2. वैकल्पिक रूप से, नया ऑडियो "अन्य फ़ाइल से ऑडियो" पर मार से जोड़ें।
3. वीडियो मेनू करने के लिए, "प्रत्यक्ष स्ट्रीम प्रतिलिपि" का चयन करें और तब "फ़ाइल को" जाओ जाओ > "सहेजें के रूप में नए ऑडियो सहेजें करने के लिए AVI"।
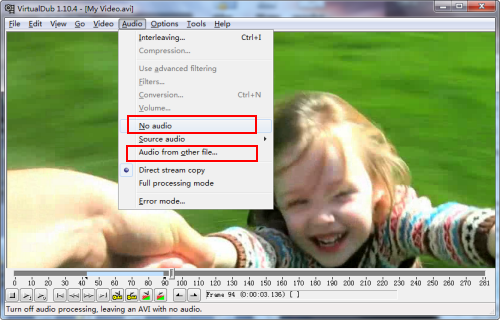
7.उपशीर्षक जोड़ें
तुम उपशीर्षक एम्बेड करने के लिए VobSub फिल्टर फिल्टर के साथ साथ VirtualDub उपयोग कर सकते हैं (srt *., * .sub, * .ssa, * .ass, आदि) अपनी मूवी में स्थायी रूप से। यहाँ है कैसे:
1. प्रथम VobSub फ़िल्टर डाउनलोड करें और तब इसे स्थापित करने के लिए खोल देना। VobSub स्थापना के दौरान, कृपया सुनिश्चित करें कि आप दोनों "VirtualDub के लिए VobSub" और "TextSub के लिए VirtualDub और AviSynth" के तहत plugins है कि चयनित करें। आप भी निर्देशिका जहाँ आप VirtualDub unzipped है निर्दिष्ट करने की आवश्यकता होगी।
2. फिर जाना "के लिए वीडियो" > "फ़िल्टर" फ़िल्टर संवाद को लाने के लिए। TextSub का चयन, आपके उपशीर्षक फ़ाइल के लिए ब्राउज़ करें करने के लिए ठीक क्लिक करें। जब आप तैयार हैं, ठीक क्लिक करें।
3. वीडियो मेनू पर जाएँ और सुनिश्चित करें कि "पूर्ण प्रसंस्करण मोड" वहाँ चयनित है। फिर "संपीड़न" पर क्लिक करें और अपने वीडियो उत्पादन के लिए वीडियो codecs का चयन। उसके बाद, "फ़ाइल को" जाओ > "सहेजें के रूप में अपना कार्य सहेजें करने के लिए AVI"।
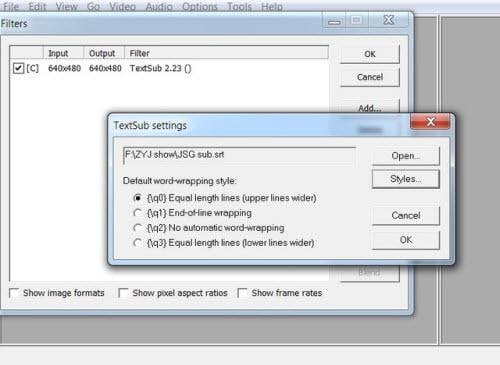
8.लोगो/वॉटरमार्क जोड़ना
आप कुछ क्लिकों के भीतर VirtualDub में अपने वीडियो के लिए एक वॉटरमार्क जोड़ने के लिए अंतर्निहित लोगो फ़िल्टर उपयोग कर सकते हैं।
1. वीडियो"" के माध्यम से जाओ > "फिल्टर", जोड़ें पर क्लिक करें... .
2. में फ़िल्टर्स जोड़ें संवाद, वीडियो लोगो सेटिंग संवाद को लाने के लिए "लोगो" का चयन करें। यहाँ आप लोगो जोड़ सकते हैं छवि और आप की तरह के रूप में सेटिंग्स समायोजित करें।
3. उसके बाद, फ़ाइल मेनू पर जाएँ, 'AVI के रूप में सहेजें' का चयन करें। कोई नया नाम दर्ज करें और फ़ाइल सहेजें।
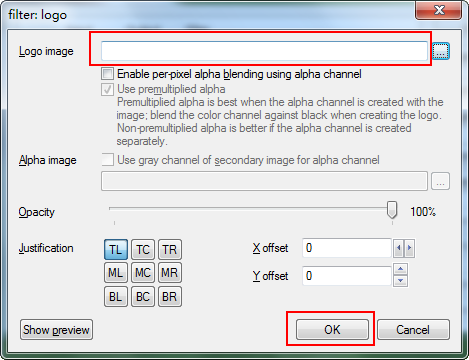
9.कंट्रास्ट/चमक बदलें
कुछ अंधेरे वीडियो जो आप करने के लिए ताकि आप उन्हें देख सकते हैं रोशन किया बेहतर करना चाहते है? चलो उन्हें को VirtualDub के साथ हल्का।
1. वीडियो मेनू चुनें और "फिल्टर करने के लिए" जाओ।
2. उसके बाद क्लिक करें add... पर, "चमक/कंट्रास्ट" चुनें और "ठीक" क्लिक करें। एक सा चमक या विपरीत रूप में आप चाहते हैं, की कोशिश कुछ संयोजनों आउटपुट है जिस तरह से आप चाहते हैं जब तक बढ़ा।
3. फिर जाना "फ़ाइल को" > "AVI के रूप में सहेजें"। कोई नया नाम दर्ज करें और फ़ाइल सहेजें।
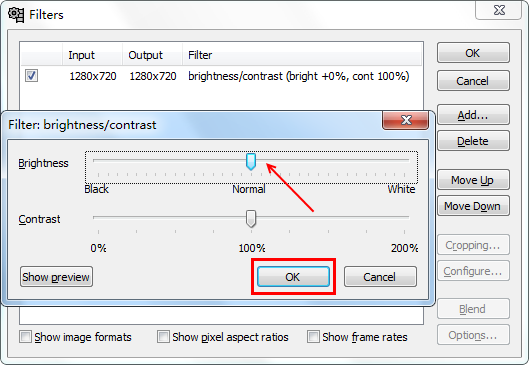
10.स्नैपशॉट ले
वीडियो से छवियों को बचाने के लिए चाहते हैं? VirtualDub यह करने के लिए सबसे अच्छा उपकरण है। ऐसा करने के लिए:
1. यह इसलिए है क्योंकि जब आप अपने लक्ष्य फ़ोल्डर का चयन कर रहे हैं एक नया फ़ोल्डर बनाने के लिए कोई विकल्प VirtualDub में आप आपकी छवियाँ वहाँ के सभी शामिल कर सकते हैं एक नया फ़ोल्डर बनाएँ करने के लिए बेहतर है।
2. के बाद कि, "फ़ाइल को" जाओ > "निर्यात" > "छवि अनुक्रम लाने के लिए..." फ़ाइल नाम स्वरूप संवाद और सेटिंग्स से वीडियो छवियाँ निर्यात करने से पहले बनाने के।
यदि आप एक दृश्य वीडियो में से किसी एकल स्नैपशॉट प्राप्त करने में रुचि रखते हैं और इसे संपादन के रूप में, एमएस पेंट का कहना है, आप आसानी से स्लाइडर यह सही दृश्य पर स्थित करने के लिए उपयोग कर सकते हैं, प्रेस Ctrl + 1 या करने के लिए वीडियो"" जाओ > "प्रतिलिपि क्लिपबोर्ड के लिए स्रोत फ़्रेम"।
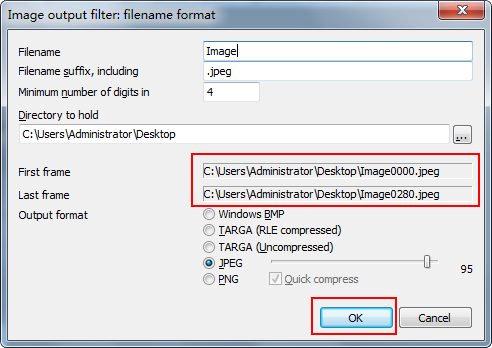
भाग 3: VirtualDub के साथ वीडियो कब्जा
VirtualDub भी आप किसी भी वेब कैमरा या वीडियो अपने कंप्यूटर से अनुलग्न डिवाइस से वीडियो कैप्चर करने के लिए सक्षम बनाता है। इस भाग जाएगा बताते हैं कैसे।
1. कब्जा मूड के लिए स्विच करें
वेब कैमरा या वीडियो डिवाइस पर चालू करें और सुनिश्चित करें कि इसे सही ढंग से करने के लिए कंप्यूटर कनेक्टेड है। तो VirtualDub प्रक्षेपण। "फ़ाइल" के लिए जाओ > "कैप्चर AVI" और कैप्चर संवाद बॉक्स पॉप अप होगा।
2. वह कैप्चर डिवाइस और आउटपुट फ़ोल्डर चुनें
तब अनुलग्न डिवाइस जिसे आप उपयोग करना चाहते हैं का चुनाव करने के लिए "डिवाइस" बटन हिट। तो जाओ "फ़ाइल को" > "सेट फ़ाइल कैप्चर करें" और सहेजें चुनें कैप्चर की गई वीडियो के लिए स्थान। "फ़ाइल नाम" इनपुट क्षेत्र में वीडियो फ़ाइल के लिए कोई नाम दर्ज करें। "सहेजें" बटन क्लिक करें।
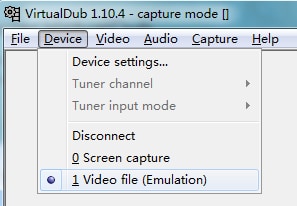
3. आपके वीडियो कैप्चर करने के लिए शुरू
जब आप तैयार हैं, "कब्जा" पर क्लिक करें > "वीडियो कैप्चर" ड्रॉप-डाउन मेनू से। तब VirtualDub अनुलग्न डिवाइस से वीडियो पर कब्जा होगा। जब आप रिकॉर्ड करने से रोकना चाहते हैं, "कब्जा" मेनू पर क्लिक करें, तो "कैप्चर रोकें" ड्रॉप-डाउन सूची में से चुनें।
युक्ति: यदि आप अपने वीडियो रिकॉर्डिंग से पहले कब्जा करने का परीक्षण करना चाहते हैं, चुनें "कब्जा" > "टेस्ट वीडियो कैप्चर"। इससे पहले कि आप ठीक से वीडियो पर कब्जा कर सकते हैं यह आप का अवसर अभ्यास करने के लिए देता है। तुम भी सक्षम या अक्षम ऑडियो मेनू से ऑडियो कैप्चर कर सकते हैं।
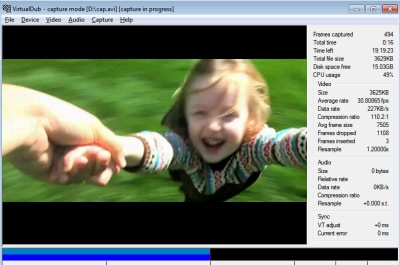
भाग 4: VirtualDub अकसर किये गए सवाल
यहाँ एक त्वरित VirtualDub इंटरनेट खोज अपने समय को बचाने के लिए अकसर किये गए सवाल है।
1. मैं कैसे MPEG-2 का समर्थन VirtualDub में मिलता है?
MPEG-2 VirtualDub द्वारा समर्थित नहीं है। तथापि, यह frameservered VirtualDub एक avs स्क्रिप्ट का उपयोग करनेके लिए हो सकता है। VirtualDubMod या fccHandlers MPEG2 मॉड का उपयोग करने के लिए अन्य समाधान कर रहे हैं।
2. क्या "पैक सिंक्रनाइज़ेशन त्रुटि" क्या मतलब है?
यह दो संभावनाओं में से एक का अर्थ है:
1. आप एक MPEG-2 फ़ाइल, जो VirtualDub का समर्थन नहीं करता है। पिछले प्रश्न के लिए संभव समाधान देखें।
2. आप दूषित है एक एमपीईजी-1 फ़ाइल है। VirtualDub के MPEG-1 पार्सर इसकी AVI पार्सर करने के लिए, तो दुर्भाग्य से इस समस्या के लिए कोई आसान समाधान है की तुलना में त्रुटियों के लिए असहिष्णु है।
3. क्यों VirtualDub कहते हैं सं कैप्चर डिवाइस?
VirtualDub एक वीडियो के लिए Windows (VFW) कैप्चर ड्राइवर पर कब्जा करने के लिए की जरूरत है। अधिकांश फायरवायर (डीवी) डिवाइस ऐसे ड्राइवर प्रदान नहीं करते हैं, और इस प्रकार VirtualDub द्वारा सभी में इस्तेमाल किया जा नहीं कर सकता। यदि आपका डिवाइस किसी Windows ड्रायवर मॉडल (WDM) ड्रायवर है, यह परोक्ष रूप से VirtualDub द्वारा एक Microsoft आवरण ("Microsoft WDM छवि पर कब्जा के रूप में (Win32)" दिखाया गया है), के माध्यम से इस्तेमाल किया जा सकता, लेकिन यह कार्यक्षमता में अपंग है और यह भी प्रतीत होता है कि आवरण छोटी गाड़ी है।
