Windows एक नया हार्ड ड्राइव करने के लिए स्थानांतरण करने के लिए कैसे
मेरे हार्ड ड्राइव सामग्री और Windows के लिए एक नया हस्तांतरण करने के लिए की जरूरत है!
पहली बार कहते हैं कि उत्पाद के रूप में यह नहीं एक 750 GB लेकिन किसी 640 GB है। ठीक है मैं एक नया इतना बड़ा हार्ड ड्राइव खरीदा है और नई हार्ड ड्राइव करने के लिए हार्ड ड्राइव सामग्री और विंडोज़ पर ले जाना चाहते हैं। ऑपरेटिंग सिस्टम, प्रोग्राम्स, फ़ाइलें, फ़ोल्डर, छेद बहुत कुछ, मूल रूप से मेरी ड्राइव क्लोन यू कह सकता है तो मैं बाहर पुराने एक ले और बस का उपयोग कर सकते हैं। सवाल यह है मैं यह कैसे करते हो?
सब जो मदद के लिए धन्यवाद!
वहाँ दो तरीके हैं: क्लोनिंग और इमेजिंग। क्लोनिंग से सीधे एक ड्राइव करने के लिए किसी अन्य सामग्री ड्राइव आपके Windows या हार्ड प्रतियां। सब कुछ मूल रखता है और एक ही लग रहा है। जबकि इमेजिंग उन्हें ऊपर सब एक एकल और बड़ी फाइल में पीठ, आप इसे खोल देना जब इसे का उपयोग करने के लिए की जरूरत है। लेकिन उन दोनों के पूरी तरह से, नहीं एक साधारण प्रतिलिपि-और-जो अपने बूट सेक्टर, Windows का एक बहुत ही महत्वपूर्ण भाग, और कोई भी अन्य छुपी हुई फ़ाइलें को याद होगा की तरह पेस्ट, सारी सामग्री स्थानांतरण।
Windows स्थानांतरित कर रहा है, करने से पहले आप एक क्लोनिंग या इमेजिंग उपकरण की जरूरत है, Wondershare LiveBoot बूट सीडी एक अच्छा विकल्प हो सकता है क्योंकि यह आपके हार्ड ड्राइव सामग्री और विंडोज Windows XP, विंडोज़ 7 और Vista के बीच सहजता से स्थानांतरित करने के लिए आप मदद कर सकते हैं। लेकिन जब आप भिन्न Windows संस्करणों के बीच स्थानांतरण कदम थोड़ा अलग हो जाएगा। चलो इसके बारे में विस्तार में बात करते हैं।
Windows या पूरी हार्ड ड्राइव की सामग्री को स्थानांतरित करने के लिए कदम
LiveBoot CD सम्मिलित करें या आपके कंप्यूटर के लिए बूट करने योग्य USB में प्लग, अपने पीसी शुरू और यह LiveBoot, जो आप प्रदान करता है एक तुम एक साफ क्लोनिंग को सुनिश्चित करने के लिए विशुद्ध रूप से स्वच्छ वातावरण या इमेजिंग से बूट। तब LiveBoot स्वचालित रूप से शुरू किया जाएगा।
Step1. क्लोनिंग या Windows या सभी हार्ड ड्राइव सामग्री इमेजिंग
# यदि आप केवल Windows स्थानांतरित करना चाहते हैं:
"करने के लिए Windows रिकवरी" जाएँ और "बैकअप Windows" सही मेनू, जो बैकअप आपके संपूर्ण Windows, या इसे का एक कोर भाग DPT (डिस्क विभाजन तालिका), रजिस्ट्री और MBR (मास्टर बूट रिकॉर्ड) के रूप में मदद कर सकते हैं से एक गंतव्य सहित आंतरिक डिस्क और बाह्य डिस्क विभाजन के लिए, चुनते हैं। आप उन सभी को एक ही समय में या स्वतंत्र रूप से वापस कर सकते हैं।
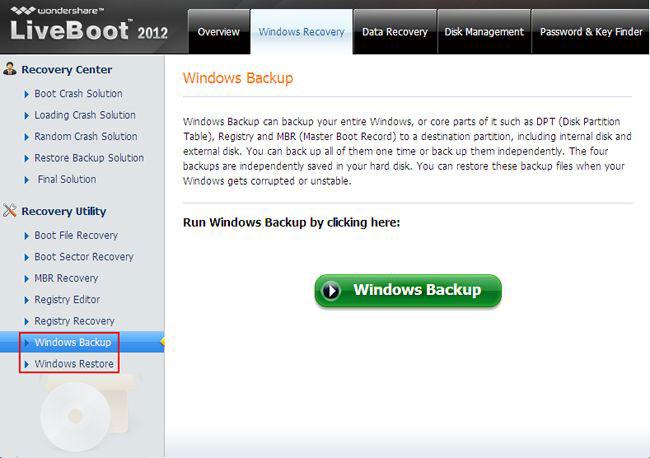
# यदि आप संपूर्ण हार्ड ड्राइव सामग्री को स्थानांतरित करना चाहते हैं:
जाओ "क्लोन पूरे डिस्क" और "बैकअप डिस्क" विकल्प आप के लिए "करने के लिए डिस्क प्रबंधन", वहाँ रहे हैं। अगर आप अपनी पुरानी हार्ड ड्राइव का उन्नयन करना चाहते हैं, पूर्व एक अच्छा विकल्प हो सकता है। यह क्लोन/पूरे डिस्क Windows, प्रोग्राम्स, फ़ाइलें और बस कुछ ही क्लिक के साथ एक नया डिस्क के लिए व्यक्तिगत सेटिंग्स सहित दर्पण। आप Windows, प्रोग्राम को पुनर्स्थापित करें और पुन: कॉन्फ़िगर करें Windows के लिए की जरूरत नहीं।
बेशक, "डिस्क बैकअप" उसी तरह अभिनय कर सकते हैं, लेकिन सभी सामग्री को एक एकल छवि फ़ाइल में सहेजता है। जब इसे का उपयोग कर, आप इसे खोल देना करने के लिए की जरूरत है। लेकिन अच्छी बात है कि इस LiveBoot में भंडारण अंतरिक्ष को बचाने के लिए अपनी फ़ाइलों को संपीड़ित करने के लिए मदद कर सकते हैं जब आपके हैं आपकी हार्ड ड्राइव इमेजिंग।
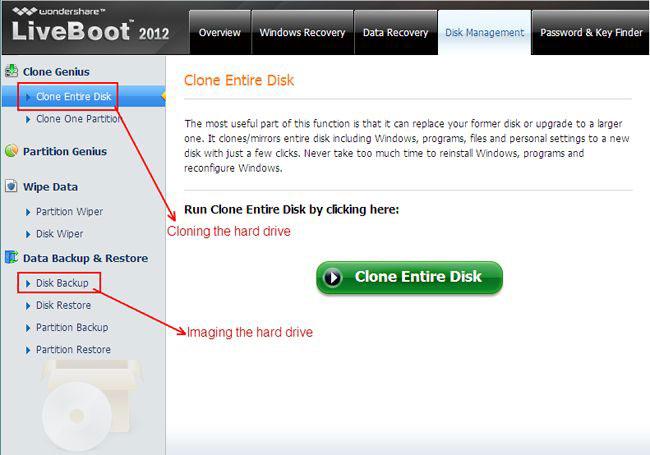
Step2. Windows या पूरी हार्ड ड्राइव सामग्री स्थानांतरण
LiveBoot सीडी/USB कंप्यूटर जहाँ आप Windows की बैकअप प्रतिलिपि को स्थानांतरित करने के लिए जा रहे हैं करने के लिए सम्मिलित करें, और यह LiveBoot से अप बूट।
# केवल Windows स्थानांतरण
डिस्क युक्त Windows की बैकअप प्रतिलिपि को कंप्यूटर से कनेक्ट है, और हिट "Windows पुनर्स्थापित जो सिर्फ सही मेनू पर"Windows पुनर्प्राप्ति"के अंतर्गत है"। एक बचत स्थान चुनें और इसे बहाल। पुनर्स्थापना समाप्त होने पर, आपके Windows स्थानांतरित करने सफल हो।
# हस्तांतरण हार्ड ड्राइव क्लोनिंग
क्लोनिंग के कंप्यूटर के लिए सामग्री युक्त डिस्क से कनेक्ट, और एक ही कदम कैसे आप क्लोन स्रोत हार्ड ड्राइव इसे अपने नए कंप्यूटर पर आंतरिक हार्ड ड्राइव को वापस क्लोन करने के लिए ऊपर ले।
# हस्तांतरण हार्ड ड्राइव इमेजिंग
कंप्यूटर करने के लिए इमेजिंग सामग्री युक्त डिस्क से कनेक्ट, और बस ठीक है पर "डिस्क बैकअप" मेनू के तहत "डिस्क पुनर्स्थापित करें" चुनें। अपनी बैक अप छवि फ़ाइल इनपुट और इसे आपके नए कंप्यूटर पर पुनर्स्थापित करें।
अब तुम बाहर LiveBoot सीडी/USBले सकते हैं, और अपने कंप्यूटर रिबूट। आप अपने Windows खोज लेंगे या हार्ड ड्राइव सामग्री सफलतापूर्वक स्थानांतरित किया गया है।
ध्यान दें:
1. अगर आप विभिन्न कंप्यूटर के बीच विंडोज़ या हार्ड ड्राइव सामग्री स्थानांतरित कर रहे हैं, भिन्न अवयव एक दूसरे के साथ संगत नहीं हो सकता और यह प्रतिलिपि सिस्टम का पता लगा नहीं कर सकता, केवल Windows स्थापना डिस्क कर सकते हैं। भिन्न कंप्यूटर्स के घटकों, आपके Windows या हार्ड ड्राइव के लिए सफलता की उच्च दर तो और अधिक समान हस्तांतरण।
2. यदि आप Windows XP, Vista और Windows 7 के बीच स्थानांतरित कर रहे हैं, तुम जब आप एक कम एक हस्तांतरण Windows 7 Windows XP के लिए जैसे के लिए एक उच्च संस्करण हस्तांतरण एक छोटे संपादन करना है। आप Windows 7 चलो आपके कंप्यूटर को यह जब अगली बार प्रारंभ का पता लगाने के लिए अपने बूट फ़ाइल को जोड़ने के लिए है। यह बहुत आसान है।
• क्लिक करें प्रारंभ करें, चलाएँ क्लिक करें, sysdm.cpl लिखें और फिर ठीक क्लिक करें।
• उन्नत टैब पर, स्टार्टअप और पुनर्प्राप्ति के अंतर्गत सेटिंग्स क्लिक करें।
• सिस्टम स्टार्टअप, के अंतर्गत संपादन करें क्लिक करें। यह संपादन के लिए तैयार Notepad में फ़ाइल को खोलता है।
• तब मौजूदा सामग्री के नीचे करने के लिए निम्न सामग्री जोड़ा।
बहु (0) डिस्क (0) rdisk (0) (2) WINDOWS विभाजन "Microsoft Windows 7" /NOEXECUTE = = OPTIN /FASTDETECT
"Microsoft Windows 7": इस नए जोड़े गए उच्च Windows संस्करण का नाम है। यह तब किया जाता है।
संबंधित लेख
उत्पाद से संबंधित सवाल? बोलो हमारे सहायता टीम को सीधे >>

