संपर्क एक सैमसंग स्मार्टफोन से पीसी के लिए स्थानांतरण करने के लिए कैसे
संपर्कों से अपने पुराने सैमसंग फोन करने के लिए एक नया स्थानांतरित कर रहा है के अलावा, कई बार आप भी इतनी है कि आप उन्हें बैकअप, केन्द्रीय भंडार के रूप में, या किसी मुख्य डेटाबेस कि आप उपयोग कर सकते हैं जब आप संपर्कों को अपना नया डिवाइस जोड़ा है इच्छा भी उपयोग कर सकते हैं के साथ अपने पीसी synched जा सकता करने के लिए संपर्क कर सकते हैं।
यद्यपि आप अपने पीसी के लिए कई तरीकों का उपयोग कर अपने सैमसंग फोन से संपर्क हस्तांतरण कर सकते हैं, यहाँ आप दो आसान तरीके से जल्दी से किया कार्य प्राप्त करने के लिए सीखना होगा। ये दो विधियाँ हैं:
ए के जरिए जीमेल संपर्कों को स्थानांतरित करना
B. Wondershare MobileGo के साथ संपर्कों को स्थानांतरित करना
दोनों विधियाँ के लिए कदम दर कदम निर्देश नीचे वर्णित हैं:
ए के जरिए जीमेल संपर्कों को स्थानांतरित करना
इस विधि अपने संपर्कों के एक सैमसंग फोन से अपने पीसी के लिए स्थानांतरण करने के लिए एक दो कदम प्रक्रिया का उपयोग करता है। में पहला कदम आप अपने संबद्ध Gmail खाते को आपके सैमसंग फोन संपर्क सिंक्रनाइज़ करें, और दूसरे कदम में आप संपर्क जीमेल खाते से स्थानीय हार्ड डिस्क ड्राइव करने के लिए अपने पीसी के निर्यात। संपर्क एक. csv या. vcf फ़ाइल में निर्यात किया जा सकता, और फ़ाइल तब पीसी पर एक आवेदन करने के लिए या एक अलग मोबाइल फोन के लिए क्रमश: आयात किया जा सकता है। आप का कार्य किया हो जाओ करने के लिए नीचे दिए गए निर्देशों का पालन कर सकते हैं:
1. अपने सैमसंग मोबाइल फोन पर पावर।
2. बनाओ सुनिश्चित करें कि आप अपने फ़ोन करने के लिए अपने Gmail खाता जोड़ा गया है।
नोट: यदि आप एक खाता नहीं जोड़ा है, तो आप सेटिंग्स करने के लिए जा रहा द्वारा ऐसा कर सकते हैं > खातों > खाता जोड़ें Google खाता जोड़ें विंडो से, और तब निर्देशों का पालन वहाँ से का चयन कर,।
3. Apps दराज खोलने।
4. संपर्क माउस को आइकनों का प्रदर्शित की गई सूची में से, टेप करें.
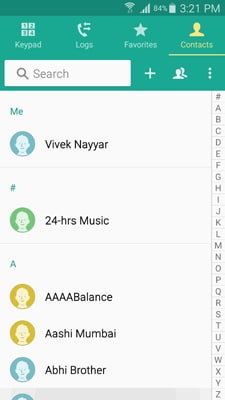
5. से खोले गए इंटरफ़ेस, ऊपरी-दाएं कोने से अधिक चिह्न (तीन ऊर्ध्वाधर डॉट्स के साथ चिह्न) टैप करें।
6. प्रदर्शित मेनू से, डिवाइस संपर्क ले जाएँ विकल्प करने के लिए टैप करें।
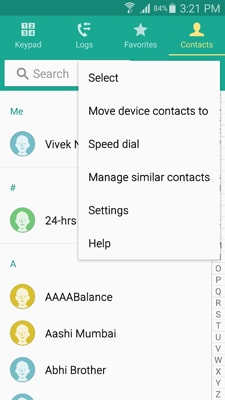
7. गूगल कि ऊपर चबूतरे डिवाइस संपर्क करने के लिए कदम पर बॉक्स, टेप करें.
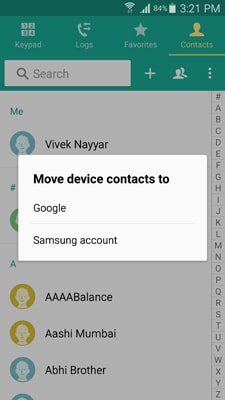
8. पर Google खाते के लिए संपर्क ले जाएँ बॉक्स, ठीक टैप करें.
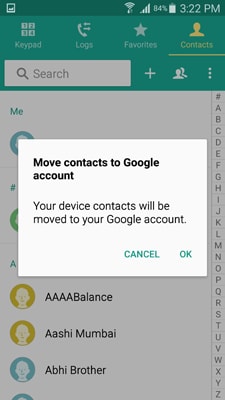
9. रुको जब तक अपने सैमसंग फोन से संपर्क करने के लिए अपने Gmail खाते स्थानांतरित किया जा रहा हैं।
10. एक बार किया, करने के लिए आपके कंप्यूटर पर लॉग ऑन।
11. आपके पसंद के किसी भी वेब ब्राउज़र खोलें और फिर जो करने के लिए आप संपर्क अपने सैमसंग मोबाइल से तबादला कर दिया है अपने जीमेल खाते खोलें।
12. पर खोला जीमेल खाते इंटरफ़ेस, जीमेल चिह्न के पास डाउन-फ़ेसिंग तीर बटन क्लिक करें।
प्रदर्शित की गई 13. मेनू से, संपर्क क् लिक करें.
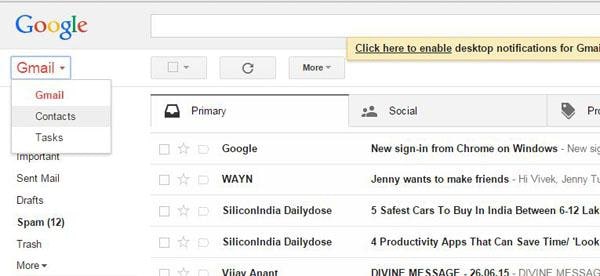
14. संपर्क पृष्ठ पर जब, मुख्य चेक बॉक्स सूची में सभी संपर्क का चयन करने के लिए ऊपर से दाएँ फलक से, की जाँच करें।
15. ऊपर से अधिक बटन क्लिक करें।
प्रदर्शित 16. मेनू से, निर्यात करें क्लिक करें.
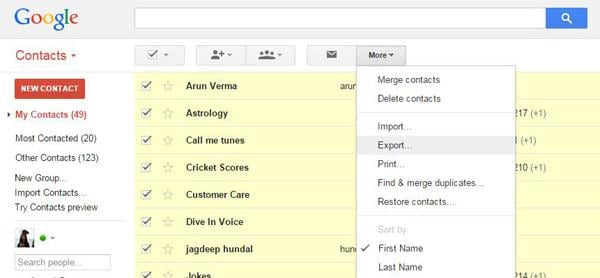
17. ऐसा प्रतीत होता है, जो संपर्कों आप निर्यात करना चाहते हैं करें अनुभाग के तहत, संपर्क निर्यात करें बॉक्स से संपर्क जो आप निर्यात करना चाहते हैं के प्रकार का प्रतिनिधित्व करने में रेडियो बटन का चयन करने के लिए क्लिक करें। (सभी संपर्कों यहाँ चयनित है.)
18. जो स्वरूप निर्यात करें खंड से के तहत, स्वरूप जिसमें आप संपर्क निर्यात करने के लिए चाहते हैं के प्रकार का प्रतिनिधित्व करने में रेडियो बटन का चयन करने के लिए क्लिक करें। (आउटलुक सीऍसवी प्रारूप यहाँ चयनित है.)
19. अंत में निर्यात करें बटन क्लिक करें और इंतजार जब तक संपर्क चयनित फ़ाइल प्रकार को निर्यात किया जा रहा हैं।
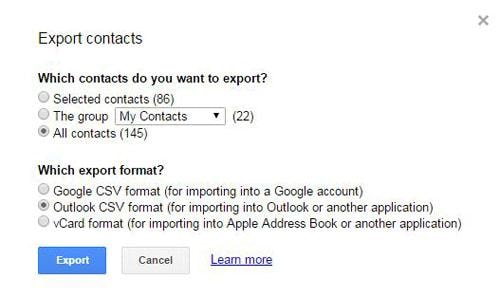
संपर्कों को चयनित स्वरूप में निर्यात किया गया है के बाद, आप करने के लिए इच्छित प्रोग्राम फ़ाइल आयात करें या आगे उपयोग के लिए संपर्कों को जोड़ने के लिए फोन करने के लिए पारंपरिक विधि उपयोग कर सकते हैं।
B. Wondershare MobileGo के साथ संपर्कों को स्थानांतरित करना
संपर्क अपने सैमसंग फोन से स्थानांतरित करने के लिए एक पीसी और Wondershare MobileGo के साथ वापस ऊपर वर्णित विधि की तुलना में सरल है। हालांकि आप पूरी तरह से अपने सभी सुविधाओं का उपयोग करने के लिए प्रोग्राम की प्रतिलिपि लाइसेंस खरीद चाहिए, हर प्रतिशत है कि आप इसमें निवेश लायक MobileGo Wondershare है। कदम दर कदम प्रक्रिया अपने सैमसंग संपर्क Wondershare का उपयोग कर पीसी के लिए स्थानांतरित करने के MobileGo के नीचे वर्णित है:

Wondershare MobileGo
प्रमुख विशेषताएं:
- • यह शक्तिशाली मीडिया प्रबंधन सॉफ्टवेयर android के रूप में अच्छी तरह iOS के लिए है।
- • आवश्यक उपकरण किट की सामग्री के प्रबंध सुनिश्चित करती है कि सभी में मुश्किल नहीं है।
- • उन्नत कार्यों के सरलता और संतोष के साथ डेटा को पुनर्प्राप्त करने के लिए उपयोगकर्ता की अनुमति दें
1. अपने विंडोज या मैक कंप्यूटर के लिए एक खाता व्यवस्थापकीय अधिकार धारण के साथ लॉग ऑन करें। (एक Windows कंप्यूटर यहाँ प्रदर्शन के लिए किया जाता है.)
2. बनाओ सुनिश्चित करें कि कंप्यूटर पर कोई इंटरनेट कनेक्शन है।
3. आपके पसंद के किसी भी वेब ब्राउज़र खोलें।
4. http://mobilego.wondershare.com/ करने के लिए जाने के लिए और आपके कंप्यूटर का प्लेटफ़ॉर्म (विंडोज़ या मैक) के अनुसार Wondershare MobileGo के सबसे हाल ही में संस्करण डाउनलोड करें।
5. डाउनलोड करने, के बाद प्रोग्राम सामान्य रूप से स्थापित करें और स्थापना के पूर्ण होने के बाद, Wondershare MobileGo लॉन्च।
6. एक बार जब आप पहली अंतरफलक के साथ प्रदर्शित होते हैं, अपने सैमसंग फोन डाटा केबल के साथ साथ यह आया है कि का उपयोग कर कंप्यूटर से कनेक्ट है।
7. Wondershare MobileGo आपके फ़ोन का पता लगाने और उस पर उचित ड्राइवर को स्थापित करने के लिए प्रतीक्षा करें।
नोट: USB debugging चाहिए होना सक्षम आपके फोन पर Wondershare MobileGo अपने फोन का पता लगाने के लिए अनुमति देने के लिए। आप सेटिंग्स करने के लिए जा रहा द्वारा आपके फोन पर यूएसबी डिबगिंग को सक्षम कर सकते हैं > डेवलपर विकल्प और तब यूएसबी डिबगिंग चेक बॉक्स की जाँच।
नोट: आप भी अपने फ़ोन करने के लिए जो यह कनेक्टेड है कंप्यूटर पर विश्वास करने के लिए अनुमति देने के लिए अपनी सहमति प्रदान करने की आवश्यकता हो सकती।
8. Wondershare MobileGo कंप्यूटर पर, MobileGo के इंटरफ़ेस के बाएँ फलक से आपके फ़ोन का पता लगाता है एक बार संपर्क विकल्प का चयन करने के लिए क्लिक करें।
9. दाहिने फलक के शीर्ष से, निर्यात विकल्प क्लिक करें।
10. प्रदर्शित की गई सूची में से, इच्छित स्वरूप या प्रोग्राम जो करने के लिए आप संपर्क आयात करने के लिए चाहते हैं पर क्लिक करें। ( VCard फ़ाइल करने के लिए विकल्प यहाँ प्रदर्शन के लिए चयनित है.)
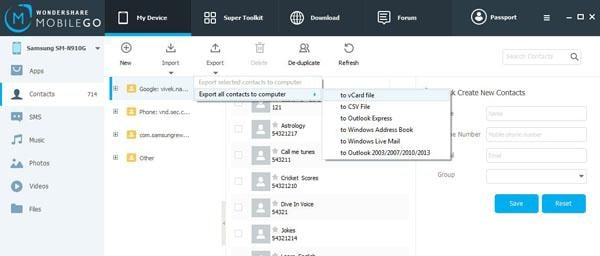
11. पर फ़ोल्डर के लिए ब्राउज़ करें बॉक्स में, गंतव्य फ़ोल्डर का चयन करें या जहाँ आप निर्यातित फ़ाइल सहेजने के लिए चाहते हैं ( नया फ़ोल्डर बनाएँ बटन पर क्लिक करके) के द्वारा एक नया एक बनाने के लिए क्लिक करें।
12. ठीक क्लिक करें.
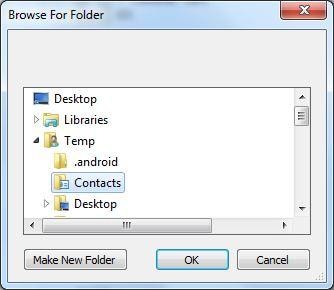
13. संपर्कों को चयनित फ़ाइल स्वरूप या प्रोग्राम को निर्यात किया जा रहा है कर रहे हैं और एक बार किया है, सफलतापूर्वक निर्यात पर बॉक्स पर क्लिक करें ठीकजब तक प्रतीक्षा करें। वैकल्पिक रूप से आप निर्यात की गई फ़ाइल का पता लगाएँ करने के लिए फ़ोल्डर खोलें बटन क्लिक कर सकते हैं।
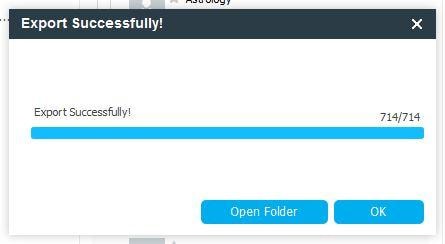
14. एक बार संपर्कों का निर्यात कर रहे हैं, आप उन्हें आयात करने के लिए 8 1 से उपरोक्त चरणों का पालन करके और तब जारी रखने के नीचे दिए गए निर्देशों का पालन कर सकते हैं:
15. दाहिने फलक के शीर्ष से, आयात विकल्प क्लिक करें।
16. प्रदर्शित की गई सूची में से, फ़ाइल या प्रोग्राम से जहाँ आप संपर्कों को आयात करना चाहते हैं चुनें। ( VCard फ़ाइल से विकल्प यहाँ चयनित है.)
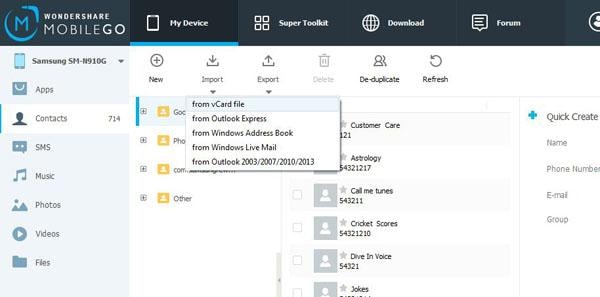
17. पर खुले हुए संपर्क को आयात करने के लिए इच्छित का चयन करें बॉक्स में, जिस फ़ाइल को आप आयात करने के लिए नीचे से खुला क्लिक करें चाहते हैं की स्थिति जानें।
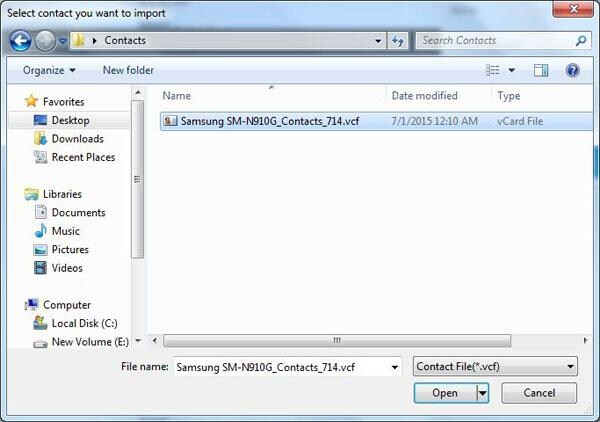
18. पर vCard संपर्क आयात बॉक्स (केवल vCard फ़ाइल आयातित किया जाता है जब प्रदर्शित), डिफ़ॉल्ट स्थान संपर्कों आयात प्रारंभ करने के लिए ठीक क्लिक करें।
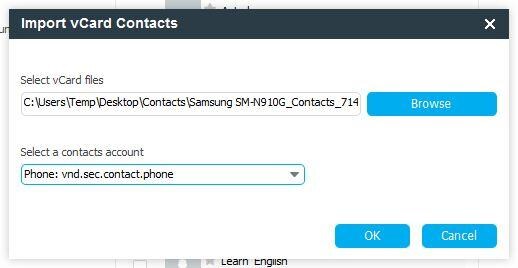
नोट: गंतव्य स्थान है जहाँ आप चाहते हैं (जैसे आपके फ़ोन पर एक विशेष निर्देशिका) आयात नहीं किया जा करने के लिए संपर्कों को बदलने के लिए, आप कर सकते हैं एक खाते के संपर्क का चयन करें ड्रॉप-डाउन सूची क्लिक करें और ठीक ' बटन क्लिक करने से पहले आयात करने के लिए वांछित गंतव्य चुनें।
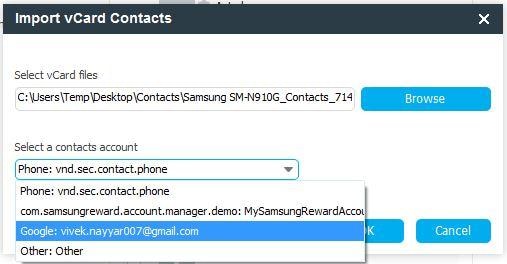
अनेक विकल्पों की परवाह किए बिना संपर्कों अपने सैमसंग स्मार्टफोन से अपने पीसी के लिए स्थानांतरण करने के लिए उपलब्ध, सबसे सरल, सबसे सस्ती और सबसे कुशल लोगों का उपयोग करने के लिए ऊपर वर्णित दो विधियाँ हैं।
