Spotify
- 1. spotify खाते
- 1 देशों spotify
- 2 उपयोगकर्ता नाम और पासवर्ड
- 3 लॉगिन मुद्दों
- Spotify में 4 साइन इन करें
- 5 प्रीमियम Android spotify
- 6 प्रीमियम कोड
- 7 बिना विज्ञापन Spotify
- 8 spotify उपहार कार्ड
- 9 spotify सदस्यता
- अद्यतन 10 spotify
- 11 spotify के उन्नयन
- 12 spotify असीमित
- 13 प्रीमियम spotify
- 14 spotify दरार
- 15 delete Spotify खाते
- 16 रद्द Spotify खाते
- 2. डिस्काउंट & नि: शुल्क
- 1 spotify लागत
- 2 spotify 30 दिन परीक्षण
- 3 नि: शुल्क प्रीमियम spotify
- 4 3 महीने मुक्त spotify
- 5 Tria प्रीमियम मुफ्त
- 6 spotify छूट
- 7 spotify परिवार
- 8 छात्र डिस्काउंट
- 9 spotify के छात्रों के लिए
- 10 कूपन spotify
- 3. spotify प्लेलिस्ट् स
- 1 प्लेलिस्ट बनाएँ
- 2 निर्यात Spotify प्लेलिस्ट
- 3 सहयोगात्मक प्लेलिस्ट
- 4 सर्वश्रेष्ठ Spotify प्लेलिस्ट् स
- 5 डाउनलोड Spotify प्लेलिस्ट
- 6 Spotify शीर्ष गीत
- 7 साझा प्लेलिस्ट
- 8 संगीत चलाएँ-सूची सहेजें
- 9 Spotify वर्ष संगीत में
- 4. spotify उपकरण
- 1 सर्वश्रेष्ठ Spotify डाउनलोडर
- 2 Spotify से संगीत डाउनलोड करें
- 3 विगेट्स spotify
- 4 spotify खूनी
- 5 spotify रिकार्डर
- Spotify पर 6 प्ले
- 7 Spotify Player
- Spotify के लिए 8 वैकल्पिक
- 5. spotify के उपकरणों के लिए
- 1 डेस्कटॉप spotify ऑनलाइन
- 2 विंडोज के लिए spotify
- 3 पीसी spotify
- मैक के लिए 4 spotify
- 5 लिनक्स spotify
- 6 spotify पोर्टेबल
- पर Windows Phone 7 spotify
- Android के 8 spotify
- 9 spotify APK डाउनलोड
- IPhone के लिए 10 Spotify
- 11 मोबाइल spotify
- 12 ग्राहक spotify
- 6. Spotify के लिए युक्तियाँ
- 1 इतिहास spotify
- 2 उच्च गुणवत्ता spotify
- 3 spotify प्रॉक्सी
- 4 खुले Spotify
- Spotify 5 स्थापित करें
- Spotify 6 का पालन
- Spotify पर 7 दोस्तों
- 8 डाउनलोड Spotify
- 9 spotify प्रतिबंध
- 10 रेडियो spotify
- 11 spotify रिमोट कंट्रोल
- Spotify 12 खोज
- 13 संगीत अपलोड करें
- 14 मुद्दों Spotify
- 7. दूसरों
Spotify डाउनलोडर डाउनलोड करने के लिए सर्वश्रेष्ठ संगीत, गीत, एमपी 3 मुक्त Spotify
Spotify, उत्तम ऑनलाइन संगीत सेवा स्ट्रीमिंग तारीख तक में से एक, कलाकारों, playlists, एल्बम, शैली या रिकॉर्ड लेबल के माध्यम से ब्राउज़ करें और जो भी संगीत की तरह वे मुफ्त के लिए खेलने के लिए की एक विशाल सूची अपने उपयोगकर्ताओं को प्रदान करता है। बेशक, इंटरनेट की दुनिया में आम है के रूप में, Spotify पर एक प्रीमियम सदस्यता आप अधिक मिल जाएगा; विज्ञापन मुक्त प्रयोक्ता अनुभव के साथ बेहतर ऑडियो गुणवत्ता और ऑफ़लाइन खेलने के लिए संगीत डाउनलोड करने के लिए विकल्प।
लेकिन, क्या हुआ अगर हम तुम्हें बताया था कि आप किसी भी गीत आप Spotify पर बिल्कुल मुफ्त की तरह डाउनलोड कर सकता है! ये सही है; TunesGo Wondershare, से है सबसे अच्छा Spotify डाउनलोडर आप प्राप्त कर सकते हैं और यहाँ चीजें हैं जो आप इस अद्भुत सॉफ्टवेयर के साथ क्या कर सकते हैं की एक सूची है।
सर्वश्रेष्ठ Spotify डाउनलोडर - Wondershare TunesGo का उपयोग कैसे करें
1) रिकॉर्ड संगीत से Spotify/स्ट्रीमिंग iTunes करने के लिए

Wondershare TunesGo - अंतरण को डाउनलोड करने और अपने iOS/Android उपकरणों के लिए अपने संगीत का प्रबंधन
- अपना व्यक्तिगत संगीत के स्रोत के रूप में YouTube
- अपने iOS डिवाइस से अपने संगीत हस्तांतरण
- Android के साथ iTunes का उपयोग करें
- अपने पूरे संगीत पुस्तकालय को पूरा
- Id3 टैग, कवर, बैकअप ठीक करें
- आइट्यून्स प्रतिबंध के बिना संगीत का प्रबंधन
- अपने iTunes चलाएँ-सूची साझा करें
चरण 1: खुला TunesGo
एक पहला कदम के रूप में, TunesGo सॉफ़्टवेयर आपके पीसी पर मौजूद उसके चिह्न डबल क्लिक करके खोलें। की तरह एक स्क्रीन के नीचे दिखाई देगा।
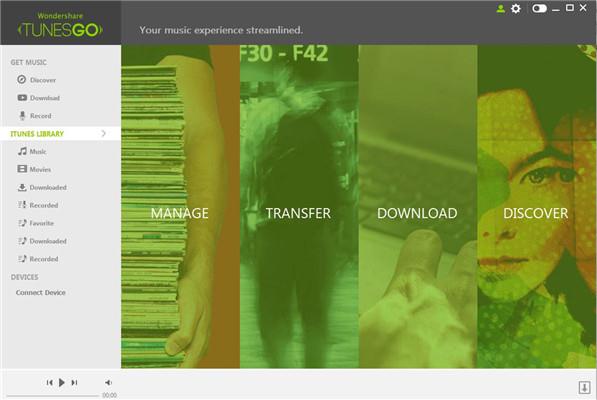
चरण 2: रिकॉर्ड का चयन करें:
अब TunesGo मुख पृष्ठ के बाईं ओर मेनू पर, जाओ संगीत सूची के अंतर्गत "रिकॉर्ड" के विकल्प का चयन करें। (स्क्रीनशॉट चिह्नित लाल बक्से से पता चलता है)
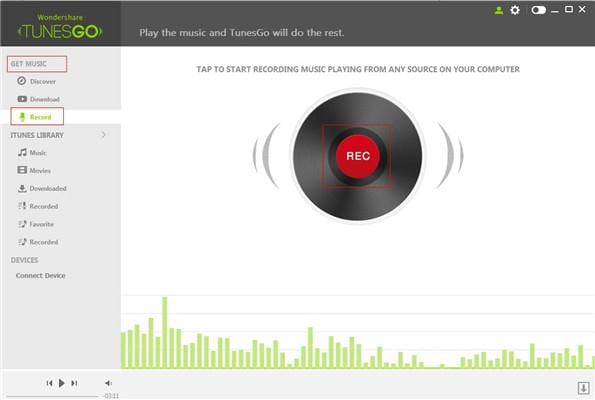
चरण 3: संगीत/स्ट्रीमिंग Spotify पर खेलने
अब तुम खेलते हैं या जो आप रिकॉर्ड करने के लिए इच्छा Spotify पर संगीत स्ट्रीम करने के लिए की जरूरत है। Spotify से रिकॉर्ड करने के लिए, अपने Spotify खाते खोलने और उसके बाद इच्छित ट्रैक खेलने। (स्क्रीनशॉट Spotify Radiosurgery खेल से पता चलता है)
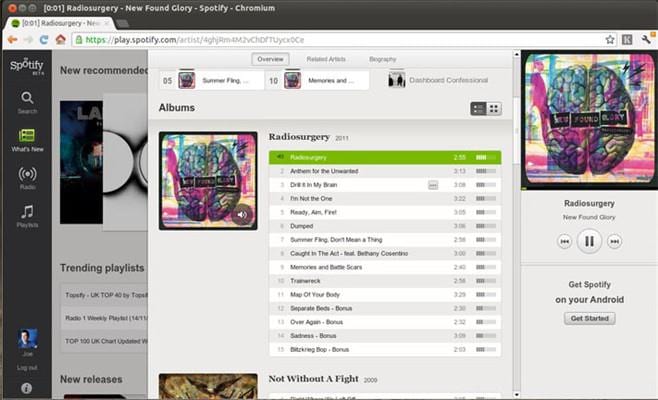
चरण 4: 'आरईसी' पर क्लिक करें
संगीत Spotify पर खेला जाता है के रूप में, 'आरईसी' पर क्लिक करें और ट्रैक स्वचालित रूप से दर्ज हो जाएगा। (स्क्रीनशॉट रिकॉर्डिंग प्रगति पर से पता चलता है)
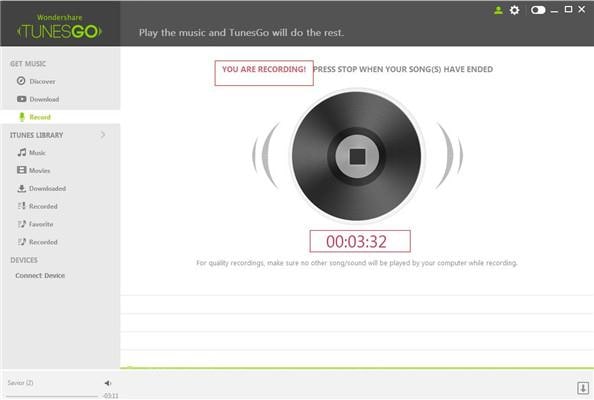
चरण 5: गाने में रिकॉर्डेड"" मिल
आप गाने की रिकॉर्डिंग को पूरा के रूप में, अधिसूचना बाईं ओर "रिकॉर्ड" विकल्प मेनू के बगल में दिखाई देगा।
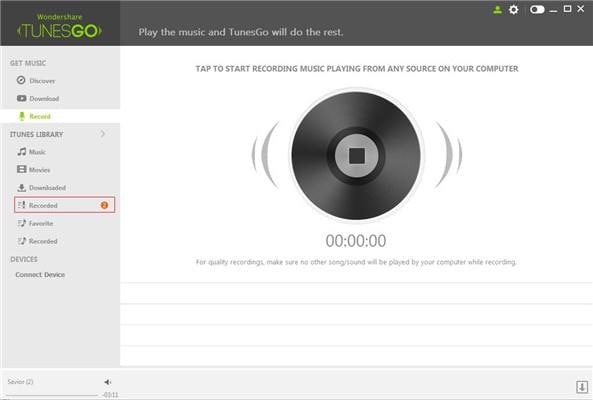
आप गाने 'रिकॉर्डेड' सूची में जाँच कर सकते हैं। (स्क्रीनशॉट ट्रैक 3 रिकॉर्ड किया गया गाना जो लाल बॉक्स में चिह्नित किया गया है के रूप में दिखाता है)
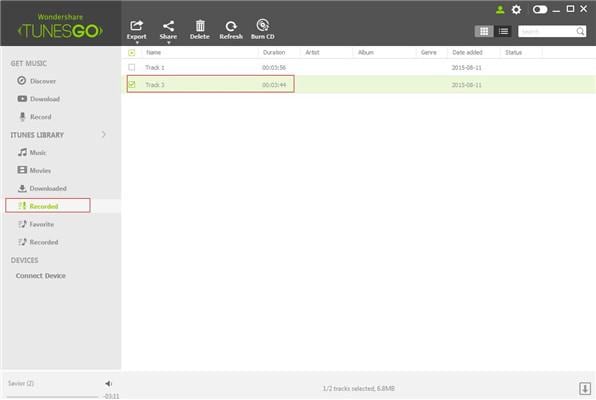
2) पीसी के लिए संगीत spotify कैसे निर्यात करने के लिए रिकॉर्ड किया गया
चरण 1: से Spotify/स्ट्रीमिंग iTunes करने के लिए
Spotify से संगीत अपने iTunes पुस्तकालय के लिए रिकॉर्ड करने के लिए पहला कदम है और इस के लिए कदम गाइड Spotify/स्ट्रीमिंग के लिए iTunes से से पीछा किया जाना चाहिए।
चरण 2: बाएँ मेनू पर "रिकॉर्डेड" क्लिक करें
अब TunesGo पृष्ठ के बाईं ओर मेनू पर, "रिकॉर्ड" का विकल्प करने के लिए iTunes पुस्तकालय के तहत जाना। (स्क्रीनशॉट चयनित लाल चिह्नित बॉक्स दिखाता है)। ये गीत है कि इससे पहले Spotify से अपने iTunes पुस्तकालय के लिए दर्ज किए गए की सूची रहे हैं।
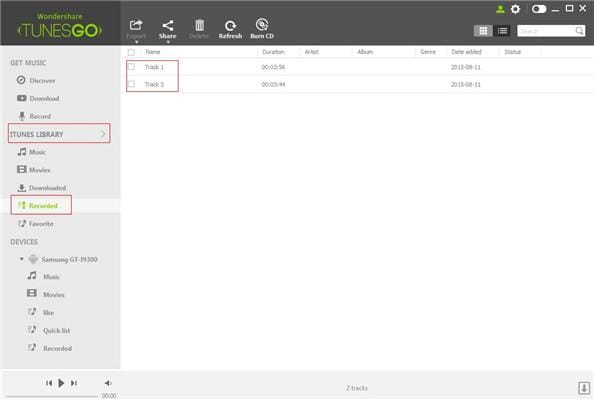
चरण 3: गीतों का चयन
अब गीतों की उपलब्ध सूची से, लोगों को है कि आप अपने पीसी/मैक के लिए स्थानांतरण करने के लिए चाहते हैं का चयन करें (स्क्रीनशॉट 2 चयनित गाने से पता चलता है)
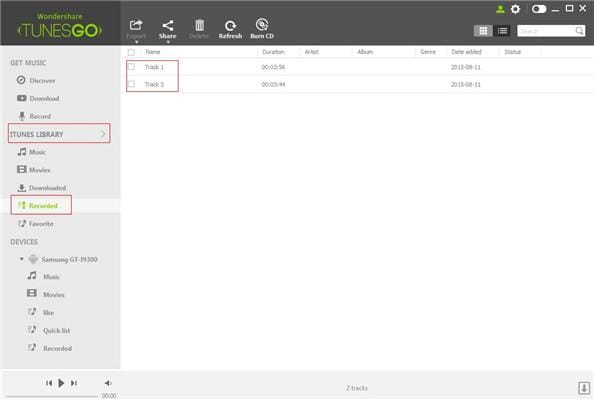
चरण 4: पीसी/मैक करने के लिए निर्यात करने के लिए "करने के लिए निर्यात करें" फ़ंक्शन का उपयोग करें
अब शीर्ष अधिकांश मेनू पट्टी पर जाएँ और "निर्यात करें" विकल्प है कि एक ड्रॉप डाउन सूची खोलें और इस सूची में से "मेरा कंप्यूटर करने के लिए निर्यात" का चयन करें का चयन करें।
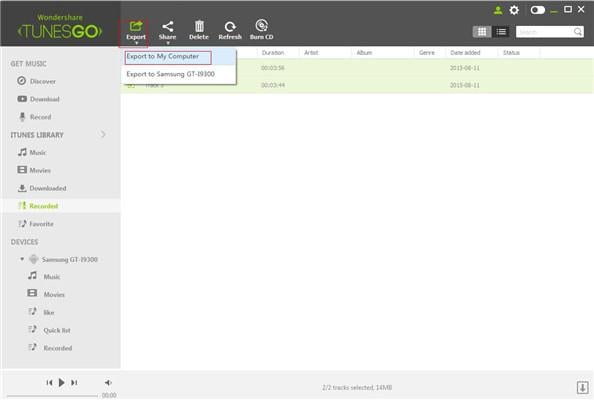
अब आप जो करने के लिए आप गाने अपने पीसी/मैक पर संग्रहीत किया जा करने के लिए इच्छित फ़ोल्डर का चयन करने की आवश्यकता (स्क्रीनशॉट "मेरा संगीत" फ़ोल्डर के रूप में दिखाता है)
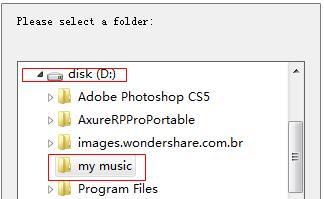
एक बार जब गीतों में स्थानांतरित कर रहे हैं, सफल निर्यात का एक संदेश दिखाई जाएगी।
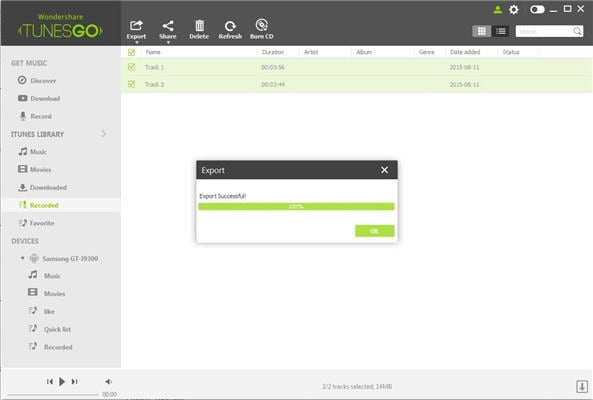
3) कैसे स्थानांतरण करने के लिए दर्ज iPhone के लिए संगीत spotify / iPad / आइपॉड
चरण 1: से Spotify/स्ट्रीमिंग iTunes करने के लिए
सबसे पहले आप रिकॉर्ड Spotify से गाने अपने iTunes पुस्तकालय के लिए और इस के लिए गाइड - Spotify/स्ट्रीमिंग के लिए iTunes से करने का उल्लेख करने की आवश्यकता
चरण 2: गाने में रिकॉर्डेड"" मिल
अब गाने कि Spotify से iTunes के लिए streamed थे मेनू के बाईं ओर पर "रिकॉर्डेड" सूची के अंतर्गत दिखाई जाएगी। (स्क्रीनशॉट दिखाता है कि दो रिकार्डेड गाने-Track1 और Track3)
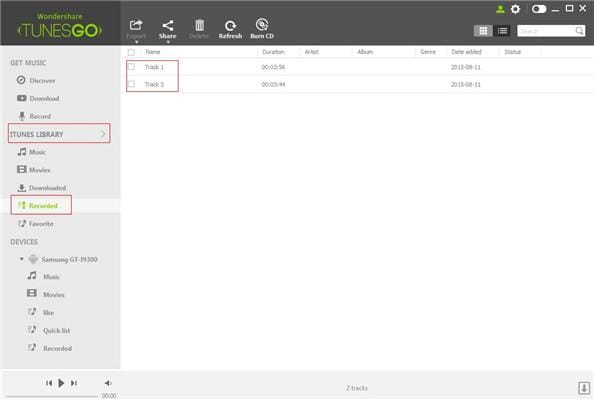
चरण 3: आइपॉड/iPhone/iPad कनेक्ट
अब कनेक्ट अपने iOS डिवाइस (आइपॉड/iPhone/iPad) जो करने के लिए आप हस्तांतरण को संगीत ट्रैक करना चाहते हैं। केबल का एक अंत अन्य अंत करने के लिए पीसी का यूएसबी पोर्ट जबकि iOS डिवाइस से जुड़ा है। सफल कनेक्शन पर, डिवाइस TunesGo घरों पृष्ठ मेनू के बाईं ओर की "डिवाइस" अनुभाग के नीचे दिखाई देगा। (स्क्रीनशॉट युकी iPhone कनेक्टेड डिवाइस के रूप में दिखाता है)
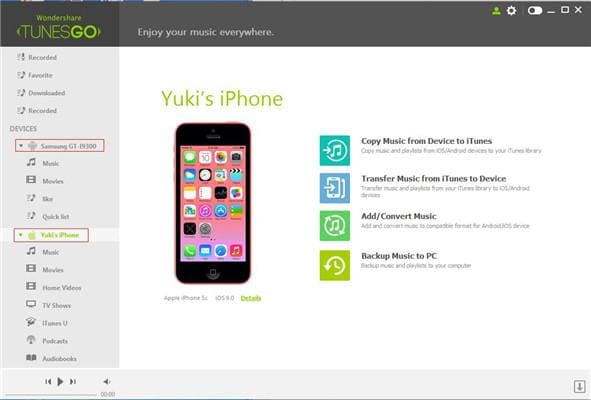
चरण 4: दायाँ क्लिक करें "रिकॉर्डेड"
अब बाईं ओर मेनू पर, विकल्प 'रिकॉर्डेड' की जो एक ड्रॉप डाउन मेनू खुलेगा iTunes पुस्तकालय के तहत जाना। इस मेनू से 'निर्यात ' करने और फिर जो करने के लिए आप दर्ज गाने हस्तांतरण करना चाहते हैं लक्ष्य डिवाइस के विकल्प का चयन करें। (स्क्रीनशॉट युकी iPhone लक्ष्य डिवाइस के रूप में पता चलता है)। गीतों से अब स्थानांतरित हो जाएगा।
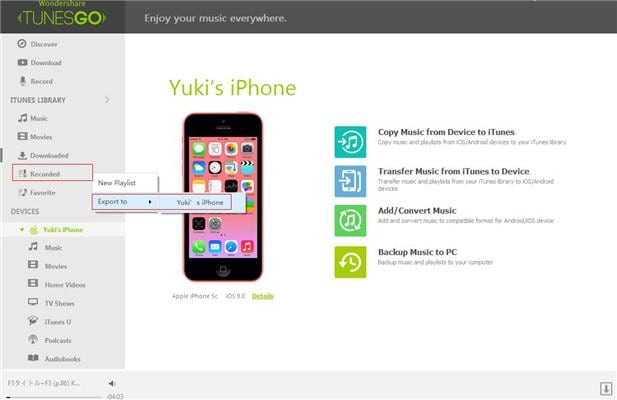
आप "संगीत" के विकल्प मेनू पर उपकरण के तहत बाईं ओर पर क्लिक करके गाने की जांच कर सकते हैं।
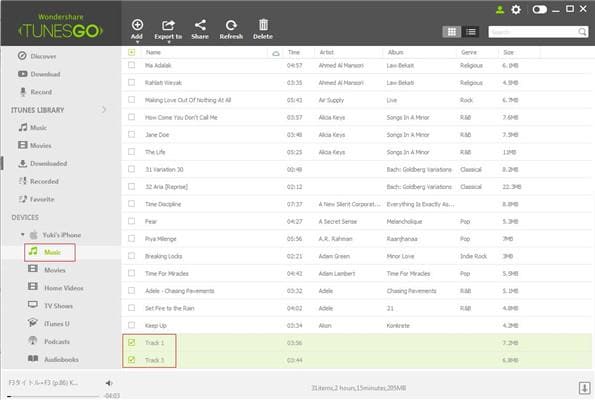
4) Android के लिए संगीत spotify कैसे स्थानांतरण करने के लिए रिकॉर्ड किया गया
यह लगभग एक ही कदम के साथ है 3) हस्तांतरण रिकॉर्डेड spotify iPhone के लिए संगीत / iPad / आइपॉड
TunesGo के और अधिक सुविधाएँ
आप Wondershare TunesGo के साथ क्या कर सकते हैं, यहाँ क्या आप सब इस अद्भुत सॉफ्टवेयर के साथ पूरा कर सकते हैं की एक सूची है कि बहुत अधिक है।
- ITunes करने के लिए डाउनलोड YouTube संगीत
- आइट्यून्स चलाएँ-सूची साझा करें
- अपने iTunes पुस्तकालय को साफ
- पूरे iTunes पुस्तकालय के पुनर्निर्माण
- अपने सभी संगीत हस्तांतरण आइट्यून्स से, पीसी / मैक करने के लिए डिवाइस या ठीक इसके विपरीत
- सेट बाह्य एसडी सीए / सभी फ़ाइलों के लिए सिंक्रनाइज़ेशन स्थान के रूप में डिफ़ॉल्ट पथ में स्थानांतरित करने के लिए Android

Wondershare TunesGo - अंतरण को डाउनलोड करने और अपने iOS/Android उपकरणों के लिए अपने संगीत का प्रबंधन
- अपना व्यक्तिगत संगीत के स्रोत के रूप में YouTube
- अपने iOS डिवाइस से अपने संगीत हस्तांतरण
- Android के साथ iTunes का उपयोग करें
- अपने पूरे संगीत पुस्तकालय को पूरा
- Id3 टैग, कवर, बैकअप ठीक करें
- आइट्यून्स प्रतिबंध के बिना संगीत का प्रबंधन
- अपने iTunes चलाएँ-सूची साझा करें
