Spotify
- 1. spotify खाते
- 1 देशों spotify
- 2 उपयोगकर्ता नाम और पासवर्ड
- 3 लॉगिन मुद्दों
- Spotify में 4 साइन इन करें
- 5 प्रीमियम Android spotify
- 6 प्रीमियम कोड
- 7 बिना विज्ञापन Spotify
- 8 spotify उपहार कार्ड
- 9 spotify सदस्यता
- अद्यतन 10 spotify
- 11 spotify के उन्नयन
- 12 spotify असीमित
- 13 प्रीमियम spotify
- 14 spotify दरार
- 15 delete Spotify खाते
- 16 रद्द Spotify खाते
- 2. डिस्काउंट & नि: शुल्क
- 1 spotify लागत
- 2 spotify 30 दिन परीक्षण
- 3 नि: शुल्क प्रीमियम spotify
- 4 3 महीने मुक्त spotify
- 5 Tria प्रीमियम मुफ्त
- 6 spotify छूट
- 7 spotify परिवार
- 8 छात्र डिस्काउंट
- 9 spotify के छात्रों के लिए
- 10 कूपन spotify
- 3. spotify प्लेलिस्ट् स
- 1 प्लेलिस्ट बनाएँ
- 2 निर्यात Spotify प्लेलिस्ट
- 3 सहयोगात्मक प्लेलिस्ट
- 4 सर्वश्रेष्ठ Spotify प्लेलिस्ट् स
- 5 डाउनलोड Spotify प्लेलिस्ट
- 6 Spotify शीर्ष गीत
- 7 साझा प्लेलिस्ट
- 8 संगीत चलाएँ-सूची सहेजें
- 9 Spotify वर्ष संगीत में
- 4. spotify उपकरण
- 1 सर्वश्रेष्ठ Spotify डाउनलोडर
- 2 Spotify से संगीत डाउनलोड करें
- 3 विगेट्स spotify
- 4 spotify खूनी
- 5 spotify रिकार्डर
- Spotify पर 6 प्ले
- 7 Spotify Player
- Spotify के लिए 8 वैकल्पिक
- 5. spotify के उपकरणों के लिए
- 1 डेस्कटॉप spotify ऑनलाइन
- 2 विंडोज के लिए spotify
- 3 पीसी spotify
- मैक के लिए 4 spotify
- 5 लिनक्स spotify
- 6 spotify पोर्टेबल
- पर Windows Phone 7 spotify
- Android के 8 spotify
- 9 spotify APK डाउनलोड
- IPhone के लिए 10 Spotify
- 11 मोबाइल spotify
- 12 ग्राहक spotify
- 6. Spotify के लिए युक्तियाँ
- 1 इतिहास spotify
- 2 उच्च गुणवत्ता spotify
- 3 spotify प्रॉक्सी
- 4 खुले Spotify
- Spotify 5 स्थापित करें
- Spotify 6 का पालन
- Spotify पर 7 दोस्तों
- 8 डाउनलोड Spotify
- 9 spotify प्रतिबंध
- 10 रेडियो spotify
- 11 spotify रिमोट कंट्रोल
- Spotify 12 खोज
- 13 संगीत अपलोड करें
- 14 मुद्दों Spotify
- 7. दूसरों
Spotify प्लेलिस्ट निर्यात, बैकअप Spotify प्लेलिस्ट या पुनर्प्राप्त करें
- भाग 1। अपने Spotify प्लेलिस्ट Google Chrome से निकालें और उसे वापस आयात
- भाग 2। एक पाठ फ़ाइल के रूप में कोई चलाएँ-सूची निर्यात और आयात
- भाग 3। एक साझा Spotify चलाएँ-सूची की प्रतिलिपि बनाएँ
- Spotify संगीत ऑनलाइन नि: शुल्क TunesGo के साथ रिकॉर्ड
Spotify playlists पेचीदा, खासकर अगर तुम मेरे जैसे कोई हो सकता है। मैं एक Klutz तुम देख के बिट कर रहा हूँ और यह असामान्य के साथ अंत में करने के लिए मेरे लिए गाने, पटरियों और प्लेलिस्ट मेरी Spotify खाते पर कि हटाया नहीं है। अब, यह किसी को भी, जो एक गंभीर संगीत प्रेमी है के लिए एक झटका का एक सा हो सकता है। मुझे यकीन है कि आप को समझना होगा।
और, तो यहां मैं इस स्थिति से बाहर निकलो और अपने गाने के सभी पाने के लिए तरीके के लिए देख रहा था और प्लेलिस्ट Spotify पर वापस जब मैं ऐसा करने के लिए कुछ अद्भुत विकल्प पाया गया। मैं उन्हें आज तुम सब के साथ साझा करने के लिए जा रहा हूँ।
1. अपने Spotify प्लेलिस्ट Google Chrome से निकालें और उसे वापस आयात
यह Google Chrome देता है कि आप अपनी प्लेलिस्ट की मदद एक सिंगल क्लिक के साथ सुरक्षित रूप से निकालने के लिए एक सरल विस्तार है। यह सही है!
यह एक्सटेंशन दूँगी तुम्हें एक playlist. m3u निकालने / json सरणी अपने Spotify चलाएँ सूची से आइटम का सिर्फ एक की मदद के साथ क्लिक करें। यहाँ है क्या तुम्हें क्या करना है।
चरण 1: Spotify Playlist चिमटा, गूगल क्रोम के लिए प्लगइन डाउनलोड करने के लिए निम्न लिंक पर क्लिक करें। अगले स्क्रीन पर, 'क्रोम करने के लिए जोड़ें' कहते हैं कि दाहिने हाथ की ओर की ओर बटन दबाएँ।
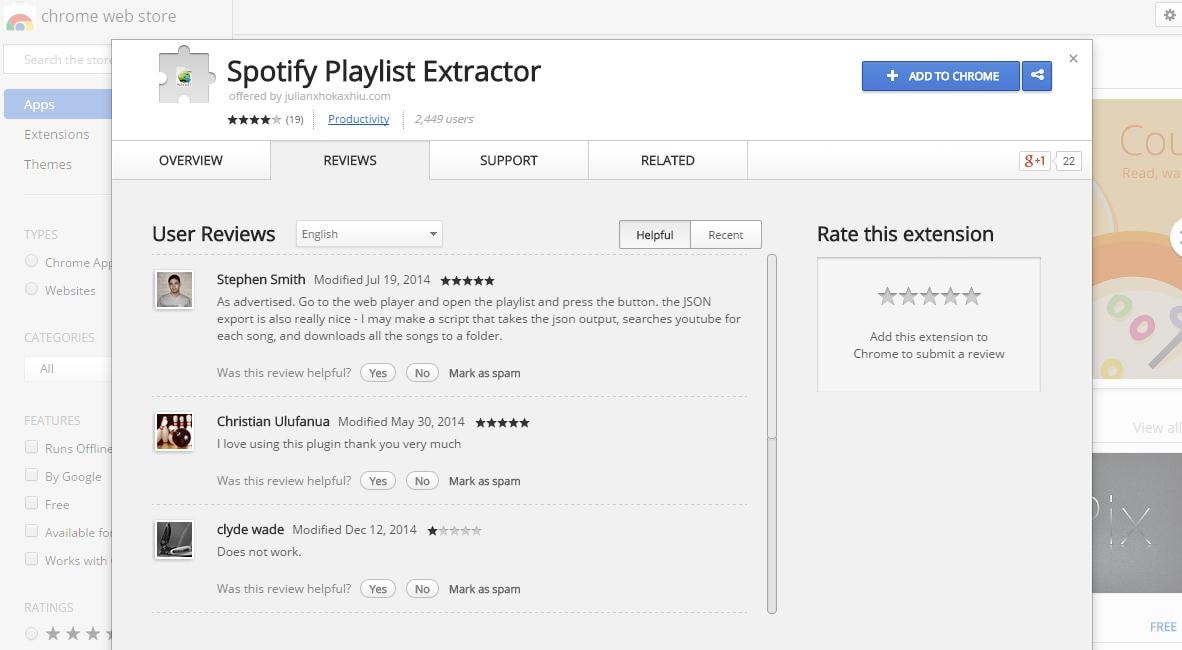
चरण 3: अब है कि आप सफलतापूर्वक पर गूगल क्रोम एक्सटेंशन जोड़ लिया है, आप क्रोम (इस स्क्रीनशॉट के दाहिने हाथ की ओर पर रंगीन क्षेत्र में देखो) पर एक छोटा सा बटन मेनू बटन के पास दाएँ देखना चाहिए।
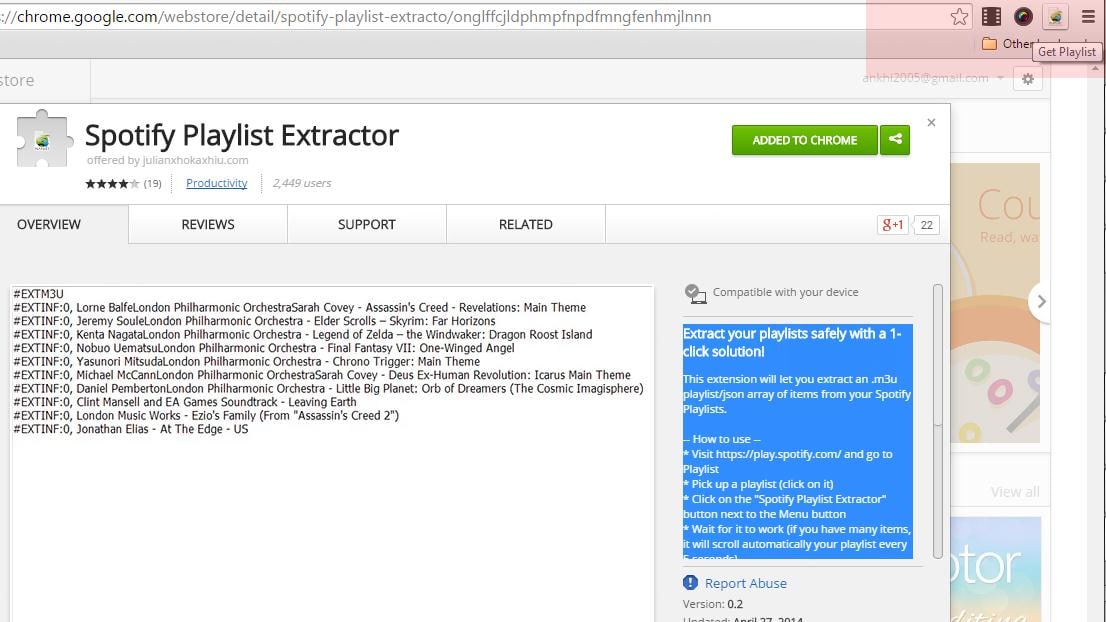
चरण 4: अंतिम हिस्सा है, के लिए जाने के लिए, https://play.spotify.com और 'को गीत' जाने, उस पर क्लिक करके अप प्लेलिस्ट उठाओ। "चलाएँ-सूची चिमटा Spotify" बटन पर क्लिक करें और इसके लिए काम करने के लिए प्रतीक्षा करें मामले में आप आपके चलाएँ-सूची में आइटम्स की संख्या बहुत अधिक है, यह भी स्वचालित रूप से आपके चलाएँ-सूची में 5 सेकंड के बराबर अंतराल पुस्तक होगी। एक बार समाप्त, एक नया टैब एक स्वरूपित परिणाम आपके चलाएँ-सूची आइटम्स के साथ खुल जाएगा।
2. एक playlist एक पाठ फ़ाइल के रूप में निर्यात और आयात
यदि आप एक गूगल क्रोम एक्सटेंशन और सभी डाउनलोड कर रहा है कि ठीक नहीं कर रहे हैं, के रूप में इसे का पालन करने के लिए एक असली आसान एक है अब, आप इस विधि का प्रयास कर सकते हैं। यहाँ है कैसे आरंभ करने के लिए। Spotify आपके डेस्कटॉप पर खुली और भी एक नया Word दस्तावेज़ का शुभारंभ। उन्हें पक्ष द्वारा अपने डेस्कटॉप पर रख दिया। अब, यह समय के लिए आप उन सभी गीतों कि आपको Spotify पर निर्यात और बस उन्हें जिन्हें आपने खोला है दस्तावेज पर खींचें चाहते हैं को हाइलाइट करने के लिए है। सूचना है कि ट्रैक या गीत के नाम चिपकाया जा होता हाइपरलिंक्स के रूप में दस्तावेज़ पर होगा कि जब क्लिक किया आपको Spotify पर उन विशेष गाने के लिए ले लो।
यहाँ कैसे इस दिखेगा के एक स्क्रीनशॉट है।
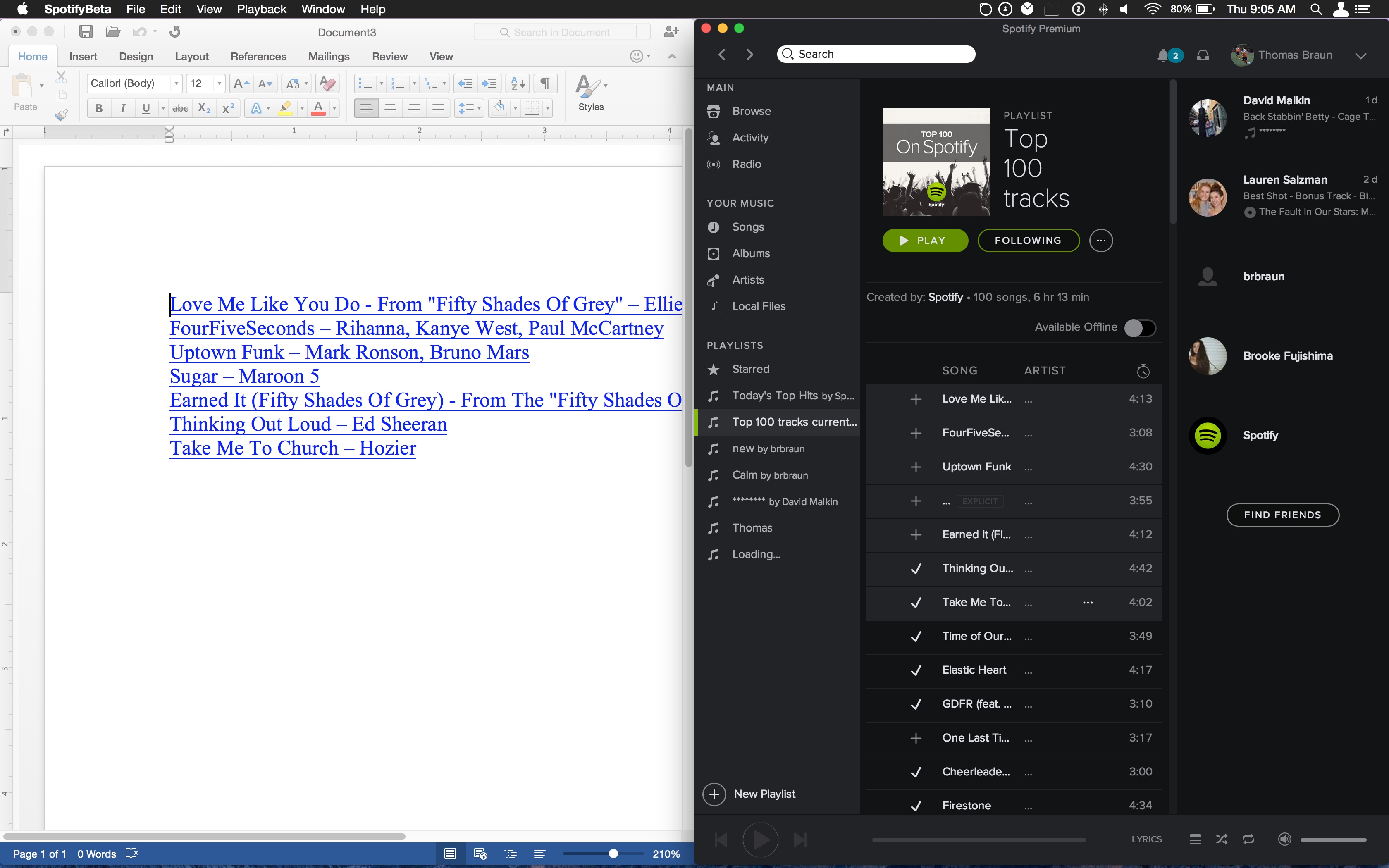
3. एक साझा Spotify चलाएँ-सूची की प्रतिलिपि बनाएँ
अब, फिर से इस बहुत डेस्कटॉप पर काम करता है कृपया याद है कि तुम Android, iPhone या iPad के रूप अपने मोबाइल उपकरणों पर इस विधि का उपयोग करने में सक्षम नहीं होगा।
इससे पहले कि आप शुरू, सुनिश्चित करें कि आपको Spotify आपके कंप्यूटर पर स्थापित है। यहाँ इसे डाउनलोड करने के लिए लिंक है। एक बार आप कर रहे हैं app डाउनलोड करने और इसे स्थापित करने के रूप में ठीक है, का पालन करें नीचे दिए गए चरणों।
https://www.spotify.com/us/download/
चरण 1: Spotify app लॉन्च और चलाएँ सूची जिसे आप प्रतिलिपि बनाया गया चाहते हैं पर क्लिक करें। अब आप उस प्लेलिस्ट कि आप का चयन करें या कर सकते हैं पर प्रकाश डाला में गीतों की सूची देखना चाहिए...
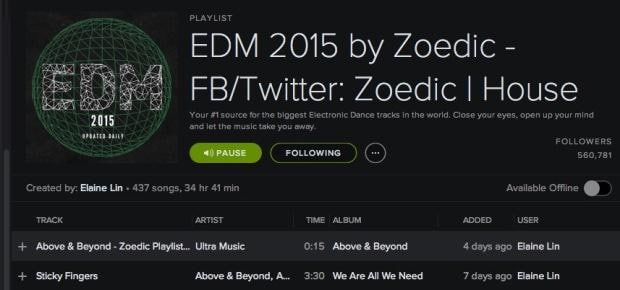
चरण 2: पटरियों में से किसी पर क्लिक करें और तब प्लेलिस्ट में सभी गाने का चयन करने के लिए, दबाएँ Ctrl + (Windows) या कमान + एक (मैक)। यह अब सभी पटरियों को हाइलाइट करना चाहिए और उनके रंग परिवर्तित करने के लिए एक हल्के भूरे रंग।
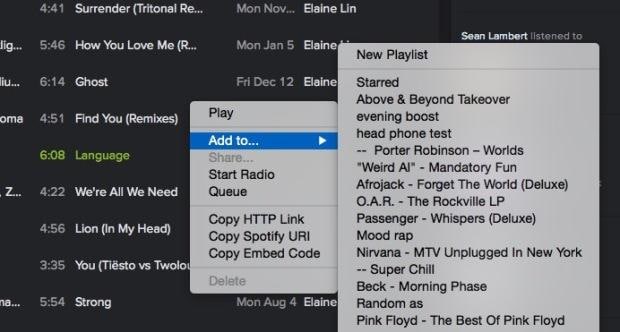
चरण 3: अब पटरियों में से किसी पर एक सही क्लिक करते हैं और से ड्रॉप डाउन मेनू, विकल्प के लिए 'जोड़ें' का चयन करें। विकल्प के अगले सेट से, आप चुनें 'नई एक नए नाम के साथ पूरी तरह एक नई playlist बनाने के लिए प्लेलिस्ट' या तो साधारण का चयन करें किसी प्लेलिस्ट में से एक प्रदर्शित कर सकते हैं।
यह बात है। एक बार जब आप इस विधि का पालन करें, आप चलाएँ-सूची आपके Spotify खाते में नहीं बदलने के लिए इच्छित की प्रतिलिपि बनाने के ऊपर खत्म हो जाएगा। वास्तव में, यह रूप में अच्छी के रूप में एक नई playlist बनाने है लेकिन बिना परेशानियों और श्रमसाध्य प्रयास है कि अपने पसंदीदा गाने एक के बाद एक जोड़ने में चला जाता है के किसी भी।
डाउनलोड संगीत ऑनलाइन /Record Spotify मुफ्त साथ TunesGo

Wondershare TunesGo - अंतरण को डाउनलोड करने और अपने iOS/Android उपकरणों के लिए अपने संगीत का प्रबंधन
- अपना व्यक्तिगत संगीत के स्रोत के रूप में YouTube
- अपने iOS डिवाइस से अपने संगीत हस्तांतरण
- Android के साथ iTunes का उपयोग करें
- अपने पूरे संगीत पुस्तकालय को पूरा
- Id3 टैग, कवर, बैकअप ठीक करें
- आइट्यून्स प्रतिबंध के बिना संगीत का प्रबंधन
- अपने iTunes चलाएँ-सूची साझा करें
