Windows 10 और मैक ओएस एक्स पर विभाजन बनाने के लिए कैसे
अलग अलग खंडों में कंप्यूटर हार्ड ड्राइव के विभाजन विभाजन है। आप अलग अलग फ़ाइल सिस्टम के लिए आपकी हार्ड ड्राइव विभाजन कर सकते हैं। आप इसे NTFS, HFFS + या FAT फ़ाइल सिस्टम के लिए विभाजन कर सकते हैं। जब आप अपने हार्ड ड्राइव विभाजन यह आप के लिए अपने डेटा को व्यवस्थित करने के लिए आसान हो जाएगा। आप अपने संगीत, वीडियो, दस्तावेज, तस्वीरें और अधिक आसान पहुँच के लिए व्यवस्था कर सकते हैं। विभाजन भी आप अपने डिवाइस पर कई ऑपरेटिंग सिस्टम का उपयोग करने के लिए सक्षम होना करने के लिए अनुमति देता है। उदाहरण के लिए जब आप विभाजन यह NTFS के लिए आप windows का उपयोग करने में सक्षम हो जाएगा, HFS + मैक ऑपरेटिंग सिस्टम समर्थन करता है। एक घटना में जहां आप अपना डेटा विभाजित है, यह अन्य विभाजन पर डेटा को प्रभावित किए बिना विभाजन को स्वरूपित करने के लिए आसान हो जाएगा। तो अगर आप कर रहे हैं अभी भी अपने सभी डेटा के भंडारण में एक फिर अपना समय विभाजन हार्ड ड्राइव के लिए ड्राइव और आपकी डेटा फ़ाइलों का प्रबंधन।
Windows 10 पर विभाजन बनाने के लिए कैसे
आप अपने कंप्यूटर को Windows 10 स्थापित किया है? Windows 10 माइक्रोसॉफ्ट द्वारा नवीनतम रिलीज है। इसे बढ़ाकर ऑपरेटिंग सिस्टम है कि अन्य पिछले ऑपरेटिंग सिस्टम से बेहतर है है। यदि आप इस नवीनतम ऑपरेटिंग सिस्टम स्थापित है आप डिस्क प्रबंधन का उपयोग कर अपने कंप्यूटर हार्ड ड्राइव विभाजन करने की जरूरत है। यहाँ Windows 10 पर हार्ड ड्राइव विभाजन की ओर गाइड है।
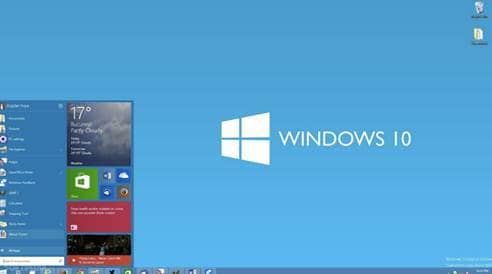
Step1. अपने कंप्यूटर को खोलने और अपने कंप्यूटर में लॉग ऑन करें
चरण 2। फ़ाइल एक्सप्लोरर बटन पर क्लिक करें। नई विंडो कि खुल जाएगा पर इस पीसी चिह्न पर दायाँ क्लिक करें।
चरण 3। पर क्लिक करें प्रकट होने वाले मेनू पर प्रबंधित करें।
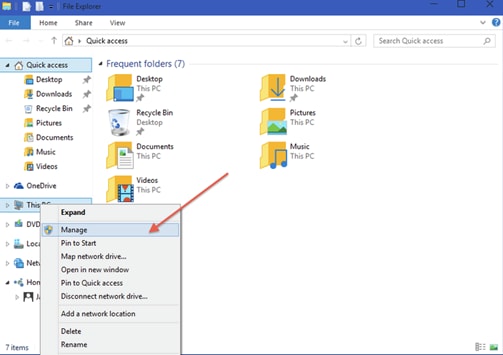
चरण 4। पर नई विंडो क्लिक करें कंप्यूटर प्रबंधन, जो बाएँ शीर्ष पर स्थित है। भंडारण पाने के लिए पर क्लिक करें एक मेनू दिखाई देगा डिस्क प्रबंधन.
चरण 5। प्राथमिक ड्राइव है जिस पर आमतौर पर अक्षर "c:" तो वॉल्यूम सिकोड़ें करने के लिए पर्याप्त स्मृति स्थान है कि आप Windows 10 स्थापित करते समय इस्तेमाल किया हो सकता है पर अब क्लिक करें। हटना करने के लिए ड्राइव c: डबल पर क्लिक करें।
चरण 6. अब आप विभाजन बनाने की इच्छा होगी कि अनअलोकेटेड क्षेत्र पर क्लिक करें। प्रसंग मेनू पर नया साधारण वॉल्यूमक्लिक करें और नीचे। यह तुम कहाँ तुम सिर्फ आगे बढ़ने के साथ हार्ड ड्राइव विभाजन करने के लिए अगले पर क्लिक करें है विज़ार्ड खिड़की करने के लिए निर्देशित करेंगे।
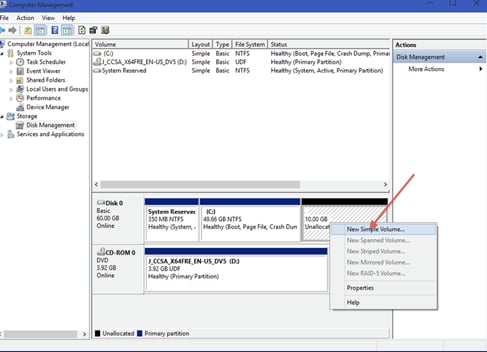
चरण 7। नया साधारण वॉल्यूम विज़ार्ड विंडो प्रदर्शित होने पर आप अपने हार्ड ड्राइव विभाजन का वॉल्यूम विनिर्देश प्रदान करने के लिए है। आप में एमबीएस, न्यूनतम डिस्क स्थान की मात्रा कि आप पार्टीशन को असाइन करना चाहते हैं और आपकी डिस्क वॉल्यूम के आकार को देखने के लिए सक्षम हो जाएगा। तुम और खिड़की के नीचे करने के लिए उपयुक्त आकार जाने दर्ज करें पर क्लिक करें सुनिश्चित करें अगली.
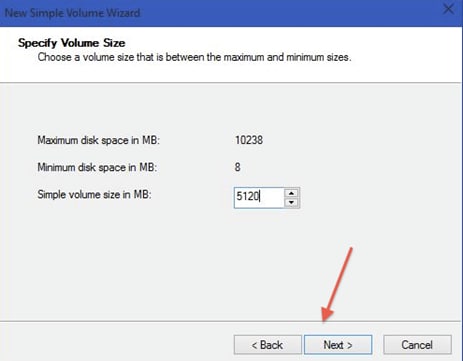
चरण 8. अब असाइन ड्राइव अक्षर या पथ, पर आप आसान पहुँच के लिए एक अक्षर का चयन करने के लिए की जरूरत है। तुम एक अक्षर असाइन किए बिना छोड़ने के लिए विकल्प चुन सकते हैं, लेकिन यह इतना है कि आप ड्राइव जानते हैं और उन्हें आसानी से प्रबंधित कर सकते हैं को असाइन करने के लिए अच्छा है। उसके बाद, अगले आइकन पर क्लिक करें।
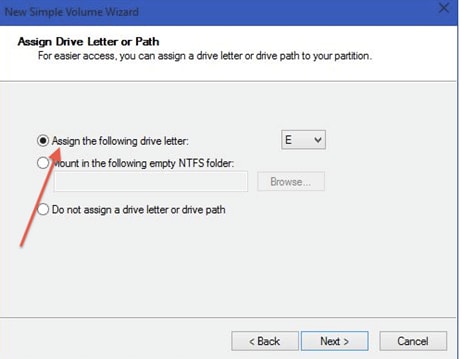
चरण 9। अब आप विभाजन स्वरूपित करें विनिर्देशों का चयन करने के लिए की जरूरत है। फ़ाइल सिस्टम, वॉल्यूम के आकार का चयन करें और अगला पर क्लिक करें लेबल।
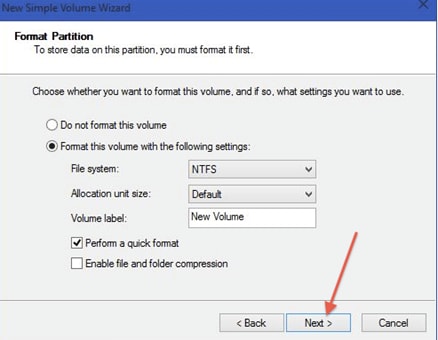
चरण 10. अंत में नया साधारण वॉल्यूम विज़ार्ड पूर्ण कर रहा है पर आप विभाजन की विशिष्टता होगी। विभाजन बनाने के लिए समाप्त करें पर क्लिक करें और उस पार्टीशन के उपयोग के लिए तैयार है।
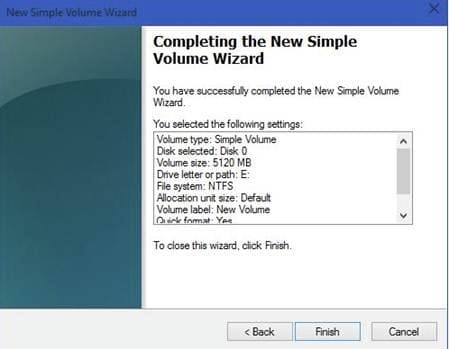
कैसे मैक ओएस एक्स पर विभाजन बनाएँ
यदि आप अपने डेटा मैक ऑपरेटिंग सिस्टम भी मांगे करने के लिए आसान हो जाएगा के बाद से आपके आंतरिक हार्ड ड्राइव विभाजन करने की जरूरत है चल रहे हैं। इसके अलावा यह कई उपयोगकर्ताओं को कंप्यूटर का उपयोग करने की अनुमति देगा। मैक ऑपरेटिंग सिस्टम भी शामिल है; मैक ओएस X10.7 (शेर), 10.8 (माउंटेन शेर), 10.9 (Mavericks) 10.10 (Yosemite) और नवीनतम रिलीज़ किए गए 10.11 (एल Capitan) है। पुराने संस्करण बाघ और हिमपात तेंदुए भी शामिल है। इनमें से किसी के साथ आप हार्ड ड्राइव विभाजन अभी भी प्रदर्शन कर सकते हैं। आपके आंतरिक हार्ड ड्राइव विभाजन से पहले, यह अगर तुम एक है आप एक पीठ की iCloud खाते पर या बाह्य हार्ड ड्राइव पर डेटा कि तुम कर अत्यधिक उचित है। आप सभी की जरूरत है एक डिस्क उपयोगिता सुविधा आपके कंप्यूटर में तो इन चरणों का पालन करें।
चरण 1। अपने मैक करने के लिए लॉग इन करें और खोजक जाओ और पर क्लिक अनुप्रयोगों. अनुप्रयोगों तक आप नीचे स्क्रॉल पर उपयोगिताएँ आइकन जाओ। उसके बाद पर क्लिक डिस्क उपयोगिता चिह्न।
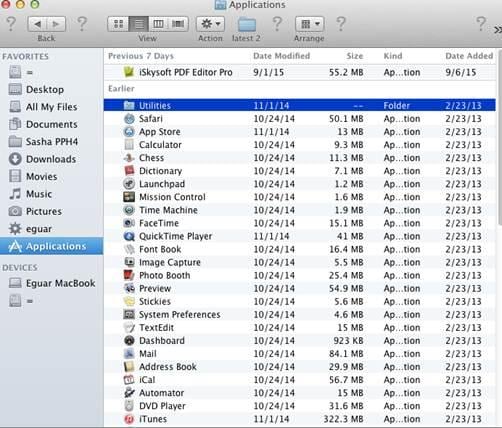
चरण 2। नई विंडो पर, शीर्ष पैनल छोड़ दिया पर अपनी हार्ड ड्राइव, जो हाइलाइट किए गए नीला हो जाएगा पर क्लिक करें।
चरण 3। अब पर खिड़की के बीच आप करेंगे देखने के प्राथमिक चिकित्सा, मिटाना, विभाजन, RAID और विकल्प पुनर्स्थापित करें। विभाजन पर क्लिक करें
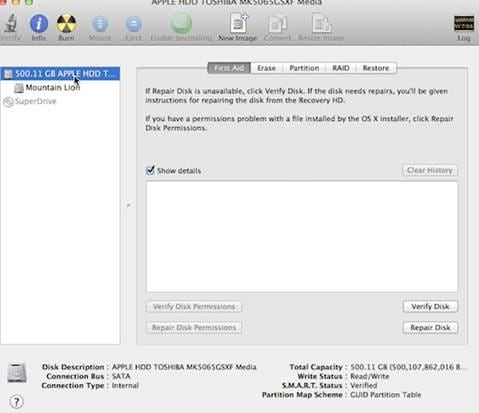
चरण 4। इस पर क्लिक करने पर आप विभाजन लेआउट देखना होगा और आप की जरूरत है ओ प्रदान पार्टीशन जानकारी. पार्टीशन आप चाहते हैं की संख्या प्रदान करते हैं, विभाजन और खंड के नाम पर क्लिक करें आकार लागू करें।
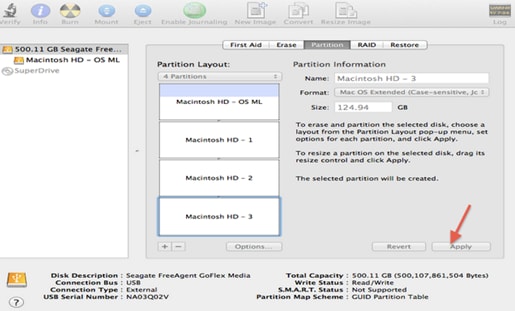
चरण 5. यदि आप विभाजन का यकीन कर रहे हैं अब आप पुष्टिकरण संदेश है कि स्क्रीन पर दिखाई देगा पर विभाजन पर क्लिक करें चाहते हैं। इसे आपके द्वारा बनाए गए विभाजन की संख्या प्रदर्शित करेगा। अंत में कार्रवाई पर क्लिक करके की पुष्टि करें विभाजन.
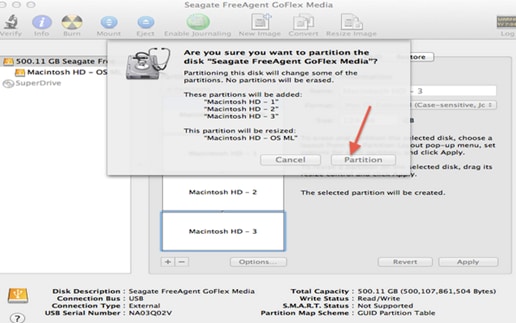
के रूप में आप इसे देख सकते है इतना आसान विभाजन पर मैक!
विभाजन बनाने के बाद डेटा हानि समस्या को हल करने के लिए कैसे
अपना कंप्यूटर बाद विभाजन हार्ड ड्राइव और तुम नोटिस कि आप डेटा गुम है, Wondershare डेटा रिकवरी आप सक्षम हो जाएगा के बाद से चिंता नोट विभाजन के कारण सब खोया डेटा को पुनर्स्थापित। यह भी असावधान विलोपन, क्षति, सिस्टम क्रैश, वायरस हमले के स्वरूपण और आप डेटा खो सकते हैं किसी भी परिदृश्य के कारण डेटा खो डेटा पुनर्प्राप्त कर सकते हैं। इस सॉफ्टवेयर दोनों मैक और तुम बस जरूरत है सही अपने कंप्यूटर के साथ संगत संस्करण डाउनलोड करने के लिए windows के साथ संगत है। यह आपके कंप्यूटर और किसी भी अन्य पोर्टेबल डिवाइस से सभी डेटा फ़ाइलों को पुनर्स्थापित कर सकते हैं। यहाँ है यह कैसे काम करता है इसे डाउनलोड करने के बाद।
चरण 1। डेटा वसूली मोड का चयन करें।
वहाँ चार वसूली मोड रहे हैं; पुनर्प्राप्ति को खो दिया, फिर से शुरू, कच्चे वसूली और विभाजन रिकवरी. विभाजन वसूली मोड पर क्लिक करें।
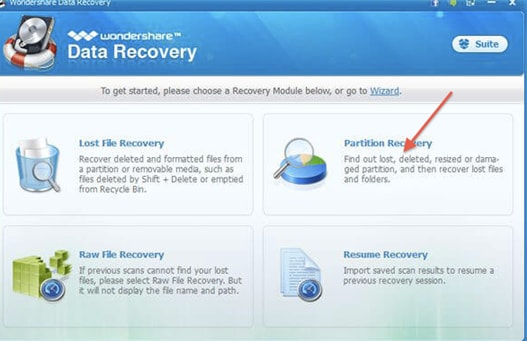
चरण 2। फ़ाइल पथ और प्रकार का चयन करें
यहाँ क्लिक करें कि आप अपना डेटा खो दिया ड्राइव पर। तब आपके कंप्यूटर पर याद कर रहे हैं जो फ़ाइल प्रकारों का चयन करें। यदि सब कुछ याद आ रही है, सभी प्रकारपर क्लिक करें। फिर गहरी स्कैन सक्षम एक ध्वनि वसूली के लिए। उसके बाद, स्कैनिंग की प्रक्रिया शुरू करने के लिए प्रारंभ करें पर क्लिक करें।
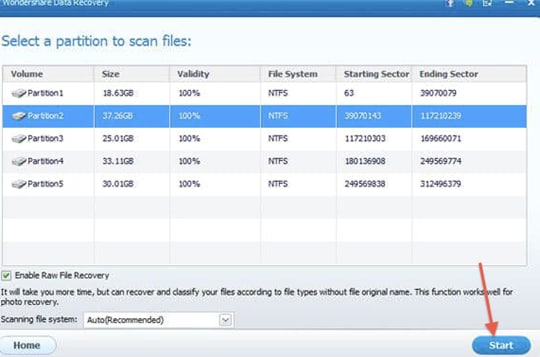
चरण 3। का crosscheck और फ़ाइलें पुनर्स्थापित करें
वॉल्यूम आकार आपकी फ़ाइलों के आधार पर यह स्कैन करने के लिए लंबे समय हो सकता है। बरामद फ़ाइलों जैसे छवियों और दस्तावेजों के माध्यम से जाना। आप उनकी गुणवत्ता को देखने के लिए सक्षम हो जाएगा। फिर वांछित फ़ाइलों को चिह्नित और पर क्लिक पुनर्स्थापना. उन पर अलग सहेजें जिसमें से आप उन्हें ठीक हो रहे हैं।
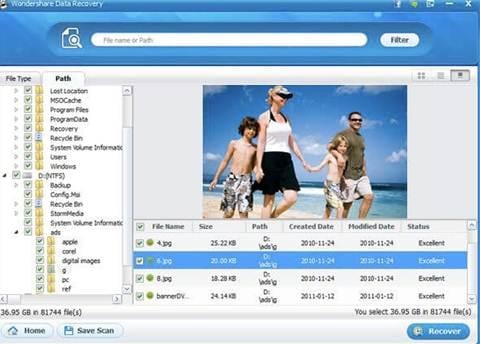
उपरोक्त कदम भी मैक के समान हैं


