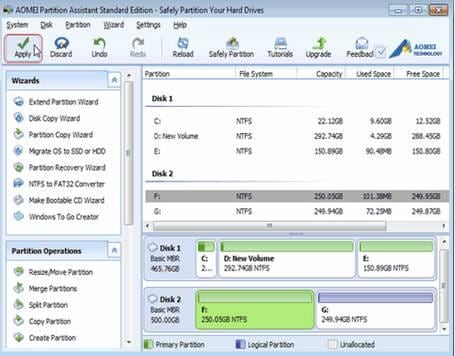एक बाहरी हार्ड ड्राइव विभाजन करने के लिए 3 तरीके
बाह्य हार्ड ड्राइव कि एक कंप्यूटर किसी USB केबल का उपयोग करने के लिए या एक वायरलेस विधि के माध्यम से कनेक्टेड है मोबाइल भंडारण कर रहे हैं। इन डिवाइस आपके कंप्यूटर के लिए अतिरिक्त भंडारण की पेशकश करते हैं। वहाँ अलग क्षमताओं के साथ बाजार में कई बाह्य ड्राइव हैं। जब आप इस सॉफ़्टवेयर की खरीद वे आमतौर पर या तो NFTS स्वरूप है, जो windows के संगत है में आते हैं। वहाँ भी है HFS + मैक ऑपरेटिंग सिस्टम के साथ संगत है। तुम भी वसा प्रारूप है कि किसी भी ऑपरेटिंग सिस्टम के साथ संगत है में है कि एक खरीद कर सकते हैं।

एक बाहरी हार्ड ड्राइव विभाजन करने के कारण
आपकी हार्ड ड्राइव खरीद के बाद यह यह विभाजन के बिना उपयोग नहीं करते। विभाजन अपने बाहरी हार्ड ड्राइव स्मृति अलग अनुभागों में विभाजित है। यहाँ कारणों क्यों बाह्य हार्ड डिस्क विभाजन बहुत महत्वपूर्ण है रहे हैं।
- यह कई ऑपरेटिंग सिस्टम का उपयोग करने के लिए संभव बनाता है। जब से तुम करने के लिए पहला खंड NTFS प्रारूप है कि windows के साथ संगत है में और HFS मैक ओएस के साथ उपयोग करने के लिए सक्षम होना करने के लिए + किया जा करने के लिए किसी अन्य खंड विभाजन कर सकते हैं यह प्रभावी है।
- विभाजन भी फ़ाइलों का प्रबंधन आसान बनाता है। आप अपने संगीत फ़ाइलें, वीडियो, दस्तावेज, और बहुत अधिक में अलग अलग खंडों को व्यवस्थित करने में सक्षम हो जाएगा। कर तो यह फ़ाइलों के लिए खोज करने के लिए आसान हो जाएगा।
- वहाँ एक सिस्टम क्रैश है जब यह डेटा की हानि कम कर देता है। आप अलग अलग विभाजन में डेटा संग्रहीत करते हैं यह आप पर के साथ अपने मूल्यवान डेटा को प्रभावित किए बिना एक पार्टीशन को स्वरूपित करने के लिए आसान हो जाएगा।
- जब आप अलग ऑपरेटिंग सिस्टम के बूट ड्राइव को वर्गीकृत करना चाहते हैं यह भी महत्वपूर्ण है। आप एक पार्टीशन में windows फ़ाइल, लिनक्स फ़ाइलें किसी अन्य में और एक और विभाजन पर मैक वर्गीकृत होगा।
लोकप्रिय विभाजन सॉफ्टवेअर
बाह्य हार्ड ड्राइव विभाजन का महत्व जानने के बाद, आप भी उन्हें विभाजन करने के लिए कैसे पता होना चाहिए। आपकी हार्ड ड्राइव का भंडारण जायें dividing एक पेशेवर तरीके आपके कंप्यूटर के लिए सॉफ़्टवेयर स्थापित करने के द्वारा है। सभी विभाजन उपकरण के लिए की तलाश इंटरनेट पर जाने का समय कम करने के लिए, आप या तो इन तीन सॉफ्टवेयर के किसी भी उपयोग कर सकते हैं।
- EaseUs विभाजन मास्टर होम संस्करण
- यह एक महान उपयोगकर्ता इंटरफ़ेस है
- यह मास्टर बूट रिकॉर्ड को GPT कनवर्ट कर सकते हैं
- यह मजबूत विभाजन सुविधाएँ है
- यह एक पोर्टेबल संस्करण के पास नहीं है
- यह CD पुनर्प्राप्ति निष्पादित नहीं कर सकते।
- MiniTool विभाजन विज़ार्ड
- यह RAID ड्राइव के साथ संगत है
- यह एक उपयोगकर्ता के अनुकूल इंटरफेस है
- यह मास्टर बूट रिकॉर्ड और GPT ठीक कर सकते हैं
- यह तेज और कुशल है
- यह डेटा को पुनर्प्राप्त नहीं कर सकता
- AOMEI विभाजन सहायक मानक संस्करण
- यह प्रयोग करने में आसान है
- यह उपकरण की व्यापक विविधता है
- यह विभाजन रिकवरी प्रदर्शन
- नि: शुल्क संस्करण सीमाएँ हैं
- क्लोनिंग के साथ GPT डिस्क के बोझिल है।
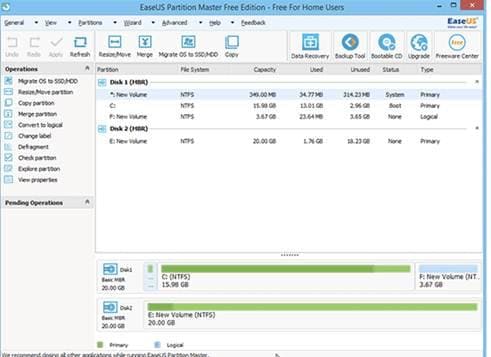
यह उपकरण आप बनाएँ और अपने बाहरी हार्ड ड्राइव के विभाजन का आकार परिवर्तन की अनुमति देता है। इस फ्रीवेयर सॉफ्टवेयर बहुत उपयोग करना आसान है। यह भी आप ले जाएँ, हटाएँ और प्रारूप विभाजन अपने बाहरी हार्ड ड्राइव की प्रतिलिपि बनाने के लिए सक्षम बनाता है। यह विश्वसनीय और बहुमुखी सॉफ्टवेयर है कि आप मर्ज करना और डेटा को खोने के बिना विभाजन का आकार परिवर्तन करने के लिए उपयोग कर सकते है। इस सॉफ्टवेयर Windows 8, Windows 8.1, Vista के साथ संगत है, Xp और Windows 7. EaseUs अंग्रेजी, पॉलिश, जर्मनी स्पेनिश और कई और अधिक जैसे विभिन्न भाषाओं में निष्णात।
पेशेवरों
विपक्ष
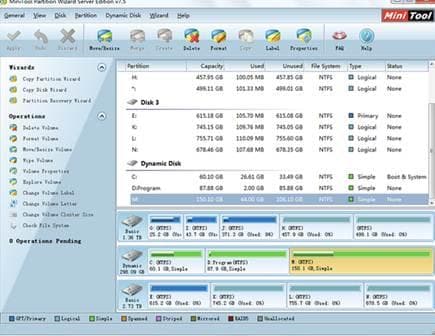
इस शक्तिशाली उपकरण बहुत विश्वसनीय है, यह आप की अनुमति देता है के बाद से अपने बाह्य भंडारण विभाजन, का आकार बदलें, विभाजन को मर्ज, हटाएँ, छुपाएँ, की प्रतिलिपि बनाएँ, ले जाएँ, अंतहीन सूची कनवर्ट करें। यह आप विकल्प है कि आप किसी भी अन्य सहायक के लिए तलाश के बिना उपयोग कर सकते हैं की एक विस्तृत विविधता प्रदान करता है। इस सॉफ्टवेयर windows ऑपरेटिंग सिस्टम के नवीनतम संस्करण को डाउनलोड किया जा सकता। यह नवीनतम संस्करण का समर्थन करता है। यह भी कि NTFS और FAT फ़ाइल सिस्टम का समर्थन करता है। इस सॉफ्टवेयर डाउनलोड करने और इसे हटाए जाने योग्य ड्राइव्स पर विभाजन बनाने के लिए उपयोग करें।
पेशेवरों
विपक्ष
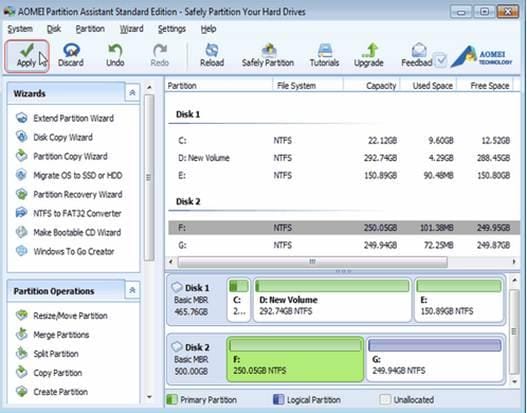
यह एक अन्य उपयोगकर्ता विभाजन सॉफ्टवेयर है कि आप अपने बाहरी हार्ड ड्राइव विभाजन करने के लिए उपयोग कर सकते है। यह भी आप बनाएँ, हटाएँ, ले जाएँ, का विस्तार और विभाजन को मर्ज करने के लिए अनुमति देता है। यदि आप डेटा पार्टीशन पर ढीला इस सॉफ्टवेयर भी डेटा रिकवरी सॉफ़्टवेयर के रूप में कार्य करता है। जब यह करने के लिए संगतता आता है, यह समर्थन करता है विंडोज 8, Windows 8, Windows 8.1, Vista, Xp 7 विंडोज और नवीनतम संस्करण windows 10 है।
पेशेवरों
विपक्ष
अब देता है तीन सॉफ्टवेअर का उपयोग कर के साथ हार्ड ड्राइव विभाजन करने के लिए कैसे पर एक नज़र है
EaseUs विभाजन मास्टर का उपयोग करना
चरण 1। EaseUs मास्टर पार्टीशन आपके कंप्यूटर के लिए डाउनलोड करें और इसे स्थापित करें। आप यदि अपनी आधिकारिक वेबसाइट से जीई कर सकते हैं।
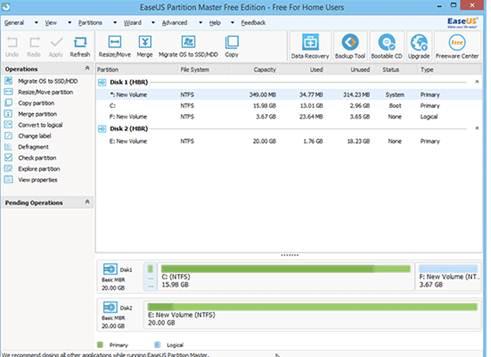
चरण 2. अपने बाहरी हार्ड ड्राइव एक USB केबल का उपयोग कर अपने कंप्यूटर से कनेक्ट करें।
चरण 3। आपके कंप्यूटर पर प्रोग्राम को खोलने और अपने बाहरी हार्ड ड्राइव की पहचान। हार्ड ड्राइव पर राइट क्लिक करें और का चयन पार्टीशन बनाएँ। छोटी सी खिड़की है कि ऊपर पॉप जाएगा पर विभाजन के नाम का चयन करें और उस पार्टीशन का आकार दे।
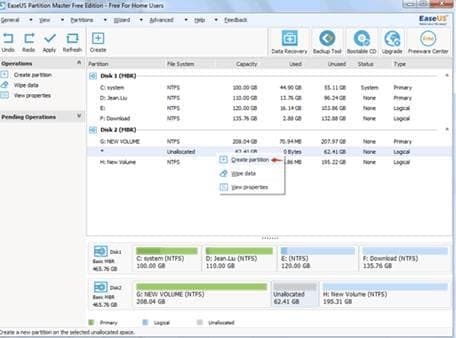
चरण 4। एक और विभाजन बनाने के लिए इसके बाद के संस्करण एक ही प्रक्रिया को दोहराएँ। जब आप कर रहे हैं आप अपने हार्ड ड्राइव पर अनुभाग के लिए होगा। शीर्ष पर खिड़की के छोड़ दिया, परिवर्तनों को सहेजने के लिए लागू करें पर क्लिक करें।
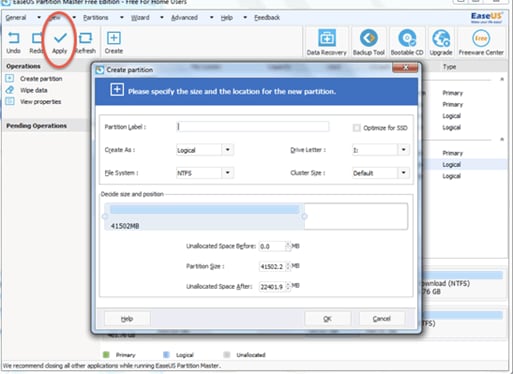
MiniTool पार्टीशन विज़ार्ड का उपयोग कर
चरण 1। आपके कंप्यूटर के लिए सॉफ्टवेयर डाउनलोड करें और इसे स्थापित करें। फिर अपने बाहरी हार्ड ड्राइव आपके कंप्यूटर से कनेक्ट करें।
चरण 2। प्रोग्राम खुला और प्रोग्राम विंडो पर अपने बाहरी हार्ड ड्राइव चुनें और उपकरण पट् टी पर बनाएँ पर क्लिक करें।
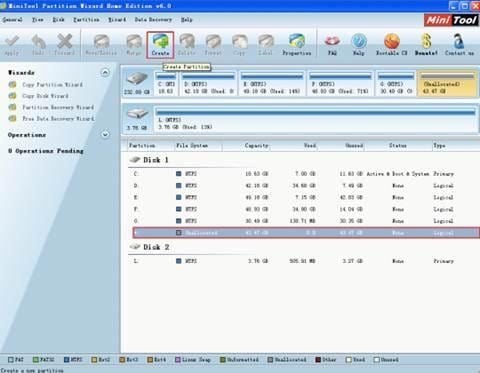
चरण 3। विभाजन के विनिर्देशों जैसे दे; फ़ाइल सिस्टम, ड्राइव अक्षर, क्लस्टर आकार और पार्टीशन आकार दें क्लिक पर ठीक.
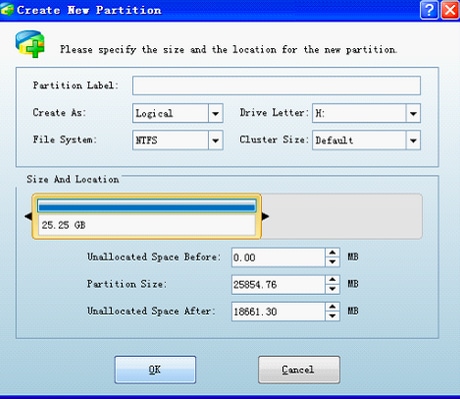
चरण 4। उपकरण पट्टी के लिए जाओ और विभाजन बनाने के लिए लागू करें पर क्लिक करें.
इस उपकरण का उपयोग करके पार्टीशन बनाना सरल और तेज है।
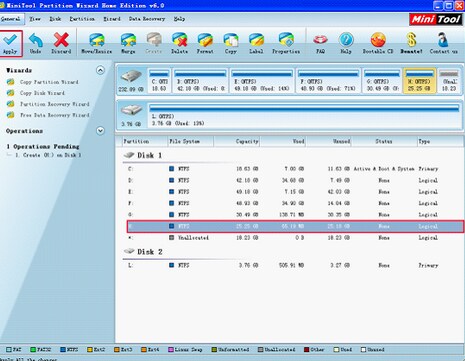
AOMEI विभाजन सहायक का उपयोग करना
चरण 1। AOMEI विभाजन सहायक आपके कंप्यूटर के लिए डाउनलोड करें और इसे लॉन्च। फिर अपने बाहरी हार्ड ड्राइव यूएसबी केबल जैसे सही कनेक्टिविटी का उपयोग करके कनेक्ट करें।

चरण 2. अगले, अपने बाहरी हार्ड ड्राइव के अनअलोकेटेड स्थान पर राइट क्लिक करें और पार्टीशन बनाएँपर क्लिक करें। पर नई विंडो बनाने के लिए इच्छित विभाजन का आकार निर्दिष्ट करें। तुम भी ड्राइव और आगे बढ़ने के ठीक है पर क्लिक करके नाम चाहिए
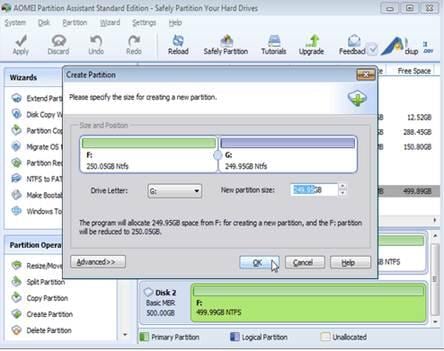
चरण 3। विनिर्देशों के आधार पर आपने चुना है विभाजन की संख्या के कार्यक्रम पर प्रदर्शित किया जाएगा। पर फिर क्लिक करें आइकन पर अपने HDD विभाजन बनाने के लिए लागू होते हैं।