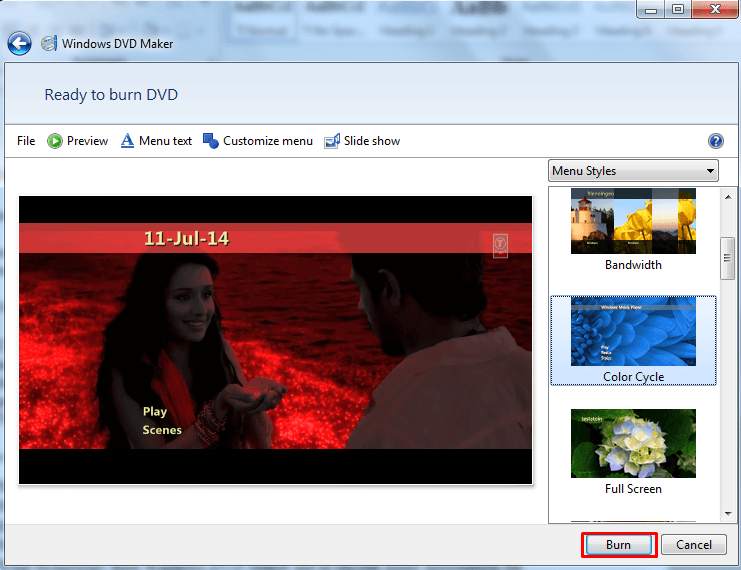Windows DVD मेकर का उपयोग कैसे करें
Windows DVD मेकर एक बहुत आसान सुविधा में Windows 7 में निर्मित आता है। यह बहुत ही आसानी से और जल्दी से अपने पसंदीदा टीवी कार्यक्रम, फिल्में, फ़ोटो, या अन्य मीडिया के डीवीडी बनाने के लिए आपको अनुमति देता है। आप अपने डीवीडी जलन से पहले डीवीडी मेनू और पाठ शैली अनुकूलित करके भी अपनी रचनात्मकता दिखा सकते हैं। यहाँ कैसे इस DVD maker का उपयोग करने के लिए देखते हैं।
1. जोड़ना और वीडियो और तस्वीरों की व्यवस्था
किसी DVD को बर्न करने के लिए, आपको पहले वीडियो और चित्रों को जोड़ने के लिए होगा। तुम भी जोड़े गए वीडियो और चित्र अपनी इच्छा के अनुसार व्यवस्थित कर सकते हैं (चित्र स्लाइड शो के रूप दिखाएँ करेंगे जोड़ा)। तो तुम सब कुछ करने के लिए आपकी योजना के अनुसार है देखने के लिए आपके DVD पूर्वावलोकन कर सकते हैं। उसके बाद जला शुरू करते हैं।
कैसे जोड़ें और एक डीवीडी पर आइटम्स को व्यवस्थित करने के लिए
निम्न कार्यविधि द्वारा जोड़ें और आइटम्स को व्यवस्थित करने के लिए कदम का पालन करें:
- प्रारंभ करें बटन क्लिक करके। सभी प्रोग्राम क्लिक करें और तब, सूची में आप Windows DVD मेकर देखेंगे। पर यह प्रोग्राम शुरू करने के लिए क्लिक करें।
- आपकी DVD पर चित्र और वीडियो जोड़ने के लिए आइटम जोड़ें पर क्लिक करें। (कई तस्वीरें और वीडियो दबाएँ और होल्ड का चयन करने के लिए ctrl कुंजी फिर का चयन अपने वांछित फ़ोटो और वीडियो)। मैं च आप की जरूरत करने के लिए जोड़ने के और अधिक तस्वीरें या फिल्में तो फिर आइटम जोड़ें पर क्लिक करें और अपने डीवीडी पर जोड़ने के लिए आइटम का चयन करें।
- अगर आप की जरूरत है बदलने के लिए आदेश तस्वीरें जोड़ लिया, या फिल्में फिर वीडियो या स्लाइड शो पर क्लिक करें और ऊपर ले जाएँ क्लिक करें या नीचे ले जाएँ। तुम भी उन्हें ऊपर या नीचे सूची में खींच कर ऐसा कर सकते हैं।
- उस आइटम बस का चयन करें सूची से किसी आइटम को निकालने और आइटम निकालें क्लिक करें। निकालने के लिए तस्वीरें स्लाइड शो चुनें तस्वीर है कि आप निकालें और क्लिक करने के लिए इच्छा से आइटम निकालें। आप कई आइटम्स को दबाने और ctrl कुंजी पकड़ दूर कर सकते हैं और आइटम्स आप निकालना चाहते हैं का चयन करें। तुम भी स्लाइड शो की तस्वीरों के क्रम को पुनर्व्यवस्थित कर सकते हैं।
- यदि आप एक से अधिक DVD है, तो आपकी DVD को बर्न करने के लिए DVD बर्नर का चयन करें।
- DVD शीर्षक नाम दें और अगला क्लिक करें।
- यदि सभी सेट है, बर्न करें क्लिक करें।
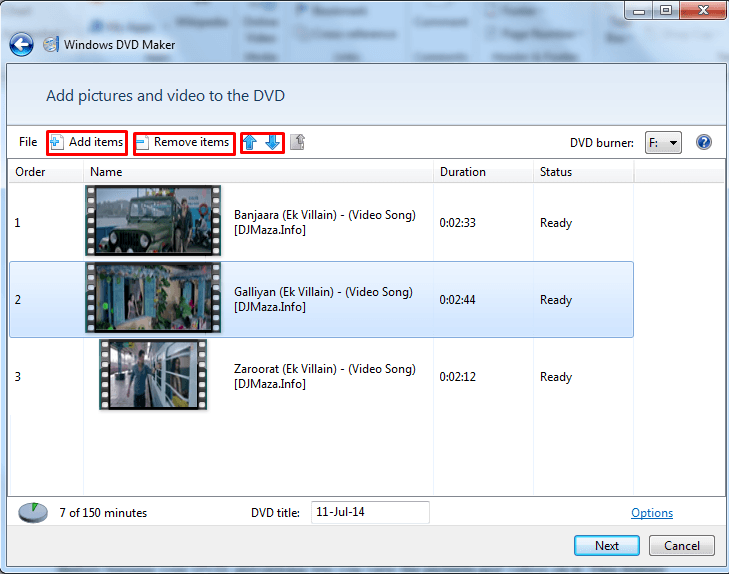
अपने DVD पूर्वावलोकन करने के लिए कैसे
अपने डीवीडी जलन से पहले, का पूर्वावलोकन आपको चित्रों और वीडियो पर यह देखने देता है। यह सुविधा उपयोगी है अगर आप किसी भी परिवर्तन करने के लिए डीवीडी करने के लिए चाहते हो सकता है।
- DVD, DVD पृष्ठ, जला करने के लिए 'तैयार' पर पूर्वावलोकन करने के लिए 'पूर्वावलोकन' क्लिक करें।
- खेलने के पूर्वावलोकन के लिए, में पूर्वावलोकन स्क्रीन प्ले पर क्लिक करें।
- खेलो, रोकें, पिछले अध्याय, अगले अध्याय बटन को क्लिक कर आप प्लेबैक नियंत्रण कर सकते हैं।
- डीवीडी मेनू देखने के लिए, मेनू क्लिक करें और ऊपर, नीचे, दाएँ, या बाएँ तीर पर DVD मेनू पूर्वावलोकन, सिनेमा को क्लिक करने के माध्यम से नेविगेट करें और तब चयनित आइटम को चलाने के लिए Enter बटन क्लिक करें।
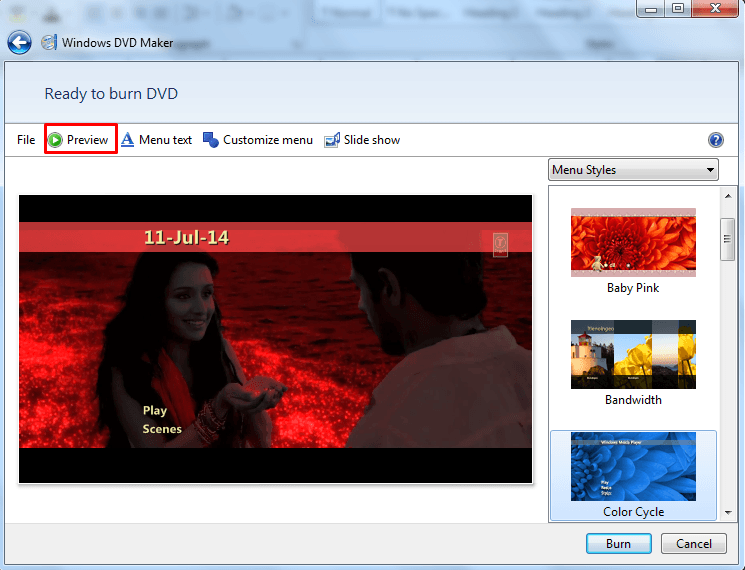
2. अपने डीवीडी अनुकूलित करें
Windows DVD मेकर DVD को बर्न करने के लिए एक शुरुआत कार्यक्रम है फिर भी यह कुछ अग्रिम सुविधाओं है कि आप अपने स्वाद के अनुसार अपने डीवीडी अनुकूलित करते है। आप अपने वांछित देखो यह डीवीडी मेनू शैली, पाठ शैली और DVD मेनू के लिए बटन को बदलकर दे सकते हैं। तुम भी अपने चित्रों का स्लाइड शो की उपस्थिति को अनुकूलित कर सकते हैं।
1. पाठ शैली को अनुकूलित करने के लिए
मेनू पाठ पृष्ठ बर्न करने के लिए तैयार पर क्लिक करें। तब निम्न में से कोई एक करें:
- फ़ॉन्ट बॉक्स पर क्लिक करें और फ़ॉन्ट प्रकार, रंग, बोल्ड या इटैलिक का चयन करें।
- अपने डीवीडी के लिए एक शीर्षक दे।
- विभिन्न दृश्यों को देखने के लिए विभिन्न दृश्य बटन के लिए कोई लेबल लिखें।
- यदि आप कोई टिप्पणी जोड़ना चाहते हैं तो ध्यान दें बॉक्स में एक नोट जोड़ें।
2. DVD मेनू शैली अनुकूलित करने के लिए
लागू करने के लिए मेनू शैली क्लिक करें जला डीवीडी स्क्रीन करने के लिए तैयार पर DVD मेनू शैलियों में से एक।
क्लिक करें मेनू को अनुकूलित और एक या अधिक निम्न कार्यविधियों का पालन करें:
- फ़ॉन्ट बॉक्स क्लिक करें और फ़ॉन्ट प्रकार, रंग, फ़ॉन्ट शैली परिवर्तित करें।
- अग्रभूमि और पृष्ठभूमि के साथ एक मेनू शैली का चयन करने के लिए वीडियो विकल्प, तो अग्रभूमि वीडियो बॉक्स में वीडियो जोड़ें या द्वारा चित्र का पता लगाएँ और अग्रभूमि में प्रकट करने के लिए आपके इच्छित चित्र का चयन करें।
- किसी चित्र या वीडियो को डीवीडी मेनू के पृष्ठभूमि के रूप में जोड़ने के लिए, वीडियो या तस्वीरें इसी तरह अग्रभूमि के रूप में जोड़ें।
- DVD मेनू, मेनू ऑडियो बॉक्स, के पास करने के लिए संगीत जोड़ने के लिए ब्राउज़ करें क्लिक करें और चुनें ऑडियो फ़ाइल जैसे एमपी 3 या अर्थोपाय अग्रिम फाइल स्वरूपित करें और जोड़ें का चयन करें।
- अपने डीवीडी पर दृश्य बटन शैलियों को बदलने के लिए, दृश्य ' बटन पर क्लिक करें, से भिन्न पूर्वनिर्धारित आकृतियों का चयन करें।
- यदि सब कुछ अनुकूलन के साथ अच्छी तरह से चला जाता है की जाँच करने के लिए पूर्वावलोकन डीवीडी मेनू को अनुकूलित करने के बाद।
- तुम भी के रूप में नए DVD मेनू शैली अनुकूलित डीवीडी मेनू बचा सकता है। आप इसे अगली बार जब आप किसी DVD को बर्न करने के लिए चाहते हैं का उपयोग कर सकते हैं।
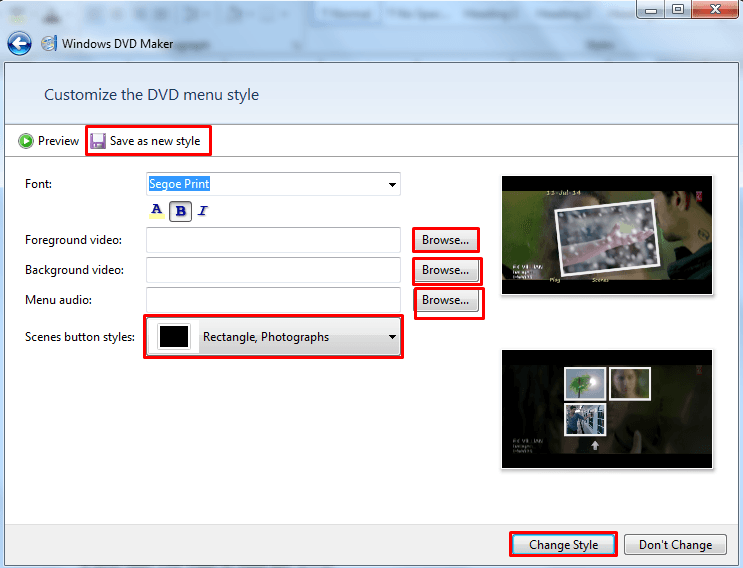
3. डीवीडी पर एक स्लाइड शो के लिए 'सेटिंग्स' का चयन करने के लिए
प्रक्रियाओं का पालन करें:
- पृष्ठ बर्न करने के लिए तैयार पर स्लाइड शो क्लिक करें।
- आप संगीत जोड़ें तस्वीरें पुनःक्रमित करें कर सकते हैं या अपनी स्लाइड शो सेटिंग्स पृष्ठ पर परिवर्तन किसी भी अवांछित चित्र निकालें।
- संगीत जोड़ने के लिए, अपने पसंदीदा संगीत आइटम जोड़ने के लिए संगीत जोड़ें पर क्लिक करें। आप अपने ऑडियो फ़ाइलें यदि एक से अधिक संगीत फ़ाइलें जोड़ी का क्रम बदल सकते हैं।
- किसी भी ऑडियो फ़ाइल का चयन करें को निकालने के लिए फ़ाइल क्लिक करें और निकालें।
- स्लाइड शो से मेल करने के लिए समय और संगीत फ़ाइलों की लंबाई बॉक्स "संगीत की लंबाई से मेल करने के लिए परिवर्तित स्लाइड शो लंबाई के." को चेक करें
- तुम भी प्रत्येक चित्र चित्र लंबाई सूची से स्लाइड शो में प्रदर्शित की अवधि निर्दिष्ट कर सकते हैं।
- तुम एक प्रकार के संक्रमण संक्रमण बॉक्स से चयन करके विभिन्न संक्रमण प्रभाव लागू कर सकते हैं।
- लागू करने के लिए ज़ूम प्रभाव का चयन करें "पैन का प्रयोग करें और तस्वीरों के लिए प्रभाव ज़ूम करें."
- अपने संपादन में पूर्वावलोकन स्क्रीन ठीक है यह सुनिश्चित करने के लिए स्लाइड शो का पूर्वावलोकन करें।
- यदि सब कुछ तो "बदलें स्लाइड पर परिवर्तन लागू करें करने के लिए शो" क्लिक करें।
3. डीवीडी जला
की व्यवस्था करना और अनुकूलन के बाद, यह आपके DVD को बर्न करने के लिए समय है। चलो देखते हैं कैसे हम ऐसा कर सकते हैं।
आप जोड़ा और फ़ाइलों की व्यवस्था की है (और यदि आप चुना है कि करने के लिए अपने डीवीडी अनुकूलित करने के बाद), आप अपने डीवीडी जलन प्रारंभ करने के लिए तैयार कर रहे हैं।
- जब आप तैयार हों तो बर्न करें क्लिक करें। यह आइटम आपके कंप्यूटर के रूप में अच्छी तरह से डीवीडी बर्नर की क्षमताओं के डीवीडी करने के लिए, जोड़ा की राशि के आधार पर कुछ समय लगता है।
- जल प्रक्रिया के बाद पूरा हो गया, तुम डीवीडी की एक और प्रतिलिपि बनाएँ या प्रोग्राम को बंद करें कर सकते हैं।
- अपने डीवीडी DVD प्लेयर या किसी भी कंप्यूटर पर खेलने के लिए तैयार है।