Windows DVD मेकर MOV जला नहीं होगा? समाधान
Windows DVD मेकर अपने MOV वीडियो फ़ाइलें, कहो, आपके डिजिटल कैमरा या QuickTime MOV फिल्मों से footages वीडियो से डीवीडी बनाने के लिए उपयोग करना चाहते हैं? अगर तुम यह करने की कोशिश की है, आपको एक त्रुटि संदेश "फ़ाइल एक प्रकार समर्थित नहीं है।" कह रही मिलेगा हाँ, Windows DVD मेकर नहीं रह MOV प्रारूप का समर्थन करता है। यदि आप Windows DVD मेकर के साथ डीवीडी करने के लिए MOV बर्न करना चाहते हैं ठीक है, तुम क्या करना चाहिए? एक विश्वसनीय तृतीय-पक्ष प्रोग्राम का उपयोग करें हल किया जा कर सकते हैं।
इस प्रयोजन के लिए Wondershare वीडियो कनवर्टर दृढ़ता से अनुशंसा की जाती है। यह लगभग किसी भी वीडियो प्रारूप परिवर्तित करने के लिए किसी भी लोकप्रिय वीडियो और ऑडियो प्रारूप, डिवाइस, शून्य गुणवत्ता नुकसान के साथ आवेदन करने में सक्षम है। आप इसे शीघ्रता से और आसानी से WMV, MPEG2 आदि जैसे Windows DVD मेकर समर्थित स्वरूपों के लिए अपने MOV फ़ाइलें कन्वर्ट करने के लिए उपयोग कर सकते हैं।
एक और महत्वपूर्ण कारण क्यों मैं दृढ़ता से अनुशंसा करते हैं यह इस Windows DVD मेकर MOV कनवर्टर है आप सीधे आसानी के साथ किसी भी MOV फ़ाइल से डीवीडी जला दे सकते हैं। यदि आप Windows DVD मेकर के बिना कर सकता है, इस कार्यक्रम से अपने MOV फ़ाइलें डीवीडी बनाने के लिए सबसे अच्छा वैकल्पिक विकल्प है। कई स्वतंत्र और शांत डीवीडी मेनू टेम्पलेट्स प्रदान की जाती हैं, के रूप में अच्छी तरह के रूप में काट-छाँट करने, काटने, trimming, में शामिल होने, घूर्णन, पृष्ठभूमि संगीत जोड़ जैसे सभी आम संपादन उपकरण, चित्र, वॉटरमार्क आदि समाहित हैं। बस को व्यक्तिगत या मिनटों में अपने डीवीडी जला।
यह आलेख क्रमश: आप कैसे Windows DVD मेकर के लिए MOV कन्वर्ट करने के लिए और सीधे MOV द्वारा कदम से डीवीडी जला करने के लिए कैसे दिखाने के लिए दो भागों शामिल हैं।
भाग 1: Windows DVD Maker करने के लिए MOV कन्वर्ट करने के लिए कैसे
आप इससे पहले कि आप उन्हें करने के लिए अनुप्रयोग आयात करें Windows DVD Maker के लिए एक अनुकूल प्रारूप करने के लिए MOV कन्वर्ट करने के लिए है। और आप इसे आसानी से कदम से कदम नीचे दी गई गाइड का पालन करके कैसे सीख सकते हैं।
चरण 1: इस Windows DVD Maker कनवर्टर करने के लिए MOV आयात करें
सबसे पहले, आप करने के लिए इस वीडियो कनवर्टर MOV फ़ाइलें आप चाहते हैं आयात करने के लिए की जरूरत है। यह करना, आप कर सकते हैं या तो "बदलें" इंटरफ़ेस में "फाइलें जोड़ें" बटन पर क्लिक करें या सीधे लक्ष्य MOV फ़ाइलें करने के लिए इस app खींचें।
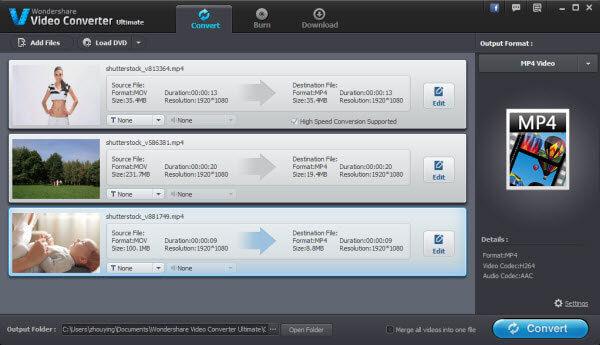
चरण 2: चुनें आउटपुट स्वरूप के रूप में WMV या एमपीईजी 2
WMV या एमपीईजी 2 सही वीडियो प्रारूप है कि Windows DVD मेकर को पहचान सकता है। तो, आप दो में से एक यहाँ स्वरूप चुन सकते हैं। क्या यह पहली बार के लिए, इसकी ड्रॉपडाउन खोलें आउटपुट स्वरूप सूची "आउटपुट स्वरूप" फलक में, और तब निम्न आउटपुट स्वरूप विंडो में, आप "WMV" का चयन कर सकते हैं या "एमपीईजी 2" से "स्वरूप" > "वीडियो" श्रेणी।
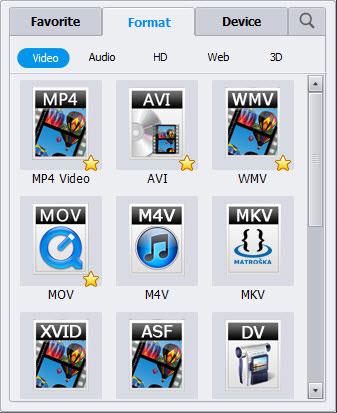
चरण 3: MOV कन्वर्ट करने के लिए Windows DVD मेकर
यह Windows DVD मेकर MOV कनवर्टर वर्तमान इंटरफ़ेस के नीचे-दाएँ पक्ष में, आप वीडियो रूपांतरण शुरू करने के लिए 'बदलें' बटन पर क्लिक करने के लिए की जरूरत है। जब रूपांतरण समाप्त हो गया है कुछ मिनट बाद में, आप आउटपुट फ़ाइलों से आउटपुट फ़ोल्डर Windows DVD Maker करने के लिए MOV Windows DVD मेकर के साथ दफन के लिए आयात कर सकते हैं।
भाग 2: इस app का उपयोग करके सीधे MOV से डीवीडी जला करने के लिए कैसे
आप पाएंगे इस app से आपकी MOV फ़ाइलें डीवीडी बनाने के लिए एक बेहतर कार्यक्रम है।
चरण 1: इस app करने के लिए MOV फ़ाइलें आयात करें
अपने MOV फ़ाइलें इस app करने के लिए इसके बाद के संस्करण एक ही रास्ता में आयात करें। लेकिन कृपया ध्यान दें कि आप "जला" इंटरफ़ेस, करने से पहले यह नहीं "कन्वर्ट" इंटरफेस में प्रवेश करने की जरूरत है।
चरण 2: एक डीवीडी मेनू को अनुकूलित या संपादित वीडियो
अपने डीवीडी के लिए एक डीवीडी मेनू को अनुकूलित करने के लिए, बस सही पक्ष पर टेम्पलेट एक नि: शुल्क डीवीडी मेनू टेम्पलेट का चयन करने के लिए परिवर्तन मारा और फिर कुछ पृष्ठभूमि संगीत, चित्र, पाठ आदि की तरह अपने पसंदीदा तत्वों की जोड़ें।
अगर आप की जरूरत है इससे पहले कि आप उन्हें एक डीवीडी डिस्क में, बस क्लिक करें संपादित करें बटन को वीडियो फ़ाइल को संपादन विंडो, जहाँ आप काट-छाँट कर सकते हैं, खोलने के लिए पट्टी पर जला सुधारना आपके वीडियो को घुमाएगी, वीडियो में कटौती, कुछ प्रभाव और अधिक को समायोजित।
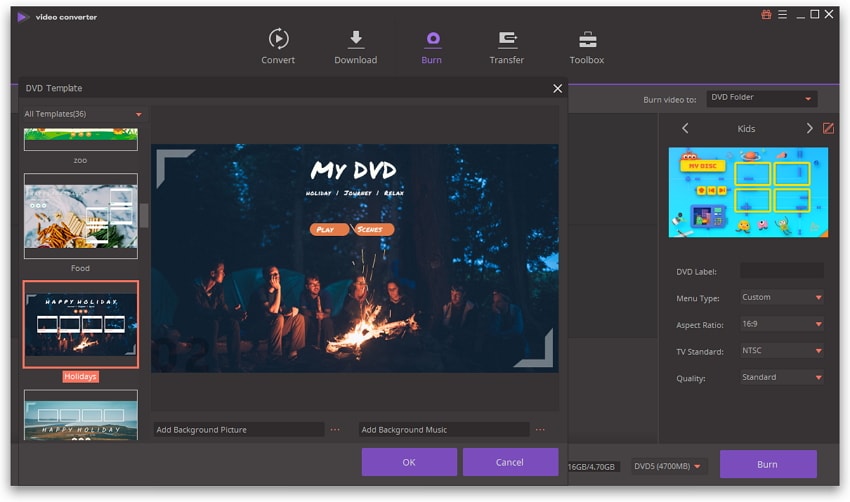
चरण 3: DVD बर्न प्रारंभ करें
डालें एक रिक्त DVD5 या डिस्क, पहलू राशन सेट और एक टी वी standardand का चयन करें यदि DVD9 की जरूरत है। अंत में, इस app का बाकी काम कर जाने के लिए इंटरफ़ेस के नीचे-दाएँ कोने पर बर्न करें क्लिक करें। उस के बाद, बस लिखा अपने डीवीडी प्लेयर पर डीवीडी डिस्क का आनंद लेने के लिए स्वतंत्र लग रहा है।


