iPad फोटो प्रबंधक: तस्वीरें अपने iPad पर अच्छी तरह से प्रबंधित करें
मैं अभी तक सफलता के बिना मेरी iPad पर फ़ोटो के मेस तक साफ करने के लिए एक रास्ता तलाश App स्टोर के माध्यम से scrounged है। मैं नए फ़ोल्डर्स बनाएँ करने के लिए सक्षम होना करने के लिए चाहते हैं का नाम और मेरी pics के कुछ प्रकार के क्रम में व्यवस्थित करें। किसी भी विचार या सुझाव?
एक iPad के साथ, आप आसानी से कहीं भी तस्वीरें ले जा सकते हैं। यह सुविधाजनक है। तथापि, भी कई तस्वीरें अपने iPad पर पंगा और एक बड़ी जगह ले जाएगा। इस स्थिति में, आप वर्गीकृत फ़ोटो, Windows कंप्यूटर या मैक को iPad के बैकअप तस्वीरें, और तस्वीरें कि आप रखना नहीं चाहते हटाने के लिए अलग अलग एल्बम बनाने के लिए चाहते हो सकता।
ये सब करने के लिए, आप एक उपयोगी कार्यक्रम – Wondershare TunesGo या Wondershare TunesGo (मैक)की कोशिश कर सकते हैं। दोनों संस्करणों तुम्हें सभी तस्वीरें अपने iPad पर कंप्यूटर को तुरन्त, और ठीक इसके विपरीत स्थानांतरण। तुम भी विभिन्न प्रकार के साथ तस्वीरें बचाने के लिए अपने iPad पर एल्बम बना सकते हैं। इसके अतिरिक्त, आपको कैमरा रोल में सभी तस्वीरें और फोटो लाइब्रेरी पर एक बार नष्ट कर रहे हैं।
फोटो प्रबंधक iPad – जोड़ें, निर्यात, अपने iPad पर तस्वीरें हटा दें
नीचे के भाग में, हम आपको बताएंगे कि कैसे Windows के संस्करण के साथ iPad तस्वीरों का प्रबंधन करने के लिए चाहते हैं। मैक संस्करण इसी तरह काम करता है।
चरण 1। अपने iPad के साथ कंप्यूटर से कनेक्ट और यह प्रोग्राम चलाएँ
यह प्रोग्राम आपके कंप्यूटर पर चलाएँ। अपने iPad के साथ कंप्यूटर से कनेक्ट करने के लिए एक USB केबल का उपयोग करें। यह प्रोग्राम तुरंत अपने iPad का पता लगाने जाएगा। उसके बाद, प्रारंभिक विंडो प्रकट होता है।
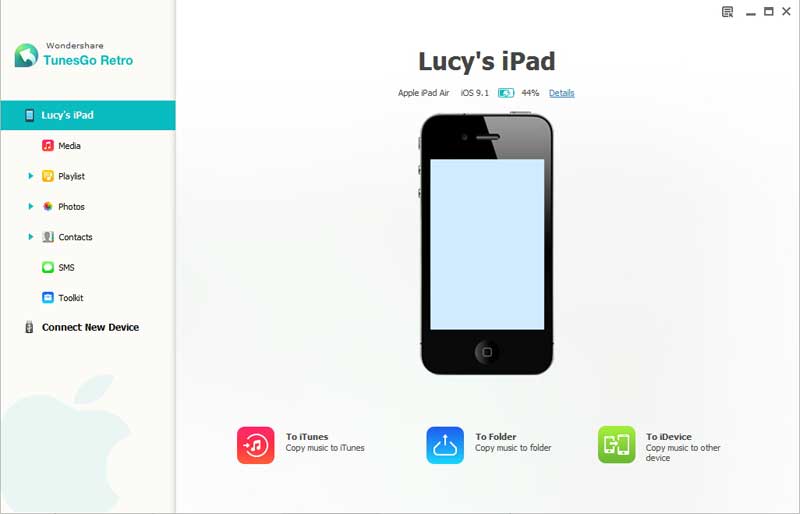
नोट: इस कार्यक्रम के दोनों संस्करणों iOS 6/5/7, iPad मिनी, के साथ रेटिना प्रदर्शन, iPad 2, नई iPad iPad और iPad के साथ अच्छी तरह से काम कर रहे समर्थन करते हैं।
चरण 2. IPad के लिए इस फोटो प्रबंधक के साथ बैच में आयात/निर्यात/हटाएँ तस्वीरें
अब, "फ़ोटो" बाएँ स्तंभ में क्लिक करें। आप फोटो प्रबंधन विंडो सही पर मिल जाएगा। तो, चलो आप आयात, निर्यात और iPad तस्वीरों को नष्ट करने के बारे में विवरण दिखाएँ।
करने के लिए iPad पर तस्वीरें डाल, सब से पहले, आपको आयात किए गए फ़ोटो सहेजने के लिए फोटो लाइब्रेरी के तहत TunesGo के साथ बनाई गई एक मौजूदा एल्बम चुन सकते हैं। या एक नया एल्बम बनाने के लिए "जोड़ें" क्लिक करें। फिर, एल्बम खोलें और "जोड़ें" क्लिक करें। जहाँ आप तस्वीरें बचाने के लिए स्थान को नेविगेट करें। फिर, अपने वांछित फ़ोटो का चयन किया और उन्हें आयात करें।
यदि आप फोटो लाइब्रेरी के तहत एक एल्बम में आयातित तस्वीरें बचाने के लिए नहीं चाहते, तो आप सिर्फ उन्हें फोटो लाइब्रेरी में सहेज सकते हैं।
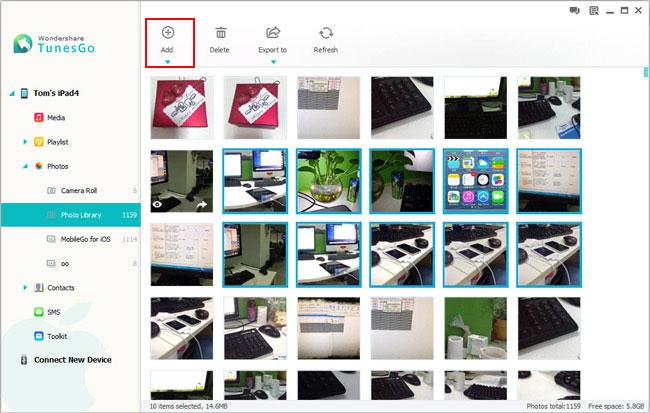
नोट: "जोड़ें" के अंतर्गत त्रिकोण पर क्लिक करके > "फ़ोल्डर जोड़ें", आप कर सकते हैं आयात एक फोटो फ़ोल्डर आपके कंप्यूटर पर आपके iPad करने के लिए। यह फोटो फ़ोल्डर फोटो लाइब्रेरी के तहत एक एलबम बन जाएगा।
इस फोटो प्रबंधक iPad के लिए आप बैकअप के लिए फ़ोटो, एल्बम और फ़ोल्डर्स अपने iPad करने के लिए कंप्यूटर पर निर्यात करने के लिए कर सकती है। कैमरा रोल या फोटो लाइब्रेरी, जैसे एक फ़ोल्डर निर्यात करने के लिए आप जिस फ़ोल्डर को आप निर्यात "करने के लिए निर्यात करें" क्लिक करें करना चाहते हैं और बंद टिकटिक करना चाहिए। फ़ाइल ब्राउज़र विंडो को चबूतरे। आपके कंप्यूटर पर किसी स्थान को चुनें और फिर फ़ोल्डर निर्यात करें। अगर तुम एक एल्बम निर्यात करना चाहते हैं, यह बंद टिक और "निर्यात करें" क्लिक करें।
यदि आप केवल कुछ तस्वीरें निर्यात करना चाहते हैं, TunesGo या फ़ोल्डर है कि आप तस्वीरें से निर्यात करना चाहते हैं के साथ बनाई गई एक एल्बम खोलें। तब, आपके इच्छित फ़ोटो का चयन करें। "करने के लिए निर्यात करें" क्लिक करें। जब फ़ाइल ब्राउज़र विंडो प्रकट होता है, इन तस्वीरों को बचाने के लिए किसी स्थान का चयन करें।
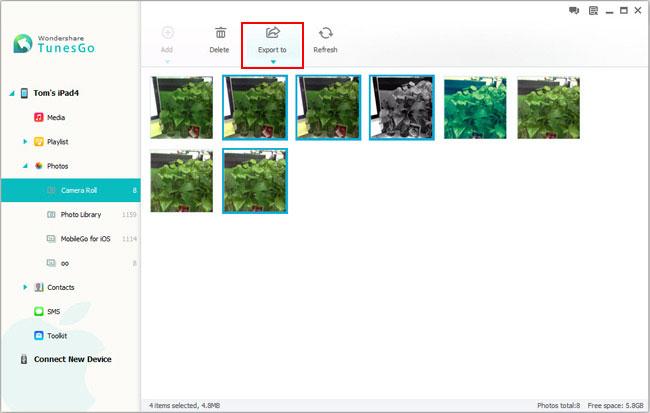
जाहिर है, तुम कैमरा रोल में तस्वीरें हटा अपने iPad पर एक के बाद एक कर सकते हैं। यह समय लेने वाली है। अब, इस कार्यक्रम के साथ, आप सभी तस्वीरें तस्वीर पुस्तकालय में या कैमरा रोल में तुरंत हटा सकते हैं। कैमरा रोल की तरह, फ़ोल्डर खोलें। तस्वीरें कि आप को हटाने का फैसला का चयन करें। यदि आप सभी को हटाना चाहते हैं, तो Ctrl + A पर अपने कुंजीपटल क्लिक करें। "हटाएँ" और उसके बाद 'हाँ' क्लिक करें।
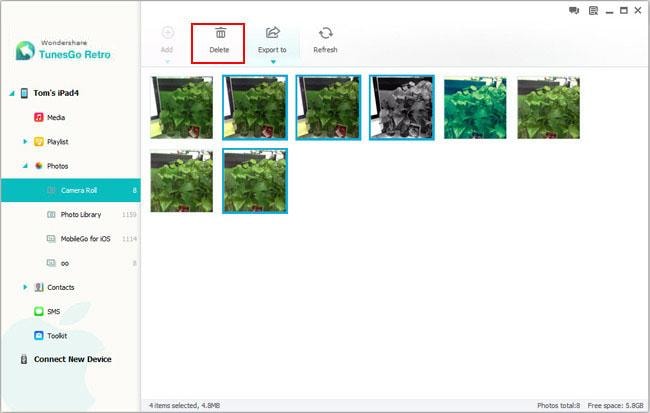
कि जिस तरह से कि यह iPad फोटो प्रबंधक अपने iPad पर फ़ोटो प्रबंधन है। अब, TunesGo अपने दम पर एक कोशिश है डाउनलोड करें।
IPad फोटो प्रबंधक के बारे में अधिक जानने के लिए वीडियो देखें
संबंधित लेख
उत्पाद से संबंधित सवाल? बोलो हमारे सहायता टीम को सीधे >>



