IPad पर वीडियो हटाना रद्द करने के लिए कैसे
वीडियो iPad पर गलती से नष्ट कर दिया? आप इन्हें फिर से प्राप्त करने के लिए दो तरीके हैं: आइट्यून्स बैकअप से पुनर्प्राप्त करें, या iPad से ही हटाना रद्द करें। अंतर यह है कि आप अपने कंप्यूटर पर एक आइट्यून्स बैकअप है जब आपको पहला रास्ता अपनाने की जरूरत।
IPad के वीडियो हटाना रद्द करने के दो तरीके
सबसे पहले, एक iPad के वीडियो undeleting उपकरण हो जाओ: iOS (iPhone Data Recovery for Mac) के लिए Wondershare Dr.Fone या iOS (Windows के लिए iPhone Data Recovery) के लिए Wondershare Dr.Fone। दोनों कार्यक्रमों आप सीधे अपने iPad के वीडियो पर इसे हटाना रद्द करने के लिए स्कैन करने के लिए अनुमति देते हैं, और आइट्यून्स बैकअप से बाहर यह वीडियो प्राप्त करने के लिए आपके कंप्यूटर पर निकालने। कोई बात नहीं जो रास्ता आप चुनते हैं, वे अपने iPad या आइट्यून्स बैकअप फ़ाइल पर सभी नुकसान नहीं होगा, और यह कार्य करने के लिए बहुत ही आसान है।
नीचे एक कोशिश करनी के लिए नि: शुल्क परीक्षण संस्करण डाउनलोड करें।
नोट: वर्तमान में, दोनों संस्करणों वीडियो iPad 1 से सीधे हटाना रद्द करने के लिए मदद कर सकता है। अन्य iPad के मॉडल के रूप में iPad 2, iPad 3, और iPad 4 iPad मिनी की तरह, आप वीडियो आइट्यून्स बैकअप के जरिए हटाना रद्द कर सकते हैं।
अगले, चलो कैसे चरणों में iOS (Windows) के लिए Wondershare Dr.Fone के साथ वीडियो iPad हटाना रद्द करने का प्रयास करें। मैक उपयोगकर्ताओं को भी एक ऐसे ही रास्ते ले जा सकते हैं।
चरण 1। एक वसूली मोड का चयन
सबसे पहले, प्रोग्राम आपके कंप्यूटर पर चलाएँ इसे स्थापित करने के बाद। इसे आप दो वसूली मोड प्रदान करता है: आइट्यून्स बैकअप फ़ाइल से पुनर्प्राप्त और डिवाइस iOS से उबरने। बस एक अंतरफलक के ऊपरी भाग का चयन।
IOS डिवाइस से पुनर्प्राप्त करें: iPad 1 के लिए
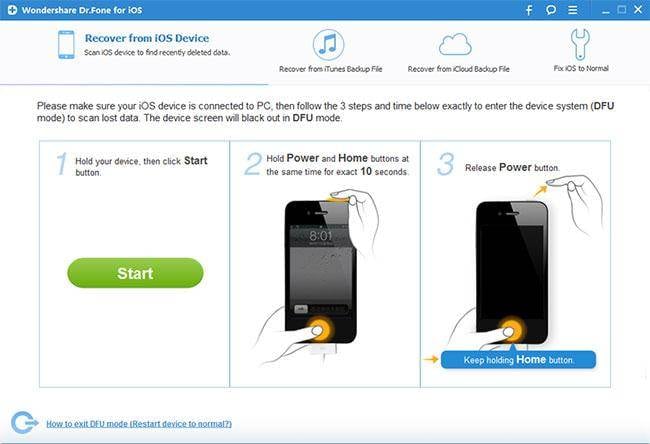
आइट्यून्स बैकअप फ़ाइल से पुनर्प्राप्त करें: सभी iPads के लिए
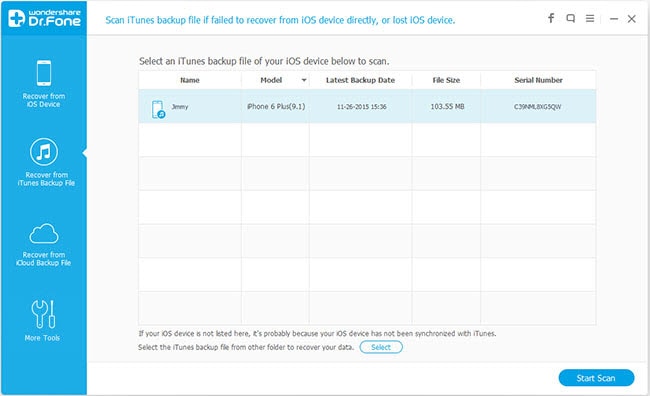
चरण 2। शुरू करने के लिए अपने iPad स्कैन या आइट्यून्स बैकअप फ़ाइल को निकालें
आइट्यून्स बैकअप फ़ाइल से पुनर्प्राप्त करें: सभी iTunes आपके कंप्यूटर पर बैकअप फ़ाइलें विंडो में सूचीबद्ध हैं। अपने iPad के लिए एक चुनें और "सामग्री निकालने के लिए स्कैन प्रारंभ करें" क्लिक करें। यदि एक से अधिक कर रहे हैं, नवीनतम दिनांक के साथ एक चुनें।
IOS डिवाइस से पुनर्प्राप्त करें: आप अपने iPad पहले, करने के लिए अपने कंप्यूटर से कनेक्ट करने के लिए की जरूरत है और iTunes चलने नहीं। तो फिर इसे पर हटाए गए डेटा को स्कैन करने के लिए इस प्रणाली में प्राप्त करने के लिए नीचे दी गई गाइड का पालन करें।
- अपने iPad पकड़ और Dr.Fone के इंटरफ़ेस में प्रारंभ बटन नल।
- बिजली और घर बटन अपने iPad पर एक ही समय में ठीक 10 सेकंड के लिए प्रेस। सॉफ्टवेयर समय आप के लिए गिनती होगी।
- सही दूर बाद 10 सेकंड पावर बटन जारी है, लेकिन गृह बटन दबाकर रखें।
जब आप सफलतापूर्वक प्रणाली में प्रवेश किया, तुम अब गृह बटन जारी कर सकते हैं। एक ही समय में, प्रोग्राम अपने iPad पर हटाए गए डेटा को खोजने के लिए स्कैन कर रहा है शुरू हो जाएगा।
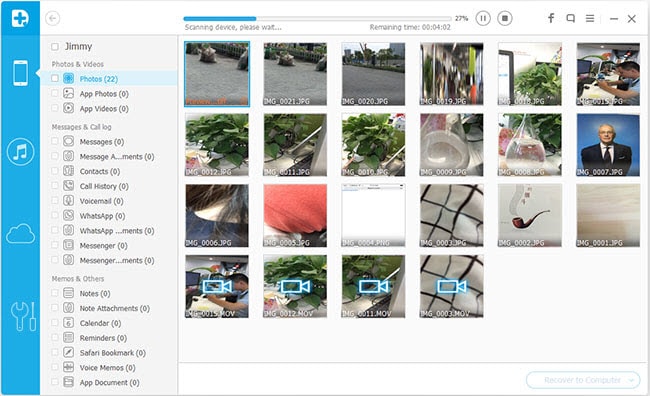
चरण 3। वीडियो iPad से हटाना रद्द करें
स्कैन के पूरा होने पर, आप प्रोग्राम के द्वारा उत्पन्न की रिपोर्ट में पाया डेटा का पूर्वावलोकन कर सकते हैं। वास्तव में, आप वीडियो को छोड़कर यह, में सभी डेटा पूर्वावलोकन कर सकते हैं। यह कोई फर्क नहीं पड़ता। आप उन्हें अपने कंप्यूटर पर सहेजने के बाद उन्हें देख सकते हैं। मार्क उन आप चाहते हैं और पुनर्प्राप्त करें क्लिक करें। अब आप अपने iPad के वीडियो हटाना रद्द कर सकते हैं।
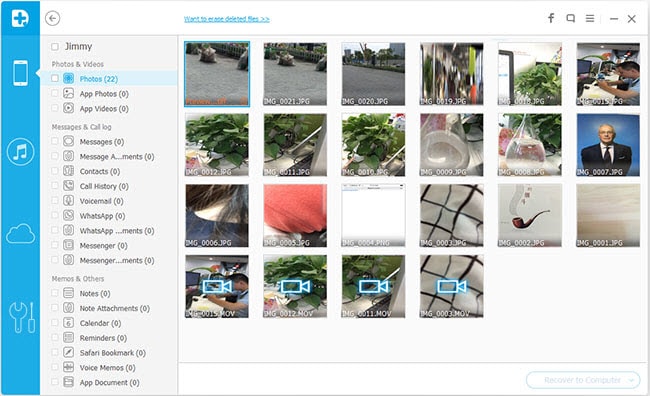
नि: शुल्क परीक्षण संस्करण डाउनलोड नीचे एक कोशिश है।
आगे पढ़ना
IPhone संदेश पुनर्प्राप्त करें: इस गाइड आप हटाए गए पाठ संदेशों में अलग अलग तरीके से iPhone पुनः प्राप्त करने के लिए कैसे दिखाता है।
IPhone पर तस्वीरें हटाए गए पुनर्प्राप्त करें: इस अनुच्छेद तुम कैसे अलग अलग तरीकों में iPhone पर हटा दिया तस्वीरें ठीक से पता चलता है।
IPhone iMessages पुनर्प्राप्त करें: आप कम से कम 3 चरणों के साथ iPhone पर बैकअप के बिना हटाया गया संपर्क पुनर्प्राप्त कर सकते हैं।
संबंधित लेख
उत्पाद से संबंधित सवाल? बोलो हमारे सहायता टीम को सीधे >>



