सामग्री
-
1. iPhone तुल्यकालित
-
2. कंप्यूटर करने के लिए iPhone सिंक्रनाइज़ करें
-
3. खाते के साथ iPhone तुल्यकालित
-
4. उपकरण के साथ iPhone तुल्यकालित
यह विशेष रूप से आप के लिए नई एक पुराने iPhone खाई जब एक iPhone करने के लिए, संपर्क जोड़ने के लिए एक सिरदर्द है। सौभाग्य से, वहाँ रहे हैं कई खाते उपलब्ध है, जो आप आसानी से सिंक iPhone संपर्कों खातों के साथ दो। खातों का उपयोग करने के लिए आने के बाद से, आप जब भी आप एक नया iPhone मिल संपर्कों के बारे में चिंता करने की ज़रूरत नहीं है। इसके बजाय, आप बस खाता है जो आपके सभी संपर्कों पर सहेजा गया है के साथ अपने iPhone तुल्यकालित करने के लिए की जरूरत है।
कैसे iPhone संपर्कों को सिंक्रनाइज़ करने के लिए पर कोई स्पष्ट विचार नहीं है? चिंता मत करो. यह मुश्किल नहीं है। सभी खातों के बीच जीमेल खाते एक लोकप्रिय एक है, और व्यापक रूप से इस्तेमाल किया। इस प्रकार, इस अनुच्छेद में, मैं तुम्हें दिखाता कैसे जीमेल के साथ iPhone संपर्कों को सिंक्रनाइज़ करने के लिए हूँ। वैसे, जीमेल खाते में भी आप गूगल कैलेंडर्स iPhone, हां करता है कार्यों के साथ सिंक में सक्षम बनाता है।
अपने Gmail खाते आपके iPhone के साथ सिंक्रनाइज़ किए जा रहे आप आसानी से प्रवेश करने के लिए मदद अपने
- गूगल संपर्क
- गूगल कैलेंडर
भाग 1। सिंक जीमेल के लिए iPhone संपर्क करने के लिए कदम
यहाँ कैसे Gmail संपर्कों के साथ iPhone तुल्यकालित करने के लिए पर कदम दर कदम गाइड है। यह अलग है। आप अपने iPhone और iOS के अनुसार सही मार्गदर्शन का चयन कर सकते हैं
1. जब iPhone iOS 7 रन के नीचे ट्यूटोरियल का पालन करें
चरण 1। सेटिंग्स करने के लिए अपने iPhone पर जाएँ। मेल, संपर्क, कैलेंडर को खोजने के लिए स्क्रीन नीचे स्क्रॉल करें.
चरण 2। खाता जोड़ें टैप करें और गूगल का चयन करें।
चरण 3। को भरने सहित, आपकी Google खाता जानकारी के बाहर, नाम, ईमेल, पासवर्ड, वर्णन।
चरण 4। अगलाटैप करें। फिर, संपर्कोंपर बारी। और फिर, सहेजें टैप करें.
2. जब iPhone iOS 6 या 5 रन नीचे ट्यूटोरियल का पालन करें
चरण 1। आपके iPhone पर, सेटिंगटैप करें। सेटिंग्स स्क्रीन पर, मेल, संपर्क, कैलेंडर चुनें.
चरण 2। खाता जोड़ें टैप करें और अन्य का चयन करें.
चरण 3। का चयन CardDAV खाता जोड़ें। जानकारी, कहो, सर्वर, उपयोगकर्ता नाम, पासवर्ड और वर्णन दर्ज करें।
चरण 4। ऊपरी दाएँ कोने करने के लिए जाओ और अगला टैप करें।
चरण 5। उन्हें Google और अपने iPhone के बीच तुल्यकालित करने के लिए संपर्कों पर बारी।
गूगल संपर्क iPhone के साथ सिंक्रनाइज़ किए जा रहे के बारे में अधिक विवरण के लिए.
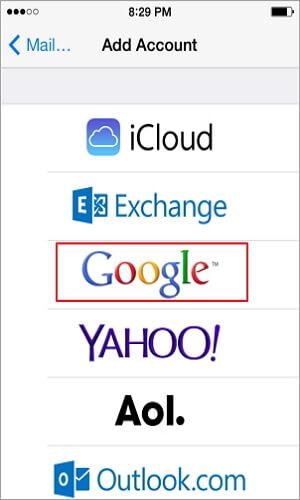
चरण 1
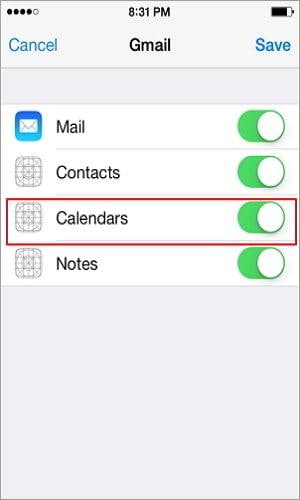
चरण 2
भाग 2। कैसे iPhone के साथ तुल्यकालित Google कैलेंडर
चरण 1। आपके iPhone पर सफारी ठोकर और गूगल कैलेंडर सिंक सेटिंग पृष्ठ पर जाएं। यदि आप गूगल में लॉग इन नहीं कर रहे हैं, यह ऐसा करने के लिए आप अनुप्रेषित करेगा। यह कैसे मेरे पृष्ठ की तरह दिखता है।
चरण 2। आपके iPhone पर सेटिंग्स का चयन करें। यह इस तरह लग जाएगा के रूप में नीचे चित्र में दर्शाया गया
चरण 3। मेल, संपर्क और कैलेंडरपर मारा। आप सभी ईमेल खातों आप सेट अप है देखेंगे।
नोट: यदि आप पहले से ही आपके Gmail खाता सेट अप नहीं है, पर खाता जोड़ेंटैप करें, जीमेल का चयन करें और निर्देशों का पालन करें।
चरण 4। अपने Gmail खाते का चयन करें।
यहाँ आप अपने Google संपर्कों, कैलेंडर और कार्य अपने iPhone के साथ संबंधित टैब्स पर मोड़ द्वारा साझा करें।
यदि आप इसे बंद करना। तुम तुरंत एक पॉप संदेश प्राप्त करना चाहिए। उदाहरण के लिए मैं कैलेंडर टैब बंद चालू करें और उस तरह पॉपअप प्राप्त: बटन नल और यह दिखाता है कि मेरे iPhone से हटाएँ.
अब के बारी कैलेंडर पर वापस स्विच करें। (यदि कैलेंडर्स स्विच बंद मूलतः था, तो बस यह मोड़ पर.)
चरण 5। अपने iPhone कैलेंडर अनु टैब ऊपरी बाएँ हाथ कोने में कैलेंडर्स बटन पर जाएँ। आप सभी अपने Google कैलेंडर साझा कैलेंडर को जीमेल अनुभाग के तहत सूचीबद्ध सहित, के देखेंगे।
आप अपने कैलेंडर पर शामिल करना चाहते हैं सभी कैलेंडरों पर टैप करें। किसी checkmark अधिकार हर एक का चयन करें आप के लिए दिखाई देगा। आप यह किसी भी समय आप चाहते हैं बदल सकते हैं। जब आप समाप्त कर रहे हैं, स्क्रीन के शीर्ष पर किया बटन नल।
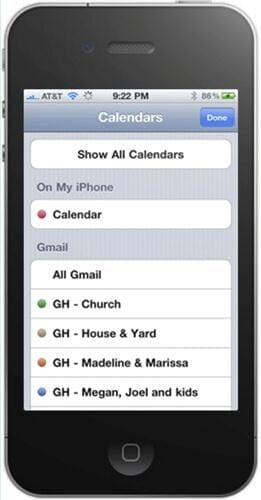
कभी कभी यह अपने पूरे कैलेंडर अनुसूची में गूगल के सर्वर से सिंक्रनाइज़ करने के लिए कुछ समय लग सकता है। सब किया है अगर अच्छी तरह से, तथापि, अपने कार्यक्रम के सभी आपके कैलेंडर पर प्रकट होना चाहिए उसी के रूप में वे गूगल कैलेंडर में सहेजें।
