सामग्री
-
1. iTunes फ़ाइल साझा करना
iTunes फ़ाइल साझा करने के लिए iTunes iTunes 9.1 के रिलीज़ के साथ जोड़ा गया था। यदि आप iTunes 9.1 या बाद का संस्करण उपयोग कर रहे हैं, आप अपने iDevice के लिए अपने कंप्यूटर से अपने iDevice पर एक app द्वारा बनाई गई फ़ाइलें, स्थानांतरित कर सकते हैं। मान लीजिए आप अपने iPad पर पृष्ठों के साथ एक फ़ाइल बनाई है। आप करने के लिए अपने कंप्यूटर से अपने iPad इस फ़ाइल की प्रतिलिपि कर सकते हैं। बाद में, आप अपने पीसी पर इस फ़ाइल को खोलने के लिए मैक ओएस एक्स के लिए पृष्ठों का उपयोग कर सकते हैं।
भाग 1। ITunes पर मिल फ़ाइल साझा करने के लिए कैसे
जब केवल अपने iDevice कंप्यूटर से कनेक्ट है, आप iTunes पर सुविधा साझा फ़ाइल तक पहुँच सकते हैं। डिवाइसेज़ के तहत अपने iDevice पर क्लिक करें > क्षुधा। खिड़की नीचे स्क्रॉल करें और आपको फ़ाइल साझा सुविधा मिल जाएगा।
भाग 2। क्षुधा क्या साझा करने का प्रयोग करें आइट्यून्स फाइल कर सकते हैं
नहीं सभी क्षुधा iDevice में फ़ाइल साझा समर्थन करते हैं। आप इस कंप्यूटर के साथ अपने iDevice कनेक्ट करके की जाँच करें और iTunes चलाने कर सकते हैं। अपने iDevice उपकरणों और अनुप्रयोग टैब सही पैनल पर क्लिक करें के तहत क्लिक करें। फ़ाइल साझाकरण धारा iTunes के में आप उस समर्थन फ़ाइल साझाकरण क्षुधा की एक सूची मिल जाएगा। किसी भी अनुप्रयोग है कि इस सूची में नहीं है फ़ाइल साझा करने का समर्थन नहीं करता।
भाग 3। क्या iTunes के बारे में फ़ाइल साझा करने के फायदे और नुकसान हैं
ITunes फ़ाइल साझा करने के फायदे:
ITunes फ़ाइल साझा करने का नुकसान
भाग 4। का प्रयोग करें आइट्यून्स फ़ाइल साझा करने के लिए फ़ाइल स्थानांतरण करने के लिए कैसे
इस भाग में हम सीखना होगा कैसे iDevice कंप्यूटर करने के लिए और iDevice iTunes फ़ाइल साझा का उपयोग करने के लिए कंप्यूटर से फाइल स्थानांतरण करने के लिए। इस खंड को पूरा करने के लिए आप निम्नलिखित चीजों की आवश्यकता होगी:
1. कंप्यूटर पर iDevice से फ़ाइलें स्थानांतरित
चरण 1: डाउनलोड और iTunes का नवीनतम संस्करण स्थापित करें यदि आपने यह पहले से नहीं किया है।
चरण 2: अपने iDevice के साथ अपने कंप्यूटर के लिए यूएसबी केबल के साथ अपने iDevice आता है गोदी संबंधक का उपयोग करके कनेक्ट।
चरण 3: अगर यह पहले से ही आपके कंप्यूटर पर नहीं चल रहा है iTunes का शुभारंभ। आप देख सकते हैं एक तस्वीर की तरह नीचे:
चरण 4: अपने iDevice iTunes के बाईं ओर पर उपकरणों के अनुभाग से चयन करें।
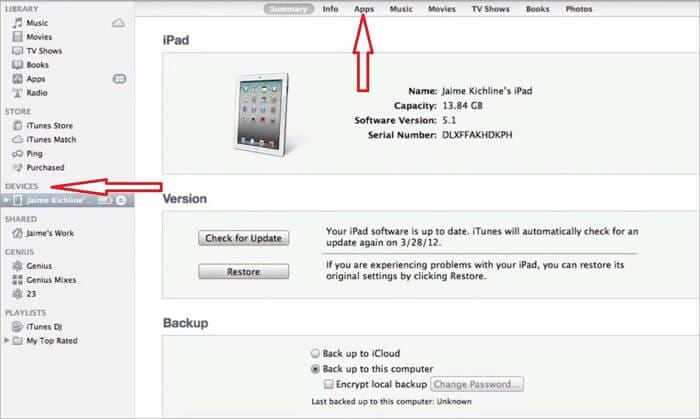
नोट: अगर आप बाएं साइडबार नहीं ढूँढ सकता, दृश्य से iTunes मेनू पट्टी का चयन करें और दिखाएँ साइडबार पर क्लिक करें।
चरण 5: Apps टैब पर क्लिक करें और पृष्ठ जहाँ आप फ़ाइल साझा करने के रूप में लेबल वाले अनुभाग मिल जाएगा के नीचे के लिए नीचे स्क्रॉल करें। नीचे स्क्रीनशॉट देखें:
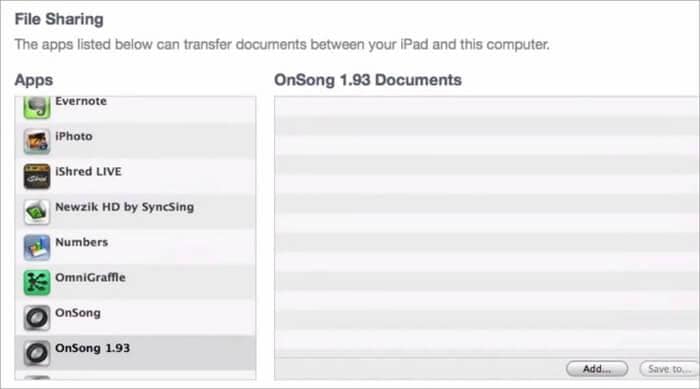
नोट: अगर आप किसी भी फ़ाइल साझा करने के रूप में लेबल वाले अनुभाग नहीं देखते हैं तो अपने iDevice पर app से कोई समर्थन फ़ाइल साझा।
चरण 6: आप अपने iDevice पर iTunes के फ़ाइल साझाकरण सुविधा का समर्थन करने वाले अनुप्रयोग की एक सूची यहाँ, मिल जाएगा। दाईं ओर दस्तावेजों की सूची पर कि app के साथ संबद्ध फ़ाइलों को देखने के लिए बाईं ओर पर apps में से किसी का चयन करें।
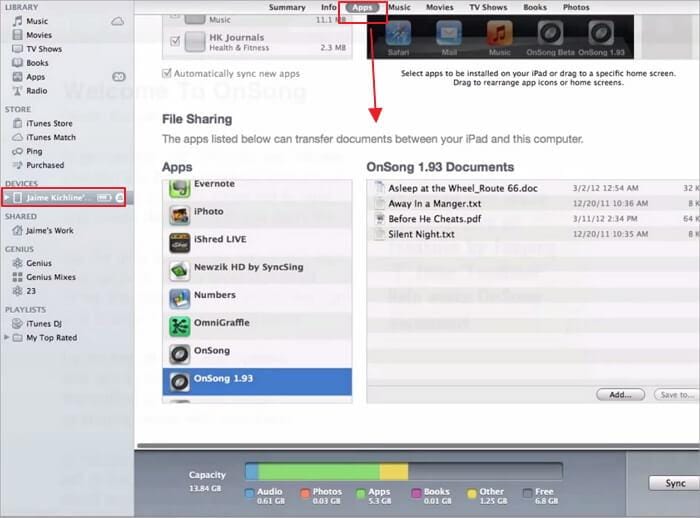
चरण 7: दस्तावेज़ सूची में से एक फ़ाइल का चयन करें। आप या तो द्वारा खींचने और छोड़ने या बचाने के लिए.. बटन पर क्लिक करके उस फाइल हस्तांतरण कर सकते हैं।
चरण 8: खींचें और ड्रॉप करने के लिए, आप कर सकते हैं कि फ़ाइलों का चयन करें और उस फ़ाइल आपके कंप्यूटर पर एक फ़ोल्डर या खिड़की करने के लिए खींचें और कि यह में ड्रॉप।
9 कदम: दूसरी विधि का उपयोग करने के लिए, को बचाने के लिए.. बटन पर क्लिक करें और जहाँ आप उस फ़ाइल को सहेजने के लिए की तरह अपने कंप्यूटर के फ़ोल्डर की स्थिति जानें। तब उस फ़ाइल को सहेजने के लिए चुनें बटन पर क्लिक करें।
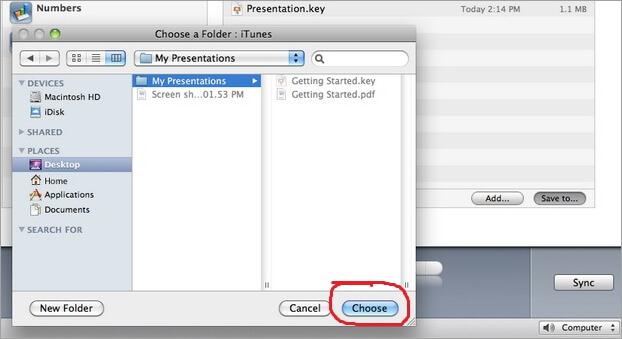
2. कंप्यूटर से iDevice के लिए iTunes के जरिए साझा फ़ाइल स्थानांतरण
चरण 1: डाउनलोड और iTunes का नवीनतम संस्करण स्थापित करें यदि आपने यह पहले से नहीं किया है।
चरण 2: अपने iDevice एक यूएसबी केबल के साथ अपने कंप्यूटर के साथ कनेक्ट।
चरण 3: iTunes चलाने। आप एक नीचे स्क्रीनशॉट देखेंगे:
चरण 4: अपने iDevice iTunes के leftside पट्टी पर उपकरणों के अनुभाग से क्लिक करें।
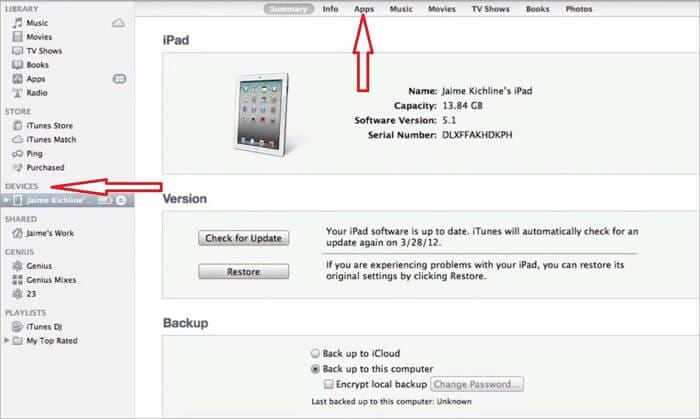
नोट: यदि आप बाएं साइडबार नहीं ढूँढ सकता, दृश्य से iTunes मेनू पट्टी क्लिक करें और साइडबार दिखाएँ क्लिक करें.
चरण 5: Apps टैब पर क्लिक करें और पृष्ठ जहाँ आप फ़ाइल साझा अनुभाग मिल जाएगा की तह तक नीचे स्क्रॉल करें। नीचे स्क्रीनशॉट देखें:
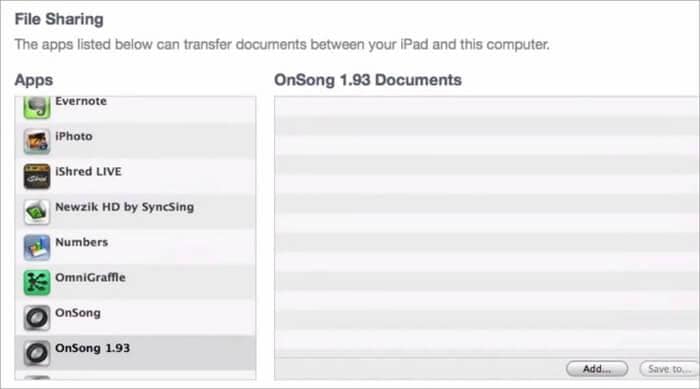
नोट: यदि कोई अनुभाग लेबल के रूप में साझा फ़ाइल है, यह अपने iDevice कर सकते हैं पर app से कोई फ़ाइल साझा करने का मतलब है।
चरण 6: आप iTunes के फ़ाइल साझाकरण सुविधा का समर्थन करने वाले अपने iDevice पर app की एक सूची यहाँ, मिल जाएगा। एक app है कि app पर सही पक्ष दस्तावेज़ सूची से संबद्ध फ़ाइलें देखने के लिए बाईं ओर का चयन करें।
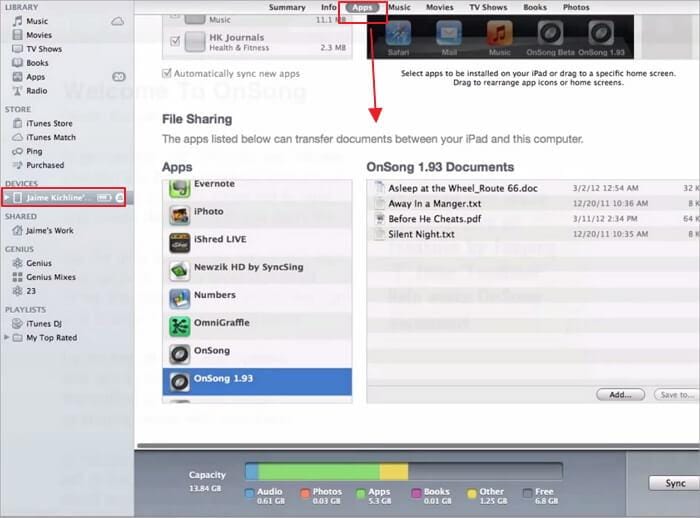
चरण 7: आप फ़ाइलों से कंप्यूटर iDevice को खींचने और छोड़ने के द्वारा या जोड़ें बटन पर क्लिक करके हस्तांतरण कर सकते हैं।
चरण 8: खींचें और ड्रॉप करने के लिए, आपके कंप्यूटर पर उस फ़ाइल का चयन करें और उस फ़ाइल आइट्यून्स के दस्तावेज़ सूची खंड को खीचें और उस फ़ाइल वहाँ रखें।
9 कदम: दूसरी विधि का उपयोग करने के लिए, बस जोड़ें बटन पर क्लिक करें और अपने कंप्यूटर पर फ़ाइल की स्थिति जानें। फिर अपने iDevice के लिए उस फ़ाइल को जोड़ने के लिए खोलें बटन पर क्लिक करें।
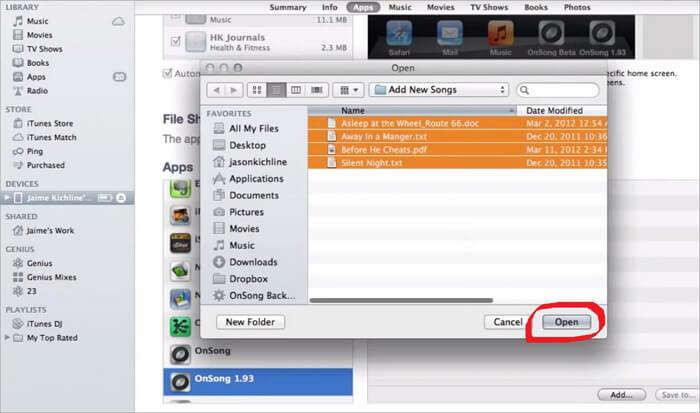
भाग 5। कैसे iTunes फ़ाइल ढूँढने के लिए फ़ोल्डर साझा?
बस iTunes फ़ाइल साझा सुविधा का उपयोग करें, लेकिन अब साझा फ़ाइलें प्राप्त करने के लिए कहाँ नहीं जानते? चिंता मत करो. आप नीचे दिए गए सुझावों का पालन कर सकते हैं।
जब आप फ़ाइलें कंप्यूटर से अपने iDevice के लिए स्थानांतरण:
1. iTunes iTunes क्या app के अंतर्गत फ़ाइलें आप चाहते हैं खोजने के लिए में अनुभाग साझा फ़ाइल तक पहुँचने।
2. फिर, अपने iDevice पर खोजने और उसी अनुप्रयोग चलाएँ। आप साझा फ़ाइलें सही हैं मिल जाएगा।
जब आप फ़ाइलें अपने iDevice से कंप्यूटर करने के लिए स्थानांतरण:
आप किसी भी पथ साझा की गई फ़ाइलों को सहेजने के लिए सहेजें चुन सकते हैं। यदि आप कि आप सहेजना भूल सकता है डर रहे हैं पथ, आप सहेज सकते हैं बस उन्हें डेस्कटॉप के लिए।
6 भाग। 5 सबसे पूछा सवाल है iTunes फ़ाइल साझा करने के बारे में
Q1. 5 बार क्लिक करने के बाद या कभी कभी apps के किसी भी अधिक पर कोई भी अन्य फ़ाइलें दस्तावेज़ अनुभाग में दिखाई देते हैं?
एप्पल इस समस्या अभी तक तय नहीं है। अब तक, iTunes पुनः आरंभ करने के लिए एकमात्र समाधान है।
Q2. आप केवल एक app के साथ केवल एक बार जुड़े फ़ाइलें देख सकते हैं। और अधिक स्पष्टीकरण के लिए मान लीजिए कि आप आप iDevice iTunes के साथ कनेक्ट और चयनित, एक क्षुधा, छंद कहते हैं, और दस्तावेज़ अनुभाग पर छंद के साथ संबद्ध फ़ाइलों को देखा। तथापि, अन्य अनुप्रयोग फ़ाइल की जाँच के बाद जब आप छंद के लिए वापस आ जाएगी आप फ़ाइलों को दस्तावेज़ अनुभाग में मिल सकता है नहीं?
एप्पल इस समस्या अभी तक तय नहीं है। अब तक, iTunes पुनः आरंभ करने के लिए एकमात्र समाधान है।
Q3. यदि आप windows का उपयोग कर रहे हैं कभी कभी आप वीडियो मुद्दों के साथ समस्या का सामना हो सकता है?
DirectX नवीनीकरण करने का प्रयास करें।
Q4. एंटीवायरस सॉफ़्टवेयर आपके कंप्यूटर पर फ़ाइल स्थानांतरित करने में समस्या पैदा हो सकती है।
अद्यतन करें या अक्षम करें या एंटीवायरस सॉफ़्टवेयर आपके कंप्यूटर से निकालें।
Q5. आइपॉड या iPhone करने के लिए जब आप फ़ाइल साझा करने के लिए इन iDevices की कोशिश कर रहे हैं से संबंधित समस्या का एक बहुत कुछ किया जा सकता है?
अपने आइपॉड या iPhone अनलॉक करने के लिए प्रयास करें। कभी कभी, फर्मवेयर अद्यतन करने समस्या हल करती है।
