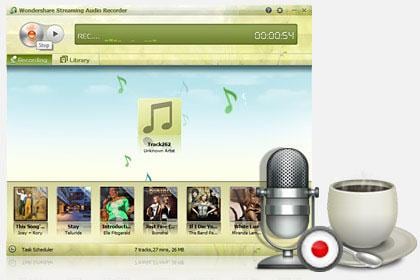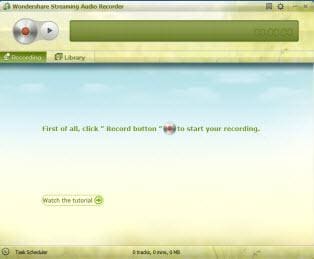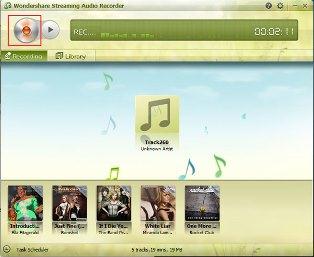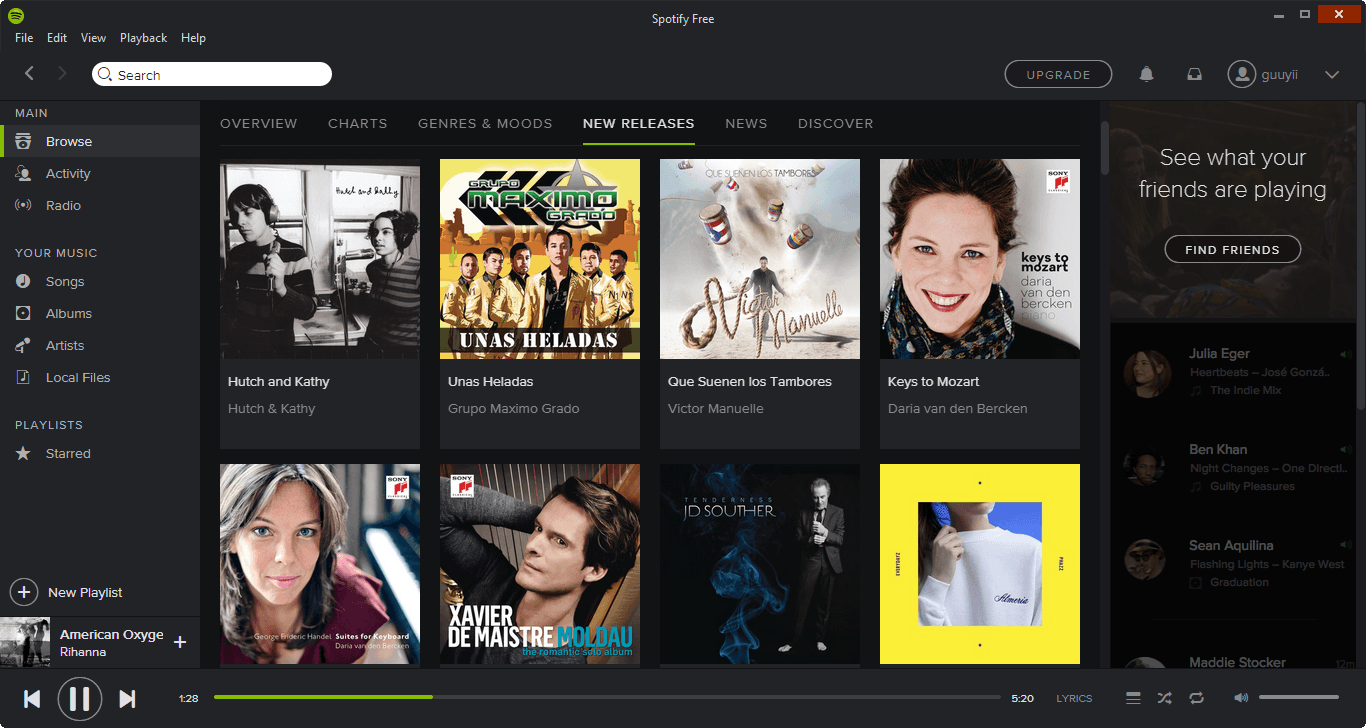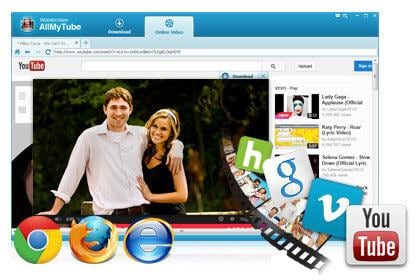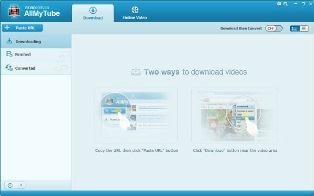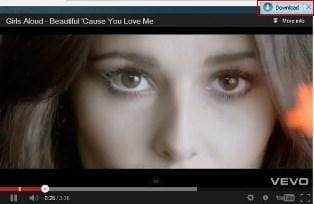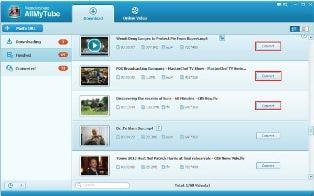आप शायद एक प्रेमी यूट्यूब के ज्यादातर लोगों की तरह कर रहे हैं और आम तौर पर इसे अपने पसंदीदा कलाकारों के कुछ अद्भुत संगीत वीडियो को खोजने के लिए पर जाएँ। खैर, लगता है जब आप केवल इन भययोग्य YouTube संगीत वीडियो ऑनलाइन आनंद करने के लिए कर रहे हैं निराशा होती? कभी ऑफ़लाइन या जाने पर मनोरंजन के लिए iTunes करने के लिए यूट्यूब संगीत डाउनलोड करने के लिए एक विचार था? ITunes करने के लिए यूट्यूब डाउनलोड अजीब के रूप में के रूप में कुछ लगता है कि नहीं है। यहाँ, मैं दो अलग अलग तरीके से आप iTunes करने के लिए यूट्यूब से डाउनलोड संगीत में मदद करने के लिए परिचय देंगे।
भाग 1: डाउनलोड YouTube संगीत iTunes करने के लिए सीधे करने के लिए कैसे
इस विधि सीधे YouTube संगीत 1:1 अच्छी गुणवत्ता के साथ एमपी 3 फ़ाइलों को डाउनलोड करता है। चलो नीचे दिए गए विवरण की जाँच करें।
#1। आप की जरूरत-Wondershare Streaming Audio Recorder कार्यक्रम
- 1. स्वत: 1:1 अच्छी गुणवत्ता के साथ YouTube संगीत डाउनलोड करें
- 2. गीत जानकारी स्वचालित रूप से पुनर्प्राप्त करें
- 3. डाउनलोड YouTube संगीत की एक पूरी प्लेलिस्ट और दो गीतों को स्वचालित रूप से विभाजित
- 4. डाउनलोड करें और बाहर विज्ञापनों को फ़िल्टर करने के लिए शेड्यूल करें
यूट्यूब संगीत डाउनलोड करने के लिए Wondershare SAR का उपयोग कैसे करें
चरण 1। डाउनलोड करें और इस प्रोग्राम स्थापित करें
तो सही संस्करण चुनें, और इस प्रोग्राम को आपके कंप्यूटर पर स्थापित। इसे लांच और तुम सही पर दिखाया गया के रूप में एक स्वच्छ खिड़की मिल जाएगा।
चरण 2। यूट्यूब संगीत डाउनलोड करने के लिए शुरू
आप अंतरफलक के ऊपरी-बाएँ कोने में लाल रिकॉर्ड बटन पर क्लिक करें की जरूरत है। और फिर अपना पसंदीदा YouTube संगीत खेलने के लिए YouTube करने के लिए जाओ। जल्द ही के रूप में आपके कंप्यूटर साउंड कार्ड के माध्यम से जाने के लिए संगीत शुरू होता है, इस app तुरंत इसे रिकॉर्ड करेगा। डिफ़ॉल्ट रूप से, (M4A भी यहाँ समर्थित है) एमपी 3 प्रारूप में ऑडियो फ़ाइल सहेजी जाती है।
चरण 3। ITunes करने के लिए यूट्यूब संगीत हस्तांतरण
जब रिकॉर्डिंग समाप्त हो गया है, आप अपनी लाइब्रेरी में YouTube एमपी 3 फ़ाइलें ढूँढ सकते हैं। इस समय, YouTube iTunes करने के लिए, आयात करने के लिए आप बस यह पुस्तकालय में का चयन करें और तब यह iTunes पुस्तकालय के लिए स्वचालित रूप से जोड़ने के नीचे iTunes में जोड़ें बटन क्लिक करें की जरूरत।
भाग 2: डाउनलोड और कन्वर्ट YouTube करने के लिए iTunes करने के लिए कैसे
यह विधि आपको बता कैसे यूट्यूब वीडियो डाउनलोड करने के पहले और फिर एक सभी में एक app के साथ एमपी 3 प्रारूप करने के लिए कन्वर्ट करने के लिए है।
आप की जरूरत-Wondershare AllMyTube कार्यक्रम
- 1. YouTube, Vimeo, Dailymotion और अधिक की तरह कई स्ट्रीमिंग वीडियो साइटों से वीडियो डाउनलोड
- 2. यूट्यूब से ऑडियो फ़ाइलें निकालें
- 3. कई अन्य प्रारूपों के लिए वीडियो परिवर्तित
- 4. कार्य शेड्यूलर और डाउनलोड की फ़ाइलें प्रबंधित करें
ITunes करने के लिए यूट्यूब डाउनलोड करने के लिए Wondershare AllMyTube का उपयोग कैसे करें
चरण 1। Wondershare AllMyTube स्थापित करें
इसे स्थापित करने के लिए इस सॉफ्टवेयर डाउनलोड करें। स्थापना के बाद, तैयार हो जाओ करने के लिए प्रोग्राम खोलें।
चरण 2। डाउनलोड YouTube वीडियो
आपका ब्राउज़र जैसे Firefox, आईई या क्रोम यूट्यूब पर जाएँ और फिर अपने वांछित यूट्यूब वीडियो को खोलने के लिए खोलें। अब, आप उन्हें डाउनलोड करने के लिए दो विधियों में से किसी एक का उपयोग कर सकते हैं।
- जब यह वीडियो एक ही बार में पता लगाया है वीडियो के शीर्ष पर अस्थायी डाउनलोड चिह्न मारा।
- वीडियो URL की प्रतिलिपि बनाएँ और फिर चिपकाएँ यूआरएल बटन डाउनलोडिंग इंटरफ़ेस में, मारा।
चरण 3। यूट्यूब iTunes करने के लिए कनवर्ट करें
जाओ खत्म करने के लिए लायब्रेरी, आप डाउनलोड YouTube वीडियो वहाँ पा सकते हैं। प्रत्येक वीडियो फ़ाइल के सही पक्ष पर कनवर्ट करें बटन को मारा। स्वरूप सूची में, एमपी 3 के रूप में आउटपुट स्वरूप का चयन करें। रूपांतरण शुरू करने के लिए ठीक क्लिक करें। तब आपके कंप्यूटर पर एमपी 3 फ़ाइलों का पता लगाएँ और iTunes में खींचें।
यूpdate: AllMyTube भी YouTube एमपी 3 फ़ाइलों को सीधे डाउनलोड करें मदद कर सकते हैं। जब आप डाउनलोड बटन पर क्लिक करें या जब आप downl चिपकाएँ यूआरएल बटन के पास तीर पर क्लिक करें का चयन करें YouTube एमपी 3 ऑडियो केवल का चयन करने के लिए आप सब करने की ज़रूरत है। इसे की कोशिश करो।