Mac/जीत में उच्च गुणवत्ता के साथ डीवीडी के लिए आईएसओ वीडियो जला करने के लिए कैसे
आपके आईएसओ घर डीवीडी प्लेयर में खेलने के लिए एक डीवीडी पर वीडियो डाल करने के लिए चाहते हैं? अच्छी तरह से, आप पहली बार में अपने डीवीडी के लिए आईएसओ में कनवर्ट करने के लिए की जरूरत है। निम्नलिखित एक सरल और आसान करने के लिए मास्टर गाइड है जो आपको आपके आईएसओ वीडियो डीवीडी खिलाड़ियों पर आईएसओ का आनंद के लिए डीवीडी के लिए जला करने के लिए कैसे दिखाता है। बस एक ISO डीवीडी कनवर्टर करने के लिए मिल - Wondershare Video Converter Ultimate (विंडोज़ 8 समर्थित) एक अच्छा विकल्प हो जाएगा। Wondershare Video Converter Ultimate के साथ, आप आसानी से डीवीडी के लिए आईएसओ फ़ाइलें किसी भी परेशानी के बिना और कोई समय में जला कर सकते हैं। अगर आप मैक (Mac OS X 10.11 (एल Capitan), 10.10, 10.9, 10.8, 10.7, 10.6 शामिल) में एक आईएसओ जला करने के लिए चाहते हैं, Wondershare Video Converter Ultimate for Mac हो जाओ और इसे आसानी के साथ करते हैं।
मुक्त करने के लिए डीवीडी कनवर्टर आईएसओ के परीक्षण संस्करण डाउनलोड करने और जल्दी और आसानी से डीवीडी से एक ISO फ़ाइल बर्न करने के लिए चरणों का पालन करें।


डीवीडी के लिए आईएसओ जला करने के लिए आसान चरणों
कन्वर्ट और पीसी (Windows शामिल 10) और मैक पर डीवीडी के लिए आईएसओ फ़ाइलें जला करने के लिए कदम लगभग वही हैं, बस सुनिश्चित करें कि आप आईएसओ डीवीडी निर्माता का सही संस्करण प्राप्त। नीचे हम आईएसओ कनवर्टर Windows के लिए उदाहरण के लिए ले लो।
चरण 1। डीवीडी कनवर्टर करने के लिए आईएसओ ISO फ़ाइलें जोड़ें
"जला" अंतरफलक के पास जाओ, "लोड डीवीडी" बटन के आगे छोटा त्रिभुज बटन क्लिक करें और "लोड आईएसओ ISO वीडियो पर आपके कंप्यूटर का पता लगाएँ करने के लिए फ़ाइलें" का चयन करें, या बस आईएसओ वीडियो Video Converter Ultimate प्राथमिक विंडो में खींचें। आयात किए गए वीडियो में वीडियो देखने के सही विंडो में पूर्वावलोकन करने के लिए डबल क्लिक करें। आप भी तस्वीरों आईएसओ के साथ साथ एक फोटो स्लाइड शो वीडियो बनाने के लिए जोड़ सकते हैं।
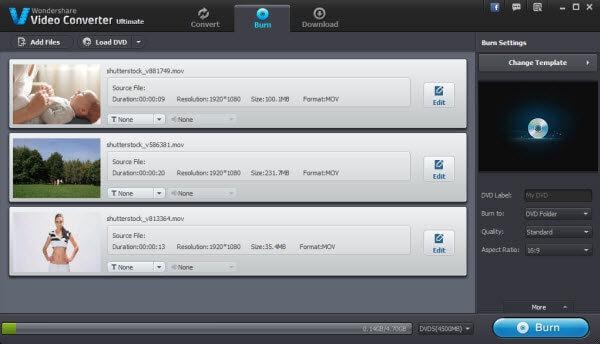
चरण 2। में निर्मित वीडियो संपादक (वैकल्पिक) के साथ संपादित वीडियो
तुम सही करने के लिए चयनित वीडियो वीडियो duplicating, वीडियो trimming, घूर्णन वीडियो, वीडियो विलय, वीडियो प्रभाव, आदि जोड़ने सहित, से संबंधित "Edit" विकल्प के लिए वीडियो क्लिक कर सकते हैं। जैसा कि आप की तरह आप भी वाटरमार्क पाठ और छवि जोड़ सकते हैं।
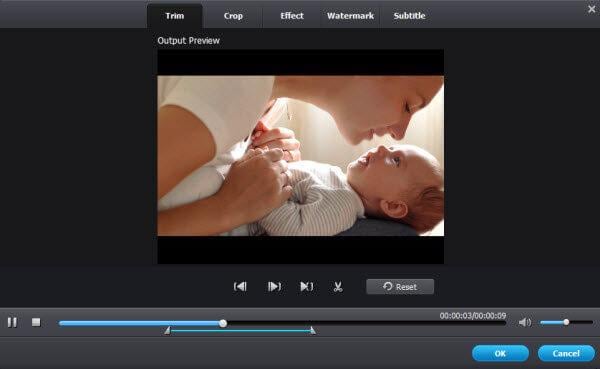
चरण 3: शुरू करने के लिए रूपांतरण डीवीडी आईएसओ
अब करने के लिए अपने डीवीडी बर्नर के लिए तैयार के लिए एक रिक्त डीवीडी डिस्क डालें। "परिवर्तन टेम्पलेट" विकल्प सही पक्ष पर क्लिक करें, एक डीवीडी मेनू टेम्पलेट विंडो दिखाई देगा। यदि आप एक डीवीडी मेनू की जरूरत नहीं, बस डीवीडी मेनू टेम्पलेट सूची में से "कोई मेनू" आइटम का चयन करें।
उसके बाद, DVD के लिए ISO बर्न करने के लिए सेटिंग बनाने के लिए "ठीक" पर क्लिक करें। और तब आप सेट कर सकते हैं चुनें आउटपुट प्रकार, डिस्क प्रकार (D5 या D9), वीडियो की गुणवत्ता, टी वी मानक, आदि। DVD फ़ोल्डर के लिए ISO (VIDEO_TS और AUDIO_TS) में कनवर्ट करने के लिए, बस "जला करने के लिए" ड्रॉप-डाउन सूची में से DVD फ़ोल्डर का चयन करें और किसी आउटपुट फ़ोल्डर का चयन करें। जब ISO डीवीडी डिस्क जलन समाप्त हो गया है, आप इसे अपने घर डीवीडी प्लेयर के साथ खेलने कर सकते हैं और टीवी पर वीडियो देखना।
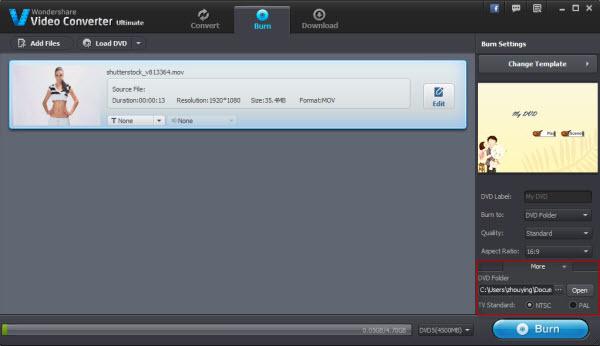
डीवीडी के लिए आईएसओ को परिवर्तित करने के लिए युक्तियाँ:
- इस आईएसओ डीवीडी बर्नर के लिए डीवीडी करने के लिए, WMV, MOV, MP4, AVI, VOB और अधिक सहित सभी लोकप्रिय वीडियो और ऑडियो प्रारूपों कन्वर्ट करने के लिए भी मदद करता है। इसके अलावा, यह भी एक डीवीडी कनवर्टर करने के लिए किसी भी प्रारूप और उपकरणों के रूप में काम करता है।
- यदि आप एक मैक, मैक के लिए DVD बर्नर को आईएसओ चल रहा हो: Video Converter Ultimate for Mac कर सकते हैं सीधे कॉपी आपके आईएसओ फ़ाइलें डीवीडी के लिए decoding के बिना।
नि: शुल्क डाउनलोड आईएसओ डीवीडी बर्नर के लिए विंडोज या मैक (नि: शुल्क परीक्षण) के लिए:
कृपया वीडियो ट्यूटोरियल देखें।


संबंधित लेख
उत्पाद से संबंधित सवाल? बोलो हमारे सहायता टीम को सीधे >>

