फ़्लैश कार्ड Data Recovery: फ्लैश कार्ड से डेटा को पुनर्प्राप्त करने के लिए 3 कदम
फ़्लैश कार्ड संग्रहण डिवाइस की स्मृति फ़्लैश प्रौद्योगिकी डाटा स्टोर करने के लिए कि उपयोग करता है की तरह है। कार्ड के इस तरह व्यापक रूप से डिजिटल कैमरा, सेल फोन, संगीत खिलाड़ी की तरह डिजिटल डिवाइसेस में इस्तेमाल किया गया है। CF कार्ड, एमएमसी कार्ड, एसडी कार्ड, मेमोरी स्टिक और XD कार्ड सभी फ़्लैश कार्ड हैं। फ़्लैश कार्ड डिजिटल डेटा भंडारण के लिए एक सुविधा है, हालांकि, यह अभी भी डेटा हानि समस्या से बचने के लिए मुश्किल है। फ़्लैश कार्ड डेटा सिस्टम त्रुटि, आकस्मिक विलोपन, गलत हैंडलिंग, वायरस के संक्रमण या अन्य कारणों के कारण खो दिया जा सकता। जब फ़्लैश कार्ड डेटा हानि समस्या का सामना कर रहे हैं, आप डेटा वसूली सॉफ्टवेयर तुम मदद करने के लिए फ़्लैश की आवश्यकता है हूँ।
Wondershare Data Recovery for Mac या Wondershare Data Recovery आप के लिए सबसे अच्छा विकल्प में से एक है। यह पूरी तरह से फ्लैश कार्ड के सभी प्रकार के साथ संगत है। Wondershare Data Recovery का सबसे शक्तिशाली फीचर है कि यह फ़ाइलों की एक किस्म है flash कार्ड, फोटो, वीडियो, office दस्तावेज़, संग्रह फ़ाइल, ईमेल, ऑडियो, आदि सहित से पुनर्प्राप्त करने में सक्षम है।
आप अब फ्लैश कार्ड से डेटा को पुनर्प्राप्त करने के लिए एक परीक्षण संस्करण प्राप्त कर सकते हैं।
फ़्लैश कार्ड फ़ाइल वसूली में 3 चरणों का पालन करें
यहाँ फ़्लैश कार्ड वसूली मैक Wondershare Data Recovery for Mac के साथ चलो प्रक्रिया है। फ़्लैश कार्ड डाटा Windows कंप्यूटर से पुनर्प्राप्त करने के लिए, कृपया Windows संस्करण डाउनलोड करें।
फ़्लैश कार्ड Data Recovery प्रारंभ करने के लिए चरण 1 का चयन करें वसूली मोड
स्थापित करने और Wondershare Data Recovery for Mac चलाने के बाद, आप में से चुनें करने के लिए 3 वसूली मोड के साथ पेश किया जाएगा। चलो एक साथ "फ़ाइल पुनर्प्राप्ति खो दिया है" की कोशिश करो।
नोट: कृपया आपके फ़्लैश कार्ड के साथ अपने मैक से कनेक्ट और यह सुनिश्चित करें कि इसे अपने मैक पर एक हार्ड ड्राइव के रूप में मान्यता प्राप्त किया जा सकता
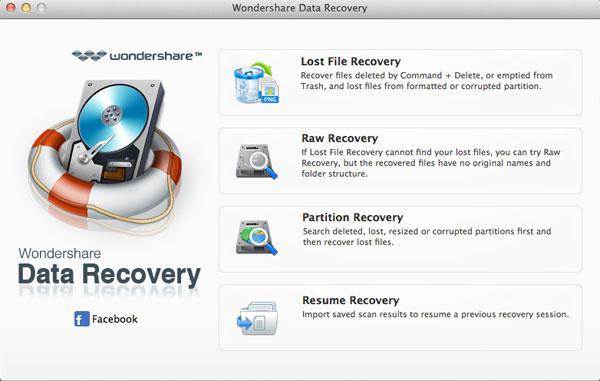
चरण 2 का चयन खो डेटा के लिए स्कैन करने के लिए अपने फ़्लैश कार्ड
इस चरण में, अपने मैक पर सभी हार्ड ड्राइव कार्यक्रम प्रदर्शित करेगा तुम बस अपने फ़्लैश कार्ड के लिए एक का चयन करें और "खोया फ़ाइलों के लिए खोज करने के लिए स्कैन करें" पर क्लिक करें की जरूरत है।
नोट: "सक्षम करें गहरी स्कैन" यदि आप एक बेहतर स्कैनिंग परिणाम प्राप्त करने के लिए चाहते हैं, लेकिन यह सामान्य स्कैन से भी लंबे समय तक ले जाता है उपलब्ध है। इसके अलावा, आप स्कैन करने के लिए फ़ाइल प्रकार का चयन करके स्कैनिंग परिणाम को परिष्कृत कर सकते हैं।
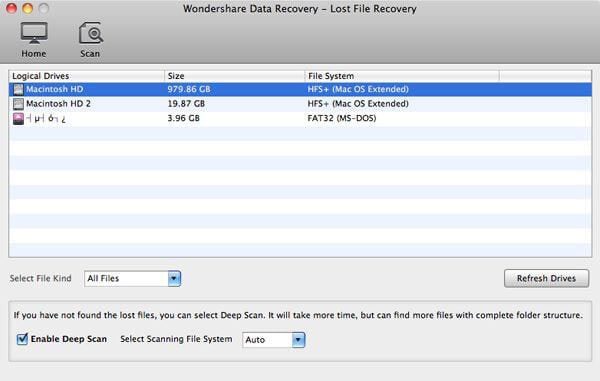
चरण 3 पूर्वावलोकन फ़्लैश कार्ड डेटा पाया और चुनिंदा फ़ाइलें पुनर्प्राप्त करें
अंत में, सभी पाया सामग्री फ़ोल्डर्स या बाईं ओर में फ़ाइल प्रकार में प्रदर्शित किया जाएगा। आप चाहे वे कर रहे हैं क्या आप या नहीं पुनर्प्राप्त करने के लिए चाहते की जाँच करने के लिए फ़ाइल नाम की समीक्षा कर सकते हैं। इसके अलावा, आप भी फोटो पूर्वावलोकन कर सकते हैं।
तब तुम सिर्फ फ़ाइलों का चयन करें और "ठीक" पर क्लिक करके उन्हें पुनर्प्राप्त करने के लिए की जरूरत है। कृपया उन बरामद फाइलों को बचाने के लिए किसी स्थान का चयन करें। यह उनमें से अन्य फ्लैश कार्ड, में अन्य स्थान में रखने के लिए महत्वपूर्ण है क्योंकि ओवरराइट डाटा रिकवरी विफलता के लिए नेतृत्व कर सकते हैं।
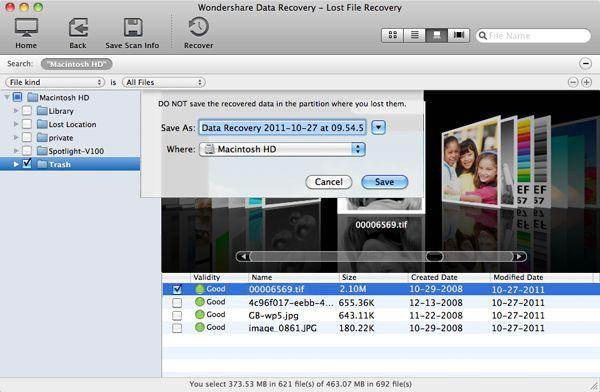
संबंधित लेख
उत्पाद से संबंधित सवाल? बोलो हमारे सहायता टीम को सीधे >>


