विंडोज़/मैक में Excel फ़ाइलों को ठीक करने के लिए कैसे
एक एक deleated Excel फ़ाइल पुनर्प्राप्त करने के लिए कैसे?
हाय, मैं कुछ महत्वपूर्ण फ़ाइलें अचानक कुछ दिनों पहले नष्ट कर दिया। अब मैं चाहता हूँ कि एक्सेल फ़ाइलें। कृपया सुझाव है कि कैसे कर सकते हैं मैं ठीक हो यह उचित रूप से या जो सबसे अच्छा सॉफ्टवेयर के लिए ही है... धन्यवाद.
आम तौर पर, आप हटाएँ फ़ाइल को रीसायकल बिन में पहली बार अगर आप स्थायी हटाने के लिए शॉर्टकट कुंजियों का उपयोग करें या रीसायकल बिन को खाली नहीं किया है, और यह बहुत ही उन्हें पुनर्प्राप्त करने के लिए आसान है जाना होगा। आप केवल करने के लिए रीसायकल बिन को खोल, Excel फ़ाइलें ढूँढें और उन्हें पुनर्स्थापित करने के लिए क्लिक करें की जरूरत है।
जबकि वहाँ भी एक और स्थिति है कि आप नष्ट कर Excel फ़ाइलों को "Shift + हटाएँ" द्वारा dierectly या करने के बाद आप हटाई गई फ़ाइलें रीसायकल बिन खाली कर दिया। इस समय, आपको आपको एक पुनर्प्राप्ति निष्पादित करने में मदद करने के लिए किसी Excel फ़ाइल पुनर्प्राप्ति सॉफ्टवेयर ondershare Data Recovery या Wondershare Data Recovery for Mac की तरह की जरूरत है।
डेटा वसूली के दोनों में. xls और. xlsx स्वरूप, के रूप में अच्छी तरह के रूप में अन्य दस्तावेज़ Word, PowerPoint, पाठ, जैसे Excel फ़ाइलों की वसूली का समर्थन PDF, HEML, ईमेल, पुरालेख, आदि। सबसे महत्वपूर्ण बात, वे सुरक्षित और प्रयोग करने में आसान हैं। आप नि: शुल्क परीक्षण संस्करण अपने खो Excel फ़ाइलों को स्कैन करने के लिए नीचे की कोशिश कर सकते हैं।
महत्वपूर्ण: नहीं डाउनलोड या खो दिया है कि आप किस तरह Excel फ़ाइल पुनर्प्राप्ति सॉफ़्टवेयर का आप उपयोग कर रहे हैं कोई बात नहीं आपके डेटा से, डिस्क के लिए प्रोग्राम स्थापित करें।
सभी डेटा हानि के लिए सुझाव: जब कोशिश खो महत्वपूर्ण फ़ाइलें, डिस्क या डिवाइस मूल और जगह जहाँ आप अपनी फ़ाइलों खो दिया है करने के लिए किसी नए डेटा लाना बंद रखने के लिए, नए डेटा के लिए खो एक अधिलेखित करें और इसे पुनर्प्राप्त करने में असमर्थ कर देगा। महत्वपूर्ण डेटा खो दिया है तो डिस्क किसी भी अधिक एक बार वहाँ का उपयोग न करें।
यहाँ चलो वापस खो Excel फ़ाइलें Windows से चरणों में ढूँढ़ने की कोशिश। यदि आप एक मैक प्रयोक्ता हैं, तो कृपया Excel वसूली, के गाइड मैक उपयोगकर्ताओं के लिए विशेष रूप से करने के लिए जाओ।
कदम वापस Excel फ़ाइलें किसी Excel फ़ाइल वसूली उपकरण के साथ मिलता है?
Step1. एक वसूली मोड का चयन
जब डेटा की वसूली शुरू, आप विज़ार्ड पुनर्प्राप्ति मोड, जो मदद से आप दो सरल प्रश्नों का उत्तर देकर वसूली खत्म करने के लिए मार्गदर्शन कर रहे हैं। या आप मानक मोड, जहाँ आपको चार पुनर्प्राप्ति विकल्प मिल करने के लिए swith कर सकते हैं। बस आप की तरह है और आगे बढ़ने का चयन। उन दोनों को बहुत आसान कर रहे हैं।
आम तौर पर, जादूगर की सिफारिश की है अगर आप एक कंप्यूटर शुरुआत कर रहे हैं, और इसके साथ चलो जारी रखें।
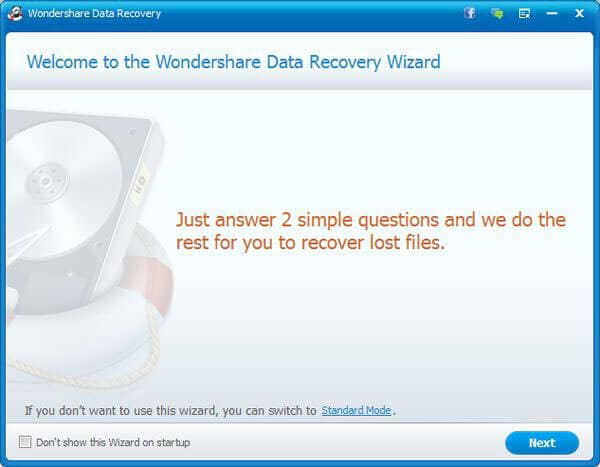
Step2. Excel फ़ाइल प्रकार सेट करें
Excel फ़ाइलों को ठीक करने के लिए, आप यहाँ "दस्तावेज़" का चयन करने के लिए की जरूरत है।
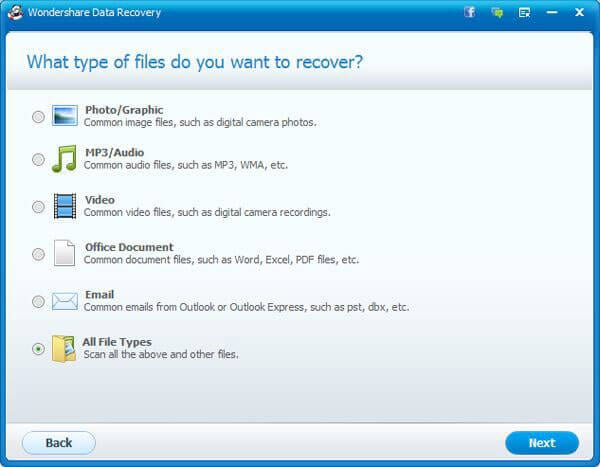
Step3. फ़ाइल का स्थान निर्दिष्ट करें
इस डेटा पुनर्प्राप्ति कंप्यूटर या निकाले जाने योग्य उपकरणों से Excel फ़ाइल वसूली का समर्थन करता है। इसके अलावा, आप अगर तुम्हें याद है जहाँ आप अपने Excel फ़ाइलों खो दिया अपना खोया Excel फ़ाइलों को स्कैन करने के लिए एक विशिष्ट स्थान तय कर सकते हैं। अगर तुम नहीं, आप पूरे कंप् यूटर को स्कैन करने के लिए चुन सकते हैं।
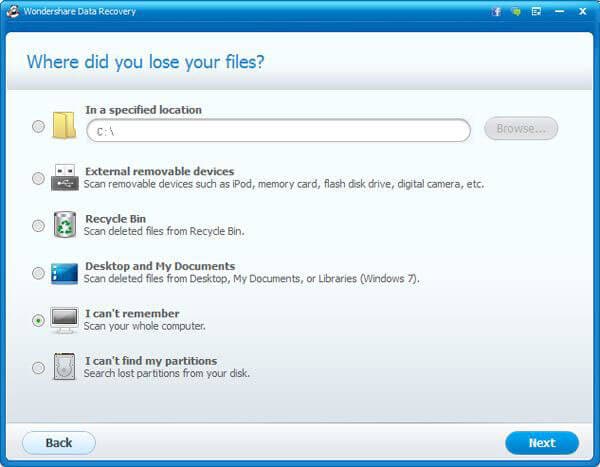
Step4. शुरू करने के लिए स्कैन करें
फिर गहरी स्कैन को सक्षम करें और स्कैन करने के लिए शुरू। गहरी स्कैन आप काफी लंबे समय के लिए खो दिया या स्वरूप के कारण खो दिया अधिक फाइलों को खोजने के लिए मदद कर सकते हैं। यह आप Excel फ़ाइलों वसूली के एक उच्च सफलता सुनिश्चित कर सकते हैं.
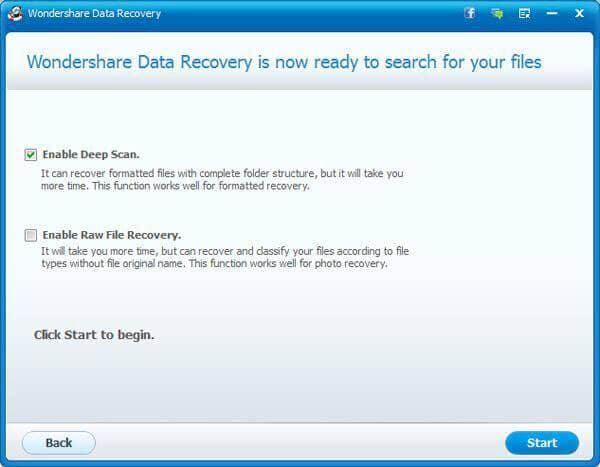
Step5. excel फ़ाइलें पूर्वावलोकन और पुनर्प्राप्त करें
स्कैन करने के बाद, सभी योग् दस्तावेजों बाहर, Word, PowerPoint, Excel, PDF, ईमेल, HTML, आदि सहित पाए जाते हैं। अपना खोया Excel फ़ाइलों को खोजने के लिए, आप का पूर्वावलोकन कर सकते हैं और उन्हें में XLS और XLSX के फ़ोल्डर की जाँच करें।

नोट: मूल जगह पर बरामद Excel फ़ाइलें फिर से सहेजें नहीं। एक अन्य खोज विभाजन या उन्हें, के लिए सुरक्षा विचार के संग्रह करने के लिए बाहरी डिस्क।
Excel फ़ाइल पुनर्प्राप्ति की वीडियो ट्यूटोरियल
संबंधित लेख
उत्पाद से संबंधित सवाल? बोलो हमारे सहायता टीम को सीधे >>


