MOV(Quicktime) सहजता से यूट्यूब पर अपलोड करने के लिए कैसे
MOV यूट्यूब पर अपलोड नहीं कर सकते? कई लोग उनके कैमकोर्डर या कैमरा के साथ MOV वीडियो कैप्चर करें, और तब इन MOV footages परिवार और दोस्तों के साथ साझा करने के लिए यूट्यूब पर अपलोड करना चाहते हैं। हालांकि, वे आमतौर पर इस तरह एक समस्या भर में आ: उनके MOV फ़ाइलें यूट्यूब द्वारा पहचाना जा सकता है, लेकिन इसे आधिकारिक तौर पर कहा है कि MOV है। क्या बात है? सबसे पहले, चलो देखते हैं यूट्यूब समर्थित प्रारूपों।

यदि आपका MOV फ़ाइल उपर्युक्त वीडियो और ऑडियो कोडेक के साथ एन्कोडेड नहीं है, यह यूट्यूब द्वारा स्वीकार करेंगे नहीं किया। यही कारण है। इसे सफलतापूर्वक करने के लिए YouTube अपलोड करने के लिए, आप पहली बार YouTube समर्थित स्वरूपों के लिए MOV कन्वर्ट करने के लिए है। इस प्रयोजन के लिए, इस गाइड में एक उपयोग में आसान अभी तक शक्तिशाली उपकरण-Wondershare वीडियो कनवर्टर ( वीडियो कनवर्टर मैक के लिए ) शुरू की है।
इसके अलावा, के रूप में सभी को ज्ञात, YouTube 10 मिनट से अधिक के किसी फ़ाइल को स्वीकार नहीं करेगा। यदि आपका MOV फ़ाइल अपलोड करने के लिए बहुत लंबा है, इस app भी आप इसे करने के लिए विशिष्ट लंबाई आसानी से अलग दे सकते हैं। अगले, मैं आपको पूरी प्रक्रिया दिखाता हूँ। यह वास्तव में सरल है, बस तीन कदम।
1 इस MOV यूट्यूब कनवर्टर करने के लिए MOV फ़ाइलें जोड़ें
MOV यूट्यूब कनवर्टर करने के लिए इस MOV को जोड़ने के लिए, आप या तो इसे करते हैं या सीधे इस app करने के लिए बाएँ फलक लक्ष्य फ़ाइलों को खींचें करने के लिए ऊपरी बाएँ हाथ कोने में "फाइलें जोड़ें" बटन हिट।
2 यूट्यूब के लिए एक अनुकूलित-सीधे प्रीसेट चुनें
इस स्मार्ट app सीधे उपयोगकर्ताओं को एक अनुकूलित प्रारूप यूट्यूब के लिए प्रदान करता है। तुम बस इसे के रूप में आउटपुट स्वरूप का चयन करने के लिए की जरूरत है। मुख्य अंतरफलक के दाईं ओर, पर बस प्रारूप छवि पर क्लिक करें, और तब "स्वरूप" करने के लिए जाओ > "वेब" > "यूट्यूब"।
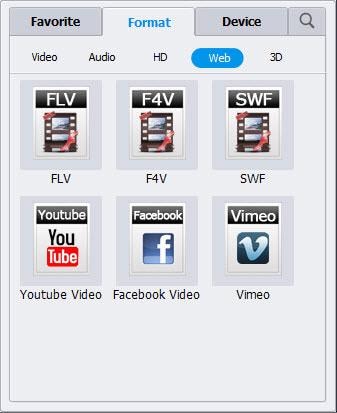
नोट: यदि आपका MOV फ़ाइल के लिए YouTube अपलोड करने के लिए बहुत लंबा है, आप इसे करने के लिए विशिष्ट लंबाई (10 मिनट से अधिक नहीं) विभाजित कर सकते हैं। सबसे पहले, प्रत्येक वीडियो फ़ाइल पट्टी के पास "Edit" विकल्प क्लिक करें। दूसरा, बस खींचें और ड्रॉप दो स्लाइड् स को ट्रिम विंडो में इच्छित क्लिप का चयन करें। तीसरा, कैंची की तरह आइकन पर क्लिक करें और तब सेटिंग सहेजने के लिए ठीक मारा।
3 कन्वर्ट और YouTube करने के लिए MOV अपलोड करें
वीडियो रूपांतरण लॉन्च करें "कन्वर्ट" बटन YouTube के इंटरफ़ेस के लिए इस MOV के नीचे दाहिने हाथ कोने में क्लिक करके। पूरी प्रक्रिया सिर्फ तुम कुछ मिनट लागत। जब यह किया जाता है, एक नोटिस दिखा देंगे, कह रही है सभी कार्य समाप्त हो गया है।
अब, आप आउटपुट फ़ाइलों के लिए YouTube बहुत ही सुचारू रूप से अपलोड कर सकते हैं। आउटपुट फ़ाइलें नहीं ढूँढ सकता? बस इसे जल्दी करने के लिए "खुला आउटपुट" विकल्प नीचे मारा।
संबंधित लेख
उत्पाद से संबंधित सवाल? बोलो हमारे सहायता टीम को सीधे >>



