सामग्री
कट/ट्रिम/भाजित यूट्यूब (FLV) वीडियो करने के लिए कैसे
एक वीडियो प्रशंसक के रूप में, कभी कभी आप अपने यूट्यूब वीडियो के लिए कुछ सरल संपादन करना चाहते हो सकता। उदाहरण के लिए, तुम एक यूट्यूब वीडियो फ़ाइल में एकाधिक अलग-अलग फ़ाइलों में कटौती या सिर्फ अनचाहे यूट्यूब क्लिप्स बंद कटौती करने की आवश्यकता हो सकती। इस अनुच्छेद में, मैं दो तरीके से आप उस के साथ मदद करने के लिए शुरू होगा।
भाग 1: कट यूट्यूब वीडियो डेस्कटॉप Video Editor के साथ
Wondershare Filmora (मूल रूप से Wondershare Video Editor) एक स्मार्ट यूट्यूब कटर, जो तुम seamlessly और किसी भी गुणवत्ता नुकसान के बिना एक फ़ाइल या एकाधिक फ़ाइलों में सहेजें करने के लिए यूट्यूब वीडियो के किसी भी वर्गों में कटौती करने के लिए सक्षम बनाता है। उस के शीर्ष पर, आप विभिन्न वीडियो प्रभाव ठीक धुन अपने वीडियो और इसे फिर से सीधे YouTube पर अपलोड करने के लिए लागू कर सकते हैं।
ठीक लगता है? इसे अभी डाउनलोड करें और अपने यूट्यूब वीडियो में कटौती करने के लिए इस यूट्यूब कटर का उपयोग करें।
चरण 1। तुम में कटौती करना चाहते हैं यूट्यूब वीडियो आयात करें
ब्राउज़र करने के लिए "आयात" बटन पर क्लिक करें और अपने स्थानीय यूट्यूब वीडियो आयात करने के लिए का चयन करें। इस समय में, आप पाएंगे YouTube फाइल अपने एलबम के लिए जोड़ा गया है। या आप अपने वांछित यूट्यूब वीडियो को कंप्यूटर पर मिल जाने के बाद, सिर्फ सीधे इसे इस app एलबम के लिए खींचें। और फिर जोड़ा गया YouTube वीडियो से एल्बम को समयरेखा पर खींचें।

चरण 2. यूट्यूब फ़ाइलों में कटौती
समयरेखा पर YouTube वीडियो को हाइलाइट करने के लिए डबल क्लिक करें। लाल समय सूचक और स्लाइडर पट्टी एक साथ समय सूचक यूट्यूब वीडियो के किसी भी जगह को स्थानांतरित करने के लिए के शीर्ष को खींचें, और तब कैंची ' बटन क्लिक करें। कृपया ध्यान दें: यदि आप समय सूचक से पहले draging पर क्लिक करके वीडियो को उजागर नहीं किया, कैंची बटन सक्रिय हो नहीं होगा।
उपरोक्त कार्रवाई को दोहराने के लिए, आप यूट्यूब वीडियो क्लिप्स में कटौती कर सकते हैं। जब आप कट काम खत्म, आप अपने प्रोजेक्ट को सहेजने के लिए इस यूट्यूब वीडियो कटर के ऊपर-बाएँ बटन क्लिक करने के लिए की जरूरत है। अगले, अपने अवांछित क्षेत्रों का चयन करें और हटाएँ बटन पर क्लिक करें।
नोट: यदि आप प्रत्येक YouTube क्लिप एक सरल फ़ाइल में सहेजना चाहते हैं, आप प्रत्येक बार एक YouTube क्लिप निर्यात कर सकते हैं। और फिर और फिर delete को दोहराएँ और ताकि आप अलग अलग फ़ाइलों में सभी YouTube क्लिप प्राप्त कर सकते हैं नौकरी, निर्यात करने के लिए सहेजी गई प्रोजेक्ट खोलें।

चरण 3। यूट्यूब वीडियो निर्यात करें
आउटपुट विंडो, जहाँ आप स्वरूप टैब हिट और यूट्यूब फ़ाइल आपके कंप्यूटर हार्ड डिस्क में सहेजने के लिए इच्छित स्वरूप का चयन करने के लिए की जरूरत है ऊपर पॉप करने के लिए "बनाएँ" बटन पर क्लिक करें। या आप इसे अपने मोबाइल फोन में सहेजें, या सीधे DVD पर क्लिक करके करने के लिए DVD को बर्न करने के लिए डिवाइस बटन का चयन कर सकते हैं, या यहां तक कि यह फिर से YouTube में साझा करें।

वीडियो ट्यूटोरियल: कट/ट्रिम/भाजित यूट्यूब (FLV) वीडियो
भाग 2: कट यूट्यूब वीडियो यूट्यूब Video Editor के साथ
आप अपने खुद के वीडियो बनाया है, और यह बंद कुछ अवांछित भागों को काटने ही एहसास है कि तुम अब भी है, उदाहरण के लिए, करने के लिए कुछ संपादन करने के लिए YouTube करने के लिए, अपलोड किया है। क्या तुम नहीं जानते हो सकता है कि यूट्यूब एक बुनियादी संपादन उपकरण अपनी वेबसाइट यूट्यूब Video Editor में बनाया गया है। भले ही यह बुनियादी है, यह अभी भी उपयोगी हो सकते हैं। यहाँ YouTube वीडियो इसके साथ कटौती करने के लिए कैसे पर एक साधारण गाइड है।

पहुँच प्राप्त करने के लिए संपादक
YouTube साइट पर जाएँ और अपने खाते में प्रवेश करें। क्लिक करें "अपलोड करें" >> "में Video Editor टैब को संपादित करें"।
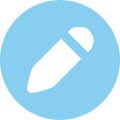
यूट्यूब वीडियो में कटौती
वीडियो समयरेखा पर खींचें। लक्ष्य क्लिप पर होवर करें और क्लिप टुकड़ों में काटने के लिए कैंची चिह्न मारा।

सेटिंग्स सहेजें
परिणाम की समीक्षा करें। यदि आप परिणाम के साथ संतुष्ट हो जाएँ, सेटिंग सहेजें करने के लिए "प्रकाशित करें" बटन हिट।



