सामग्री
कैसे YouTube फ़ाइलें अलग YouTube Video Editors के साथ संपादित करने के लिए
अधिकांश वीडियो यूट्यूब पर अपलोड किया आमतौर पर मामूली वीडियो बनाने के उपकरणों के साथ आप और मुझे, जैसे एमेच्योर द्वारा किया जाता है। तो यह कोई आश्चर्य की बात कि तुम वीडियो गुणवत्ता और सामग्री में कमी का एक बहुत कुछ मिल जाएगा। , यदि आप अपने यूट्यूब वीडियो के लिए कुछ परिवर्तन करने के लिए चाहते हैं इस अनुच्छेद आप के लिए सही है। यहाँ तुम सीख जाओगे कैसे YouTube विभिन्न उपकरणों का उपयोग करके फ़ाइलों को संपादित करने के लिए।
भाग 1: Wondershare Filmora (मूल रूप से Wondershare Video Editor) के साथ संपादित करें यूट्यूब वीडियो
उदाहरण परिदृश्यों:
1. आप एक बहुत मजेदार रिकॉर्डेड वीडियो और यह यूट्यूब पर दोस्तों के साथ साझा है, लेकिन खास दृश्य, फसल काले किनारों, को दूर करने की आवश्यकता करने के लिए आना चाहते जोड़ें उपशीर्षक या किसी भी अन्य बिट्स पहले से। Wondershare Filmora (मूल रूप से Wondershare Video Editor) - एक पेशेवर सुविधा अमीर संपादन उपकरण और अत्यधिक की सिफारिश की है।
2. शायद एक वीडियो में एक खास दृश्य वास्तव में परेशान है तुम और तुम इसे बाहर, या आप एच लेने के लिए चाहतेave झुकाव और उत्साह बंद, रंज, चेहरे की तरह अधिक वीडियो प्रभाव जोड़ने के लिए यहां जाईयें कट और अधिक। Wondershare Filmora (मूल रूप से Wondershare Video Editor) आप आसानी से कुछ ही क्लिक में आपके वीडियो में सुधार करने के लिए सक्षम बनाता है।
YouTube फाइल कुशलता से संपादित करने के लिए नीचे गाइड का पालन करें। यदि आप एक मैक प्रयोक्ता हैं, मैक Video Editor करने के लिए मदद के लिए बारी है।
चरण 1। यूट्यूब फ़ाइलें आयात करने के लिए वीडियो संपादक
स्थापित करें और वीडियो संपादक, लॉन्च तो "आयात" पर क्लिक करें या YouTube वीडियो आप प्रोग्राम में संपादित करना चाहते हैं को खींचें। सभी फ़ाइलें उपयोगकर्ता के एलबम में दिखाया जाएगा। आप फ़ाइलों का नाम, अवधि या प्रकार द्वारा सॉर्ट कर सकते हैं। जब आप फ़ाइलों का पूर्वावलोकन कर रहे हैं, आप अपने पसंदीदा दृश्यों के स्नैपशॉट स्वतंत्र रूप से ले जा सकते हैं।

चरण 2. ट्रिम कर दीजिए या YouTube वीडियो को विभाजित
वीडियो समयरेखा, और इसकी शुरुआत या बिंदु को समाप्त करने के लिए माउस ओवर पर हाइलाइट करें। जब "डबल तीर" प्रकट होता है, इसे छोटा करें या क्लिप का विस्तार करने के लिए खींचें। किसी भी छंटनी फ़्रेम्स को पुनर्स्थापित करने के लिए, बस प्रेस "Ctrl + Z" या "पूर्ववत करें" बटन क्लिक करें।
यदि आप अपने YouTube के मध्य भाग वीडियो पाने के लिए चाहते हैं, तो इसके बजाय इस समारोह में फूट की कोशिश करो। यह बहुत सरल है। आपके इच्छित स्थान के लिए स्लाइडर ले जाएँ बस अपने यूट्यूब वीडियो, खेलना, और 'विराम' क्लिक करें। अब यह सही दूर दो भागों में विभाजित करने के लिए उपकरण पट्टी में कैंची चिह्न क्लिक करें। इस दोहराएँ जब तक आप अपने वांछित भाग मिलता है, तो "हटाएँ" दूसरों को दूर करने के लिए कुंजीपटल पर मारा।

चरण 3। यूट्यूब वीडियो में शामिल हों
जोड़ा गया YouTube फ़ाइलों से अपने एल्बम में नीचे एक के बाद एक समय रेखा खींचें। नोट करें कि आप उन्हें में समय रेखा को चलाने के क्रम के अनुसार व्यवस्थित करने के लिए है। और एक फ़ाइल को किसी अन्य फ़ाइल खींचें नहीं, या आप इसे विभाजित करेंगे। बेहतर अतिव्यापी बिना कई YouTube फ़ाइलों की व्यवस्था करने के लिए, आप फ़ाइलें स्थानांतरित करने के लिए स्लाइडर पट्टी का उपयोग कर सकते हैं। जब आप काम समाप्त कर लें, बस पूर्वावलोकन विंडो में प्रभाव में वास्तविक समय देखने के लिए प्ले बटन क्लिक करें।
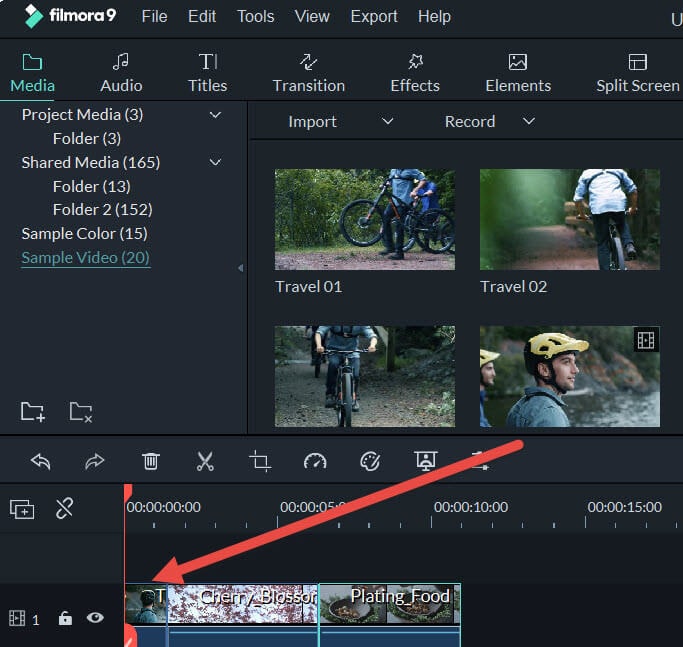
चरण 4। फसल यूथट्यूब वीडियो
वीडियो समयरेखा में हाइलाइट करें, यह ठीक क्लिक करें और "फसल फसल विंडो का उपयोग करने के लिए" का चयन करें। इस खिड़की एक दो-विंडो संवाद, दे आप आसानी के साथ वास्तविक समय प्रभाव की तुलना है। तल सबमेनू में, आप वीडियो विवश करने के लिए 3 विकल्प है। इतनी है कि आप अभी भी सही पहलू अनुपात में जबकि रखते हुए अपने वांछित फ़्रेम का आकार प्राप्त कर सकते हैं या 16:9 4:3, का चयन करें। वैकल्पिक रूप से, मैन्युअल रूप से, आप किसी फ़्रेम का आकार वीडियो पाने के लिए मार्की खींचें कर सकते हैं का चयन करें। यदि कोई गलती उत्पन्न होती है, बस क़लम से पुनर्प्राप्त करने के लिए "रीसेट करें" बटन पर क्लिक करें।

चरण 5. यूथट्यूब वीडियो करने के लिए और अधिक प्रभाव जोड़ें
आप भी अपने यूट्यूब वीडियो फ़ाइलों के लिए वीडियो प्रभाव लागू कर सकते हैं। बस समय रेखा से ऊपर अलग टैब पर जाएँ और प्रभावों को जोड़ने के लिए इच्छित का चयन। विभिन्न प्रकार के संक्रमण, परिचय/क्रेडिट, मोज़ेक, के रूप में प्रभाव संपादन बंद शिफ्ट, चेहरा झुकाव, यहां जाईयें कट हरा पर प्रदान की जाती हैं।

चरण 6. संपादित यूट्यूब वीडियो साझा करें
संपादन, बाद 'बनाएँ' क्लिक करें और "यूट्यूब" का चयन करें, तो इतना है कि आप अपने संपादित वीडियो यूट्यूब पर आसानी से साझा कर सकते हैं अपने खाते और पासवर्ड इनपुट। तुम भी आप पसंद करते हैं या अनुकूलित वीडियो पाने के लिए अपने iPhone, iPad, आइपॉड, वीडियो प्रारूप में वीडियो को बचाने कर सकते हैं PSP, Wii, आदि। इसके अलावा, आप अपने वीडियो वीडियो के बेहतर संरक्षण के लिए डीवीडी डिस्क को जला कर सकते हैं।

वीडियो ट्यूटोरियल: कैसे यूट्यूब वीडियो को संपादित करने के लिए
भाग 2: संपादन यूट्यूब वीडियो यूट्यूब Video Editor के साथ
उदाहरण परिदृश्यों:
1. यदि आप अनुकूलित कर रहा है और अपने ही YouTube वीडियो को बढ़ाने में रुचि रखते हैं, आप एक वीडियो संपादक का उपयोग करने की आवश्यकता होगी। वहाँ रहे हैं, जबकि वहाँ कई उत्कृष्ट स्वसंपूर्ण आवेदन, YouTube Video Editor जैसे उपयोगी ऑनलाइन उपकरण हमेशा आसान बनाता है काम।
2. क्रिएटिव कॉमन्स वीडियो और ऑडियो पटरियों है कि कॉपीराइट रहे हैं के सैकड़ों मुफ्त यूट्यूब पर खोजने और उन्हें एक नया वीडियो बनाने के लिए उपयोग करना चाहते हैं? करने के लिए YouTube Video Editor करने के लिए कूद पर अब इन संसाधनों का उपयोग करें।
यूट्यूब Video Editor के साथ YouTube वीडियो को संपादित करने के लिए कैसे जानने के लिए, कृपया अधिक विवरण के लिए मार्गदर्शक की जाँच करें >>



