Windows मीडिया Player
- 1 नाटक समस्याओं
- 1.1 प्ले MP4
- 1.2 प्ले MKV
- 1.3 चलायें FLAC
- 1.4 खेलने डीवीडी
- 1.5 प्ले FLV
- 1.6 प्ले AVI
- 1.7 एमपी 3 खेलने
- 1.8 प्ले MOV
- 1.9 प्ले 3GP
- 1.10 प्ले M4A
- 1.11 चलायें यूट्यूब
- 1.12 कोई ध्वनि चलाना
- 1.13 Player काम नहीं कर
- 1.14 3 समाधान प्ले समस्याओं
- 2 बुनियादी उपयोग युक्तियाँ
- 2.1 Player कोडेक
- 2.2 Player 12
- 2.3 Player प्लगइन
- 2.4 Player के लिए गीत प्लगइन
- 2.5 त्रुटि c00d11b1
- 2.6 Player की स्थापना रद्द करें
- 2.7 त्रुटि c00d1199
- 2.8 मरम्मत Player
- 2.9 Player दुर्घटनाओं
- 2.1 Player 64 बिट
- 2.11 त्वचा Player के लिए
- Windows 7 के लिए 2.12 Player
- 2.13 Player अद्यतन
- 2.14 Player 2015
- 2.15 Player वैकल्पिक
- 3 समारोह कौशल
7/8 विंडोज में विंडोज मीडिया Player के बारे में 5 युक्तियाँ
Windows Media Player लोगों के बीच सबसे लोकप्रिय मीडिया खिलाड़ियों में से एक है। यह पूर्व windows ऑपरेटिंग सिस्टम के साथ स्थापित आता है। वहाँ कई बदलाव है कि आप अपने मौजूदा windows मीडिया प्लेयर की तरह इसकी त्वचा/विषय को बदलने या नवीनतम अद्यतन को डाउनलोड करने के लिए कर सकते हैं।
- भाग 1: क्या संस्करण windows 7/8 में Windows मीडिया Player का है?
- 2 भाग: 7/8 विंडोज में विंडोज मीडिया Player को अक्षम करने के लिए कैसे?
- भाग 3: विंडोज 7/8 में विंडोज मीडिया प्लेयर के लिए वीडियो कोडेक
- भाग 4: windows मीडिया प्लेयर 12 में कस्टम प्लेलिस्ट बनाने के लिए कैसे?
- भाग 5: विंडोज 7/8 में विंडोज मीडिया प्लेयर की मरम्मत करने के लिए कैसे?
भाग 1: क्या संस्करण windows 7/8 में Windows मीडिया Player का है?
आपके windows मीडिया प्लेयर का संस्करण जानने का बहुत महत्वपूर्ण है। Windows मीडिया प्लेयर 12 है और है के नवीनतम संस्करण के पूर्व स्थापित विंडोज 7 और 8 के साथ आता है। यदि आप अपने विंडोज मीडिया प्लेयर के संस्करण की जाँच करने के लिए चाहते हैं, हालांकि आप इन त्वरित चरणों का अनुसरण करके ऐसा कर सकते हैं:
चरण 1: windows media player खोलें और तब सहायता मेनू पर क्लिक करें। अगर मदद मेनू दिखाई नहीं देता है, Alt + H से अपने कुंजीपटल शॉर्टकट क्लिक करें।
चरण 2: मदद मेनू और विंडोज मीडिया प्लेयर के संस्करण नीचे नोट से "के बारे में" विकल्प चुनें।
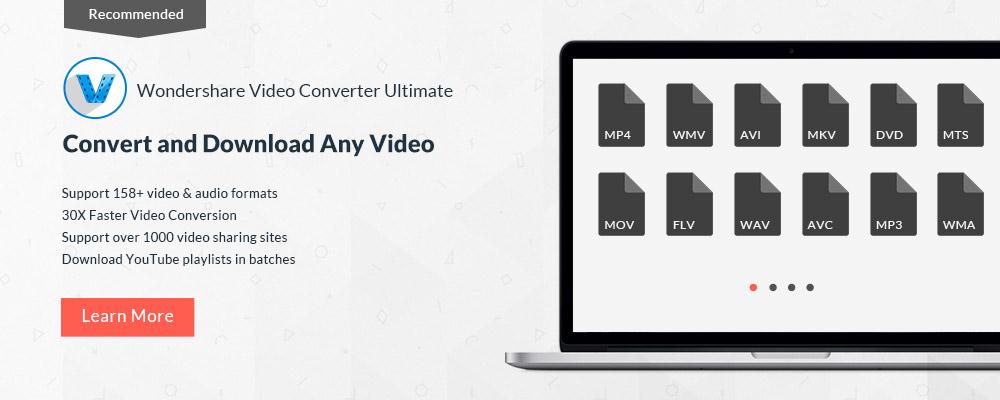
भाग 2:How 7/8 विंडोज में विंडोज मीडिया Player को अक्षम करने के लिए?
विंडोज मीडिया प्लेयर windows ऑपरेटिंग सिस्टम में पूर्व स्थापित आता है, तो यह भी डिफ़ॉल्ट खिलाड़ी है। यदि आप इस प्लेयर का उपयोग करने के लिए नहीं चाहते, लेकिन आप हमेशा इसे अक्षम करने का विकल्प होता है। आप सक्षम करें/windows के किसी भी inbuilt सुविधा किसी भी समय में निष्क्रिय कर सकते हैं। कृपया windows media player 7/8 विंडोज में अक्षम करने के लिए नीचे दिए गए चरणों का पालन करें:
चरण 1: windows सुविधा सूची के माध्यम से नियंत्रण कक्ष खोलें
बहुत पहला कदम है जहाँ आप windows द्वारा की पेशकश की सुविधाओं के सभी लिस्टिंग देख सकते हैं इंटरफ़ेस को खोलने के लिए है। आप प्रारंभ मेनू से नियंत्रण कक्ष का चयन करके ऐसा कर सकते हैं। नियंत्रण कक्ष में "प्रोग्राम" का चयन करें और फिर "windows सुविधाएँ चालू या बंद करें" क्लिक करें।
चरण 2: windows मीडिया प्लेयर को अक्षम करें
जब आप "बारी windows सुविधाएँ चालू या बंद" विकल्प खोलें, आप inbuilt विंडोज ऑपरेटिंग सिस्टम द्वारा की पेशकश की सुविधाओं के एक नंबर देख सकते हैं। आप "मीडिया"सुविधाओं के लिए देखने की जरूरत है। "मीडिया सुविधाओं के तहत", आप windows मीडिया प्लेयर के लिए एक चेक बॉक्स देख सकते हैं। यह विंडोज मीडिया प्लेयर को अक्षम करने के लिए या ठीक इसके विपरीत इसे सक्षम करने के लिए सही का निशान हटाएँ। परिवर्तनों को लागू करने के लिए "ठीक" बटन पर क्लिक करें।
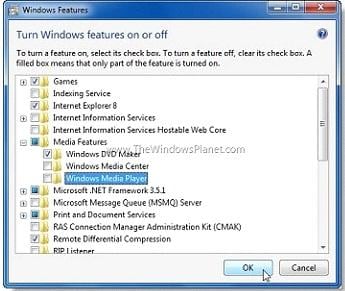
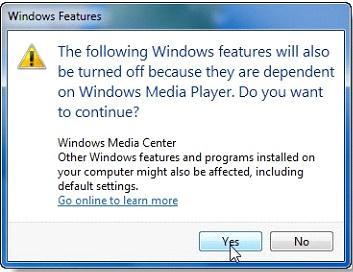
भाग 3: विंडोज 7/8 में विंडोज मीडिया प्लेयर के लिए वीडियो कोडेक
कोडेक एक विशेष जोड़ने पर विंडोज मीडिया प्लेयर है कि कई अन्य सुविधाओं के लिए इसे सक्षम बनाता है के लिए है। अगर आपकी विंडोज मीडिया प्लेयर खेलने के कुछ विशिष्ट फ़ाइल स्वरूपों के लिए सक्षम नहीं है, तो जो इस समस्या का समाधान होगा एक कोडेक का उपयोग करने के लिए प्रयास करें। किसी विशिष्ट कोडेक अन्य कई फ़ाइल स्वरूपों का समर्थन करता है; जो कोडेक के साथ windows मीडिया प्लेयर का उपयोग के प्रमुख लाभ में से एक है। यहाँ शीर्ष 2 वीडियो कोडेक विंडोज मीडिया प्लेयर के लिए कर रहे हैं:
- मीडिया Player कोडेक पैक: मीडिया प्लेयर कोडेक पैक विंडोज मीडिया प्लेयर के साथ सबसे अधिक व्यापक रूप से उपयोग किए गए कोडेक पैक में से एक है। यह एक संख्या VCDs और XCDs जैसे अन्य फ़ाइल स्वरूपों का समर्थन करता है। यह कोडेक पैक मुक्त रूप से इंटरनेट पर उपलब्ध है।
- विंडोज़ 8 कोडेक पैक: windows 8 कोडेक पैक के वीडियो के लगभग किसी भी प्रकार के लिए एक पूरा पैकेज है। इस पैक पूरी तरह से स्वतंत्र है और आप आसानी से windows 8 में अपने विंडोज मीडिया प्लेयर के साथ इसे स्थापित कर सकते हैं। इस पैक उच्च अंत उपयोगकर्ताओं के लिए उन्नत सेटिंग्स का भी समेटे हुए है।
भाग 4:How विंडोज मीडिया प्लेयर 12 में कस्टम प्लेलिस्ट बनाने के लिए?
प्लेलिस्ट आम तौर पर एक साथ रख कुछ दिए गए बिंदु पर खेलने के लिए गीत के एक समूह हैं। आप windows मीडिया प्लेयर 12 में अपने कस्टम प्लेलिस्ट बना सकते हैं। कृपया अपने कस्टम प्लेलिस्ट बनाएँ विंडोज मीडिया प्लेयर 12 में के लिए नीचे दिए गए चरणों का पालन करें:
चरण 1: windows मीडिया प्लेयर प्रारंभ मेनू के माध्यम से या उसके शॉर्टकट पर क्लिक करके खोलें। लायब्रेरी दृश्य में स्विच करें और तब "प्ले" टैब का चयन करें। यदि आप पहले से ही कुछ गीत खेला जाता है आप इस फलक में गीत सूची देखेंगे। "सूची साफ़ करें" पर क्लिक करें सभी गाने साफ़ करने के लिए।
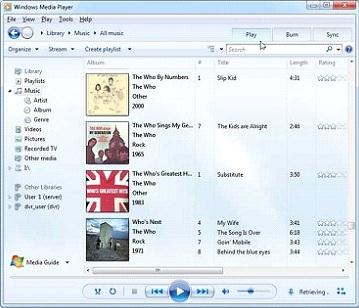
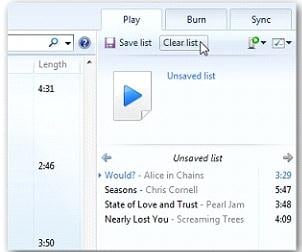
चरण 2: अब आप गाने अपने प्लेलिस्ट में जोड़ना प्रारंभ करने के लिए तैयार हैं। तुम एक गाना सही गीत के नाम पर क्लिक करके अपने playlist करने के लिए जोड़ सकते हैं और तब "बटन जोड़ें"। गाना अपने नए प्ले लिस्ट में जोड़ें करने के लिए "जोड़ें" मेनू में "प्ले सूची" विकल्प का चयन करें। तुम भी खींचें और उसे अपनी सूची में जोड़ने के लिए गाने छोड़ सकते हैं।

चरण 3: एक बार जब आप अपने playlist करने के लिए सभी गाने जोड़ लिया है, आप आसानी से उनके क्रम बदल सकते हैं। गाने का क्रम बदलने के लिए, बस उन्हें ऊपर या नीचे ले जाएँ।
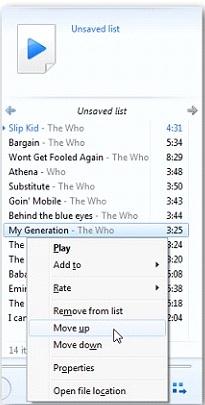
चरण 4: एक बार जब आप अपनी सूची के साथ संतुष्ट हैं, आप अपने playlist यह एक उपयुक्त नाम देने के द्वारा बचा सकते हैं।
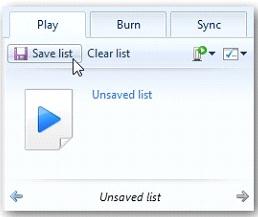
चरण 5: यदि आप अपनी प्लेलिस्ट खेलने के लिए चाहते हैं, अब चलाएँ-सूची और सूची में गाने के नाम पर बस क्लिक करें बजाना शुरू कर देंगे। तुम भी इसे अपनी पसंद सूची में जोड़ सकते हैं।
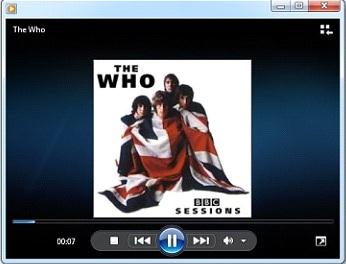
भाग 5: विंडोज 7/8 में विंडोज मीडिया प्लेयर की मरम्मत करने के लिए कैसे?
वहाँ कई बार जब अपने विंडोज मीडिया प्लेयर प्रत्युत्तर देना बंद करेगा या दुर्घटना होगा के रूप में जल्दी के रूप में आप इसे खोल रहे हैं। ऐसी तरह की समस्याओं की मरम्मत करने के लिए, आप पहली बार इसके पीछे प्रमुख कारण पता करने की जरूरत है। विंडोज मीडिया प्लेयर मुद्दों के सबसे करने के लिए लायब्रेरी समस्याओं से संबंधित हैं। कुछ तरीके में जो आप अपने विंडोज मीडिया प्लेयर विंडोज़ 7/8 में की मरम्मत कर सकते हैं:
विधि 1: अक्षम करें और मीडिया प्लेयर सक्षम करें
यदि आपके windows मीडिया प्लेयर आपके लिए समस्याएँ पैदा कर रहा है, आप इसे windows सुविधा सूची से अक्षम करें और तब पुन: सक्षम करने के लिए कोशिश कर सकते हैं। सिस्टम को सक्षम करने के बाद पुनः प्रारंभ करने के लिए आपको संकेत देगा और मीडिया प्लेयर पुस्तकालयों फिर से निर्मित कर रहे हैं।
विधि 2: में निर्मित संकटमोचन
विंडोज अपने सभी कार्यक्रमों के लिए एक निवारक के साथ आता है और विंडोज मीडिया प्लेयर के लिए यह एक अपवाद नहीं है। आप एक बार अपने मीडिया प्लेयर दुर्घटनाग्रस्त हो गया है मुसीबत लॉन्च करने के लिए कोशिश कर सकते हैं। समस्या निवारक में दिए चरणों का पालन करें और अपने मीडिया प्लेयर की जल्दी से मरम्मत।
