YouTube छाँटो: यूट्यूब वीडियो ट्रिम करने के लिए कैसे
कुछ अद्भुत YouTube वीडियो मिलता है, और आप की जरूरत नहीं कुछ हिस्सा बाहर ट्रिम करना चाहते हैं? वहाँ रहे हैं कई अनुप्रयोगों में मदद नीचे, एक वीडियो की लंबाई ट्रिम करने के लिए YouTube के नए वेब-आधारित वीडियो संपादक में हस्ताक्षर किए गए उपयोगकर्ताओं के लिए उपलब्ध सहित। लेकिन क्या अगर तुम सिर्फ अपनी अपलोड की गई क्लिप्स के बजाय वीडियो फ़ाइलों के सभी प्रकार के साथ सौदा करने के लिए एक सार्वभौमिक वीडियो trimmer चाहते हैं?
Wondershare Filmora (मूल रूप से Wondershare Video Editor) एक उपयोगी और प्रयोग करने में आसान संपादन आवेदन है कि आप ट्रिम कर दीजिए और चिपकाएँ जो भी वीडियो आप एक नया कार्य बनाएँ करने के लिए प्राप्त करने के लिए उपयोग कर सकते हैं आता है। यह एक बहुत ही सीधा कार्यक्रम है, और सभी YouTube SD या HD वीडियो FLV, WebM, HTML5 प्रारूप का समर्थन करता है। नीचे कैसे आप YouTube फ़ाइलें और किसी भी अन्य फ़ाइलें शीघ्रता से और आसानी से ट्रिम कर सकते हैं दिखाता है।
नोट: यह यूट्यूब असफल है पार मंच। यदि आप एक मैक प्रयोक्ता रहे हैं, कृपया मैक संस्करण अपनाने: Wondershare मैक (मूल रूप से Wondershare Video Editor for Mac) के लिए Filmroa और belows (Windows स्क्रीनशॉट) के रूप में एक ही कदम का पालन करें।
1 आप ट्रिम करना चाहते हैं यूट्यूब वीडियो आयात करें
आप इस यूथट्यूब trimmer स्थापित करने के बाद, आपके YouTube फ़ाइल को प्रोग्राम तक खींचें। वे बाएँ फलक में दिखाई देंगे। वैकल्पिक रूप से, "यूट्यूब पॉपअप विंडो में ट्रिम करने के लिए इच्छित फ़ाइल ढूँढने के लिए आयात करें" क्लिक करें। जब सभी फ़ाइलें लोड, खींचें और ड्रॉप एक वीडियो आप के लिए वीडियो समयरेखा ट्रिम करना चाहते हैं। ध्यान दें कि सभी मूल YouTube फ़ाइलें बरकरार रखा जाएगा। आप केवल एक YouTube वीडियो ट्रिम कर दीजिए और कोई नई फ़ाइल बनाएँ।
टिप्स: अगर आप की जरूरत है अपने वांछित वीडियो आपके हार्ड ड्राइव, कोशिश इस कुशल और YouTube डाउनलोडर मुक्त पर लाने के लिए एक YouTube खूनी.

2 समयरेखा पर YouTube वीडियो ट्रिम कर दीजिए
वीडियो समयरेखा, और इसकी शुरुआत या बिंदु को समाप्त करने के लिए माउस ओवर पर हाइलाइट करें। जब "डबल तीर" प्रकट होता है, इसे छोटा करें या क्लिप का विस्तार करने के लिए खींचें। किसी भी छंटनी फ़्रेम्स को पुनर्स्थापित करने के लिए, बस प्रेस "Ctrl + Z" या "पूर्ववत करें" बटन क्लिक करें।
यदि आप अपने YouTube के मध्य भाग वीडियो पाने के लिए चाहते हैं, तो इसके बजाय इस समारोह में फूट की कोशिश करो। यह बहुत सरल है। आपके इच्छित स्थान के लिए स्लाइडर ले जाएँ बस अपने यूट्यूब वीडियो, खेलना, और 'विराम' क्लिक करें। अब यह सही दूर दो भागों में विभाजित करने के लिए उपकरण पट्टी में कैंची चिह्न क्लिक करें। इस दोहराएँ जब तक आप अपने वांछित भाग मिलता है, तो "हटाएँ" दूसरों को दूर करने के लिए कुंजीपटल पर मारा।

टिप्स: आप जल्दी से अपने वांछित क्लिप्स पाने में मदद करने के लिए, इस यूट्यूब trimmer भी एक काम दृश्य का पता लगाने सुविधा प्रदान करता है। यह विशेष रूप से उपयोगी है क्योंकि यह स्वचालित रूप से विभिन्न दृश्यों को विभाजित करता है, इस प्रकार आप अपने लक्षित परदे के किसी भी प्रयास के बिना ढूँढ सकते हैं। ऐसा करने के लिए, बस क्लिप बाईं आइटम ट्रे पर दायाँ क्लिक करें और "दृश्य का पता लगाने" का चयन करें। प्रकट होने वाली विंडो में, "सभी विभिन्न दृश्यों निकालने के लिए और क्लिक करें"लागू करें"करने के लिए पता लगाएँ" मारा।
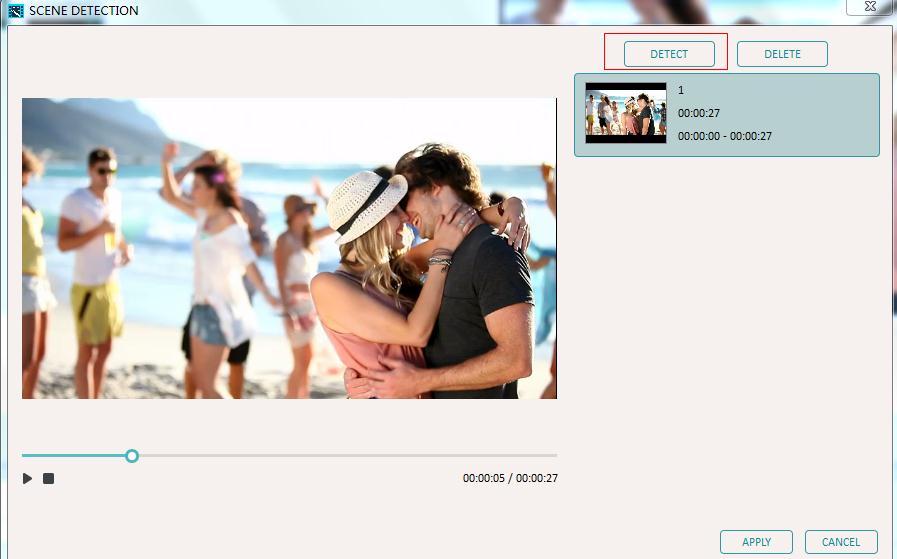
3 छंटनी यूट्यूब वीडियो सहेजें
पिछले पर, बस एक YouTube फ़ाइल में निर्यात करने के लिए "बनाएँ" बटन पर क्लिक करें। पॉप-अप विंडो में, "यूट्यूब" टैब पर जाएँ, अपने खाते की जानकारी, श्रेणी, शीर्षक, विवरण, आदि को भरने। और फिर यह इस अनुप्रयोग से सीधे अपलोड करने के लिए "बनाएँ" मारा।
ध्यान दें कि आप भी अपनी रचना को किसी मानक या HD वीडियो प्रारूप AVI, WMV, MOV, MP4 सुविधापूर्वक आपके कंप्यूटर या पोर्टेबल उपकरणों पर खेलने के लिए की तरह सहेज सकते हैं। छंटनी जलती यूट्यूब वीडियो डीवीडी करने के लिए वीडियो भी बस के रूप में नीचे स्क्रीनशॉट में दिखाया उपलब्ध है, है।
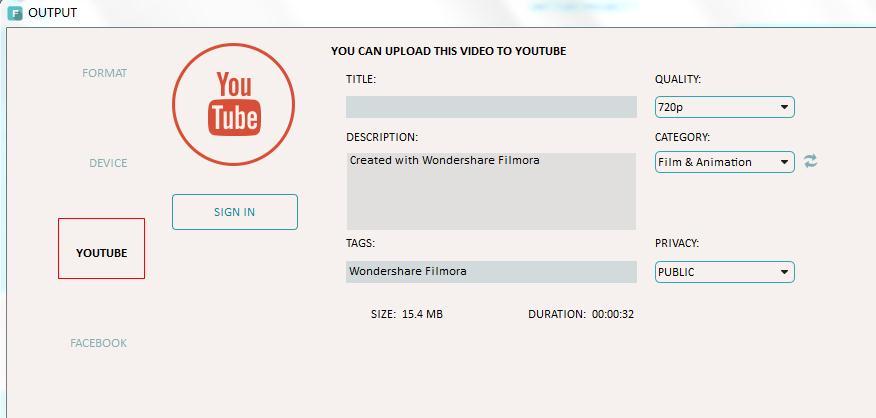
नोट: आप विभाजित और सरल क्लिकों में अपने मूल वीडियो के अवांछित भाग ट्रिम कर दीजिए, लेकिन बहु वीडियो जनरेट नहीं कर सकता इस यूट्यूब छाँटो में मदद करता है। इसलिए, यदि आप कई छोटी क्लिप्स पाने के लिए एक बड़े वीडियो ट्रिम करने के लिए चाहते हैं, तो आप ट्रिम कर दीजिए और प्रत्येक छंटनी भागों एक एक करके उन्हें अलग से प्राप्त करने के लिए बचाने के लिए करना चाहिए। वीडियो trimming के अलावा, Wondershare Filmora (मूल रूप से Wondershare Video Editor) भी आप मर्ज करने, जैसे अन्य वीडियो उपयोगी उपकरण के साथ घूर्णन, जोड़ने के विशेष प्रभाव, चमक, इसके विपरीत, क्लिप्स, और अधिक के बीच सुंदर बदलाव लागू करने को समायोजित प्रदान करता है। कृपया अधिक जानकारी के लिए उपयोगकर्ता गाइड का संदर्भ लें.
इस वीडियो ट्यूटोरियल देखें:
संबंधित लेख
उत्पाद से संबंधित सवाल? बोलो हमारे सहायता टीम को सीधे >>



