कैसे मैक में MOV (क्विकटाइम) वीडियो बारी बारी से करने के लिए / Windows
MOV वीडियो बग़ल में गोली मार दी और आश्चर्य है कि कैसे उन्हें 180 डिग्री या वापस सामान्य रूप से खेलने के लिए 270 डिग्री, 90 अंश घुमाने के लिए? रिकॉर्ड किए गए MOV फ़ाइलें आया उल्टा बाहर और आश्चर्य है कि कैसे एक सामान्य सीधा देखने के लिए उन्हें? MOV फ़ाइलें क्षैतिज या अनुलंब विशेष प्रभावों को प्राप्त करने के लिए बारी बारी से करने की आवश्यकता है?
यदि आप उपरोक्त में से किसी की जरूरत है, तुम सही जगह पर आया हूँ! निम्नलिखित लेख MOV वीडियो मैक और Windows में बारी बारी से करने के कई तरीके परिचय:
भाग 1: Wondershare Filmora (मूल रूप से Wondershare Video Editor) के साथ बारी बारी MOV वीडियो
Wondershare Filmora आप बस कुछ ही मिनट में आसानी से घुमाएँ MOV वीडियो मदद कर सकते हैं। यह न केवल किसी भी स्रोत से MOV प्रारूप का समर्थन करता है, लेकिन भी मदद से आप सभी नियमित रूप से वीडियो AVI, MP4, WMV, M4V, FLV, MPG, टॉड, MOD, आदि सहित प्रारूपों को संपादित करें। यदि आप एक मैक चला रहे हैं, बस उसी को प्राप्त करने के लिए Wondershare मैक (मूलतः Wondershare मैक (मूल रूप से Wondershare Video Editor for Mac) के लिए Filmroa) के लिए Filmroa का उपयोग करें। नीचे MOV वीडियो को घुमाने के लिए कैसे पर एक कदम दर कदम गाइड है।
1 आयात MOV फ़ाइल रोटेशन के लिए
MOV फ़ाइल को घुमाने के लिए, सबसे पहले यह कार्यक्रम के लिए प्राथमिक windows पर "आयात" बटन पर क्लिक करके आयात करें। वैकल्पिक रूप से, आप कर सकते हैं खींचें और सीधे फ़ाइल उपयोगकर्ता के एल्बम के लिए ड्रॉप।

2 MOV वीडियो बारी बारी
उसके बाद, उपयोगकर्ता के एल्बम से समयरेखा का वीडियो ट्रैक करने के लिए MOV फ़ाइल खींचें। फिर डबल संपादन कक्ष ऊपर लाने के लिए इसे क्लिक करें। जैसा कि आप देख सकते हैं, वहाँ 4 बारी बारी विकल्प हैं:
- कि तुम भी वीडियो 180 अंश, 270 अंश घुमा कर सकते हैं और बारी बारी से करने के लिए वापस मूल स्थिति MOV वीडियो दक्षिणावर्त और लगातार इतने 90 अंश रोटेट करें।
- MOV वीडियो 90 डिग्री बारी बारी से anticlockwise और लगातार, दक्षिणावर्त, लेकिन एक एंटी - दिशा में 90 डिग्री से बारी बारी करने के लिए समान।
- क्षैतिज रूप से, उल्टा फ्लिप MOV वीडियो।
- फ्लिप MOV वीडियो ऊर्ध्वाधर, सही करने के लिए छोड़ दिया।
सिर्फ बारी बारी से या अपने MOV वीडियो फ्लिप करने के लिए संबंधित बटन क्लिक करें। आप तुरंत परिणाम बाईं पूर्वावलोकन विंडो को देख सकते हैं। हिट के लिए "लौटें" और अपने क्लिप के चुने हुए रास्ते में घुमाया जाएगा। अब आप अपने वीडियो को सहेजने के लिए बारी कर सकते हैं या संपादन जारी रखने।
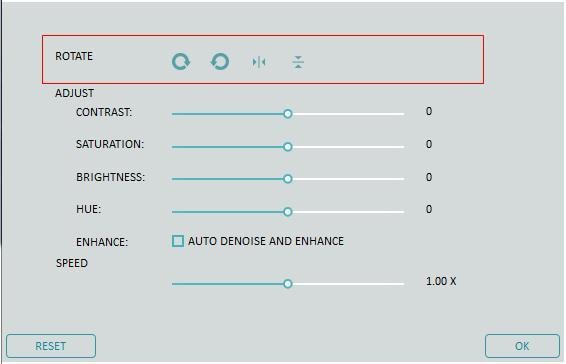
3. घुमाया गया वीडियो निर्यात करें
तब आप इसे या तो MOV या अन्य स्वरूपों में एक नई फ़ाइल को सहेजने के लिए "बनाएँ" बटन क्लिक कर सकते हैं। सभी नियमित रूप से समर्थित वीडियो प्रारूप MOV, M4V, MP4, AVI, WMV, FLV, MPEG, आदि सहित रहे हैं। बस एक लक्ष्य प्रारूप में "स्वरूप" टैब चुनें। यदि आप iPhone, iPad और आइपॉड पर वीडियो निर्माण खेलने के लिए चाहते हैं, "उपकरण" टैब पर जाएँ और एक डिवाइस को सूची से चयन करें। तुम भी सीधे YouTube और Facebook करने के लिए ईमानदार वीडियो अपलोड कर सकते हैं या टीवी पर देख रहा के लिए डीवीडी डिस्क को जला।

वीडियो ट्यूटोरियल: कैसे करने के लिए MOV वीडियो बारी बारी
भाग 2: घुमाएँ MOV वीडियो QuickTime प्रो या iMovie के साथ
QuickTime प्रो:
MOV वीडियो को घुमाने के लिए, आप सीधे एप्पल अपने मीडिया प्लेयर-QuickTime का उपयोग कर सकते हैं। हालांकि यह मैक ओएस एक्स सॉफ्टवेयर सुइट में शामिल किया है और एक नि: शुल्क Windows संस्करण जारी किया है, तथापि, आप QuickTime प्रो करने के लिए नवीनीकरण करने से पहले आप किसी भी वीडियो मीडिया प्लेयर के भीतर संपादित कर सकते हैं की आवश्यकता होगी। नवीनीकरण करने के बाद आप अपने MOV वीडियो बारी बारी से करने के लिए नीचे दिए गए चरणों का पालन कर सकते हैं।
1 आपके वीडियो फ़ाइल QuickTime प्रो में खोलें
QuickTime प्रो शुरू करने, के बाद प्रोग्राम मेनू पर "फ़ाइल" टैब पर जाएँ और "फ़ाइल खोलें" का चयन करें। MOV फ़ाइल के पॉप अप विंडो में ब्राउज़ करें, आइटम का चयन करें और क्लिक करें "अनुप्रयोग में फ़ाइल को लोड करने के लिए खोलें"।
2 MOV वीडियो घूर्णन प्रारंभ करें
'विंडो' का चयन करें >> "चलचित्र गुण दिखाएँ"। एक पॉप अप विंडो MOV फ़ाइल का ट्रैक गुण प्रदर्शित करेगा। यहाँ "वीडियो ट्रैक" लिस्टिंग पर क्लिक करें और "दृश्य सेटिंग" टैब चुनें। फिर "फ़्लिप करें/घुमाएँ" बटन "परिवर्तन" अनुभाग में ढूँढें। यहाँ आप "दक्षिणावर्त घुमाएँ" या "बारी बारी काउंटर दक्षिणावर्त" बटन क्लिक कर सकते हैं। हर बार जब आप एक बटन क्लिक करें, MOV फ़ाइल तदनुसार बारी बारी से होगा। जब आपका इच्छित ओरिएंटेशन MOV फ़ाइल तक पहुँचता है, विंडो बंद करें।
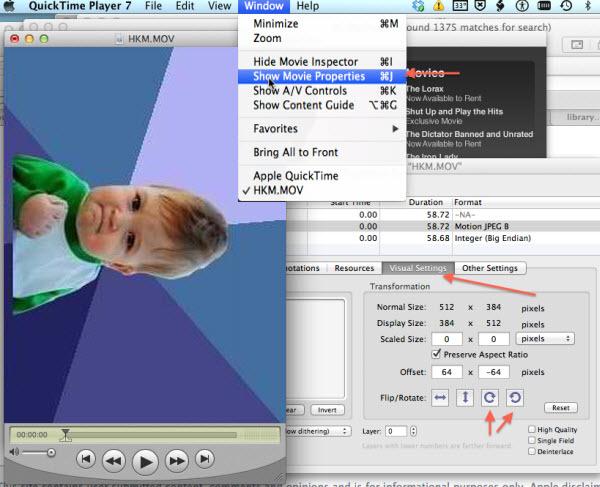
3 घुमाया गया MOV वीडियो सहेजें
तो जाओ "फ़ाइल को" >> "संपादित करें MOV फ़ाइल के लिए और स्थायी रूप से रेंडर करने के लिए सहेजें" वीडियो को घुमाएगी।
टिप:
QuickTime के उन्नयन के लिए, बस मूल मीडिया प्लेयर प्रक्षेपण और प्रोग्राम मेनू पर "मदद" टैब पर जाएँ। "खरीदें QuickTime प्रो..." का चयन करें और सॉफ्टवेयर लाइसेंस खरीद करने के लिए ऑनस्क्रीन निर्देशों का पालन करें।
iMovie:
यदि आप QuickTime प्रो के लिए नि: शुल्क विकल्प की तलाश कर रहे हैं, iMovie एक व्यवहार्य विकल्प है। यह Macintosh अनुप्रयोगों के iLife सुइट में एक घटक है। यहाँ वीडियो iMovie के साथ बारी बारी से करने के बारे में एक विस्तृत मार्गदर्शिका है.


