MKV मर्ज: अंतराल के बिना MKV वीडियो फ़ाइलों को मर्ज करने के लिए कैसे
यदि आप अक्सर ऑनलाइन वीडियो डाउनलोड, तुम MKV वीडियो के बहुत सारे, मार्क है समस्या को समान कंप्यूटर पर मिल सकता है:
मैं एक प्रोग्राम है कि पृथक मर्ज कर सकते हैं के लिए देख रहा हूँ। MKV फ़ाइलों के साथ ही एक प्रोग्राम है कि एक ही AVI फ़ाइलों के साथ क्या कर सकते हैं।
इस तरह तरह की समस्याओं को हल करने के लिए, आप एक MKV विलय या MKV वीडियो संपादक Wondershare Filmora (मूल रूप से Wondershare Video Editor)की तरह की आवश्यकता है। यह वीडियो गुणवत्ता खोने के बिना MKV फ़ाइलें स्वचालित रूप से मर्ज कर सकते हैं। आपकी सुविधा के लिए, आप भी वीडियो सहित सहित किसी अन्य स्वरूप में मर्ज कर सकते हैं: AVI, MP4, RMVB, FLV, MOV, VOB, 3GP, 3 जी 2, F4V, M4V, MPG, MPEG, टीएस, टीआरपी, M2TS, मीटर, टी. पी., DAT, WMV, ASF, MOD, टॉड, आदि। यह भी उपशीर्षक के साथ टीवी पर देख रहा के लिए MKV DVD को बर्न करने के लिए उपलब्ध है। ध्वनि अच्छा है, सही? Wondershare Filmora (मूल रूप से Wondershare Video Editor) के लिए नि: शुल्क परीक्षण डाउनलोड करें।
अब कैसे एक अंतर के बिना एक बड़ा एक में MKV वीडियो फ़ाइलों को मर्ज करने के लिए पर एक नज़र रखना।
इन्हें भी देखें: MKV वीडियो और उपशीर्षक में से एक में मर्ज करें
बीच में आता है बिना MKV फ़ाइलों को मर्ज करने के लिए कैसे
चरण 1: आयात MKV फ़ाइलों को मर्ज करने के लिए
आप कर सकते हैं या तो प्राथमिक विंडो पर बटन "आयात" पर क्लिक करें और MKV फ़ाइलें आपके कंप्यूटर पर, ढूँढें या सिर्फ खींचें और MKV फ़ाइलें Windows फ़ाइल Explorer से ड्रॉप करने के लिए उपयोगकर्ता के एल्बम। उपयोगकर्ता का एल्बम, में सभी आयातित MKV फ़ाइलें थंबनेल में प्रदर्शित किया जाएगा और आसानी से समयरेखा मूल MKV फ़ाइलों के लिए परिवर्तन सहेजे बिना संपादित करने के लिए जोड़ा जा।

चरण 2: खींचें और ड्रॉप MKV वीडियो को मर्ज करने के लिए
MKV फ़ाइलों को मर्ज करने के लिए, उपयोगकर्ता के एलबम में जबकि पकड़ नीचे Ctrl (असंतत फ़ाइलें) के लिए या (सतत फ़ाइलें) के लिए Shift कुंजी, एकाधिक MKV फ़ाइलों का चयन करें, और तब खींचें और ड्रॉप समयरेखा पर वीडियो ट्रैक करने के लिए। सभी MKV फ़ाइलें एक के बाद एक अंतराल के बिना कंप्यूटर पर सहेजने के बाद खेला जाएगा। डिफ़ॉल्ट रूप से, कोई संक्रमण पर लागू किया जाएगा, लेकिन आप चरण 3 में वर्णित के रूप में अलग-अलग MKV फ़ाइलों के बीच संक्रमण जोड़ें कर सकते हैं।
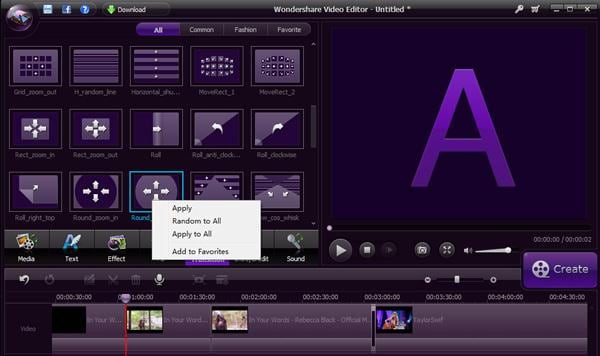
चरण 3: MKV वीडियो (वैकल्पिक) के बीच संक्रमण जोड़ें
कैसे करने के लिए अगले एक MKV क्लिप से फिल्म भूमिका को नियंत्रित करने के लिए, आप दो क्लिप के बीच संक्रमण जोड़ सकते हैं। ऐसा करने के लिए, संक्रमण टैब को बदलने, और वांछित संक्रमण MKV वीडियो है कि एक संक्रमण की आवश्यकता होती है करने के लिए खींचें। आप भी किसी भी संक्रमण ठीक क्लिक कर सकते हैं और एक मेनू दिखाई देगा। "लागू करने के लिए सभी" और "यादृच्छिक के लिए सभी" एक ही संक्रमण के लिए सभी क्लिप्स जोड़ने के लिए मेनू से चुनें, या अनियमित संक्रमण पर लागू।

चरण 4: मर्ज MKV फ़ाइलों में से एक में
इसे खेलने के बटन पर क्लिक करके मर्ज किए गए MKV वीडियो पूर्वावलोकन करना एक अच्छा विचार है। जब आप परिणाम से खुश हैं, एक एकल वीडियो में MKV फ़ाइलों को मर्ज करने के लिए "बनाएँ" बटन पर क्लिक करें। स्वरूप टैब में, सूची से किसी भी स्वरूप आप चाहते हैं का चयन करें। सभी लोकप्रिय वीडियो प्रारूपों का समर्थन कर रहे हैं। लेकिन इस मामले में, यदि आप अभी भी MKV प्रारूप में वीडियो चाहते हैं MKV प्रारूप काम करता है। आइपॉड, iPhone, iPad पर मर्ज किए गए MKV फ़ाइलें खेलने के लिए, "उपकरण" चुनें और एक लक्ष्य डिवाइस का चयन करें। तुम भी सीधे आपके खाते के साथ संयुक्त वीडियो यूट्यूब पर अपलोड कर सकते हैं, या अपने घर डीवीडी प्लेयर के साथ खेलने के लिए डीवीडी के लिए जला।

Wondershare Filmora (मूल रूप से Wondershare Video Editor) में अधिक सुविधाएँ
अब जाओ Wondershare MKV फ़ाइलों को मर्ज करने के लिए Filmora (मूल रूप से Wondershare Video Editor)। आप भी अपनी विभिन्न सुविधाओं के रूप में नीचे से लाभ होगा।
- इसके विपरीत, चमक, संतृप्ति, ह्यू, आदि सहित विकल्पों को फ़ाइन-ट्यून।
- 48 प्रभावों से दृश्यों/क्लिप के बीच संक्रमण जोड़ें
- भाजित, ट्रिम, फसल, घुमाएँ, आदि की तरह व्यापक संपादन उपकरण के साथ वीडियो को संपादित करें।
- आपके वीडियो को बढ़ाने के लिए 50 से अधिक दृश्य प्रभाव भी शामिल है
- आसानी से बनाने के एक चित्र में चित्र वीडियो (एक अन्य तरीका है MKV फ़ाइलों को मर्ज करने के लिए)
- पृष्ठभूमि संगीत जोड़ें या बदलें मूल ऑडियो
- एनिमेटेड प्रभाव के साथ शीर्षक जोड़ें
संबंधित लेख
उत्पाद से संबंधित सवाल? बोलो हमारे सहायता टीम को सीधे >>



