कैसे वीडियो करने के लिए फोटो जोड़ें
एक वीडियो को जोड़कर फोटो आप स्क्रीन पर छवि के साथ प्रतिबिंब का एक पल प्रदान करके अपने दर्शकों का ध्यान कब्जा मदद कर सकते हैं। आप आसान वीडियो संपादन उपकरण जैसे Wondershare Filmora (मूल रूप से Wondershare Video Editor)का उपयोग करें जब तक वास्तव में, यह एक काफी आसान काम है। यह न केवल आपको फोटो वीडियो करने के लिए जोड़ने के लिए सक्षम बनाता है, लेकिन भी नाटकीय प्रभाव लाता है। अब फोटो वीडियो करने के लिए जोड़ने के लिए कैसे जानने के लिए चरण दर चरण मार्गदर्शिका का अनुसरण करें।
1 दोनों के फोटो और वीडियो फ़ाइलें आयात करें
स्थापित करने और चलाने के Video Editor। "आयात" और फिर "खोलें" अपने वीडियो और फ़ोटो फ़ाइलों के लिए ब्राउज़ करें क्लिक करें। फाइलों पर डबल-क्लिक करें और वे प्रोग्राम में आयात नहीं किया जा जाएगा। तुम भी सीधे खींचें और प्रोग्राम के लिए फ़ाइलें ड्रॉप कर सकते हैं।

2 वीडियो के लिए फोटो जोड़ें और कुछ प्रभाव लागू
करने के लिए प्रोग्राम फ़ाइलें आयात करने के बाद, आपके वीडियो क्लिप कार्यक्रम की समय रेखा स्क्रीन के तल पर करने के लिए खींचें। तब खींचें और रंज ट्रैक करने के लिए फोटो ड्रॉप। आपके वीडियो पूर्वावलोकन करने के लिए "खेलने" आइकन पर क्लिक करें। फोटो का कहना है जिस पर आप यह दिखाने के और अंत को छोटा करें या रंज लंबाई का विस्तार करने के लिए खींचें करने के लिए की तरह होता रंज पटरी पर ले जाएँ।
फिर आगे आपकी फोटो संपादित करें के रूप में आप की तरह। सीधे उस तस्वीर में चित्र डाल फोटो को किसी भी स्थिति आप चाहते हैं और विंडोज़ खेल फोटो की बढ़त को खींचकर आकार बदलें। कि इसके अलावा, इस कार्यक्रम आप को चित्र में चित्र ट्रैक को अनुकूलित करने के लिए अनुकूलन विकल्प की एक विस्तृत श्रृंखला प्रदान करता है। डबल मोशन पैनल को खोलने के लिए PIP ट्रैक पर जोड़े गए फोटो पर क्लिक करें। यहाँ आप प्रभाव जोड़ा एनिमेटेड तस्वीर बनाने के लिए 30 से अधिक गतियों से चुन सकते हैं।
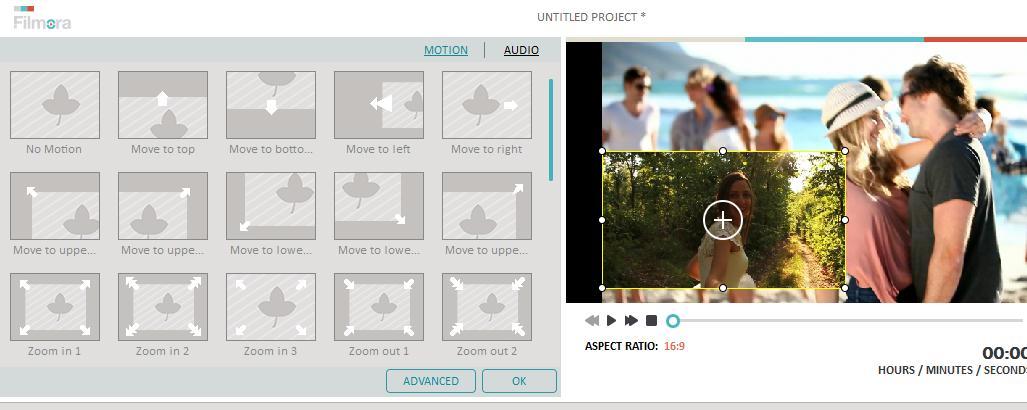
उसके बाद, अतिरिक्त मुखौटा और प्रभाव विकल्प के लिए "उन्नत" बटन पर क्लिक करें। मुखौटा टैब में, आप बस एक क्लिक में फोटो आकार कर सकते हैं। फिर जो होता है बहुत उपयोगी उपकरण जैसे बॉर्डर, छाया, घुमाएगी, फ्लिप और अल्फा "प्रभाव" टैब पर स्विच करें। आपके वीडियो अधिक अद्वितीय बनाने के लिए अपनी इच्छा के अनुसार प्रभावों में से एक चुनें।
3 नई फ़ाइल को सहेजें
वीडियो के लिए तस्वीर को जोड़ने के बाद, आप इसे अलग अलग तरीकों में "बनाएँ" बटन मार से निर्यात कर सकते हैं। स्वरूप टैब में, आप इसे अलग अलग स्वरूपों के रूप में सहेज सकते हैं। अगर तुम आइपॉड, iPhone, iPad पर वीडियो निर्माण को खेलने के लिए चाहते हैं, "उपकरण" क्लिक करें और डिवाइस सूची में से चुनें। तुम भी सीधे अपने वीडियो यूट्यूब पर अपलोड कर सकते हैं या टीवी पर एक डीवीडी Player का उपयोग कर खेलने के लिए डीवीडी डिस्क को जला।

उत्पाद से संबंधित सवाल? बोलो हमारे सहायता टीम को सीधे >>


