परम डीवीडी और वीडियो समाधान है कि मदद से आप वीडियो और घर डीवीडी वीडियो किसी भी प्रारूप में तेजी से भी पहले X 30 में निजी इस्तेमाल के लिए करने के लिए कनवर्ट करें; वीडियो डीवीडी के लिए जला।
यदि आप एक वीडियो Wondershare Video Converter Ultimate के माध्यम से दूसरे करने के लिए एक फ़ाइल स्वरूप से कनवर्ट करना चाहते हैं, तो यहाँ कदम शामिल हैं:
एक बार जब आप Wondershare Video Converter Ultimate स्थापित किया है और एक फ़ाइल स्वरूप से दूसरे करने के लिए वीडियो परिवर्तित करने के लिए चाहते हैं, इसके चिह्न पर डबल क्लिक करके सॉफ्टवेयर लॉन्च करने के लिए बहुत पहला कदम है।

एक बार जब आप सफलतापूर्वक सॉफ्टवेयर शुरू किया है, जिसे आप कनवर्ट करना चाहते हैं तो वीडियो फ़ाइल को लोड करने के लिए बहुत ही अगला कदम है। वहाँ दो तरीकों जिसके साथ आप Wondershare Video Converter Ultimate में जो फ़ाइलें लोड कर सकते हैं। आप फ़ाइलें आसानी से यह अंतरफलक में खींचकर या शीर्ष पर स्थित 'फ़ाइलें जोड़ें' बटन पर क्लिक करके जोड़ सकते हैं। एक बार जब आप 'फ़ाइल जोड़ें' बटन पर क्लिक किया है, यह जहाँ आप रूपांतरण के लिए वांछित वीडियो फ़ाइल चुन सकते हैं से एक फ़ाइल explorer खुल जाएगा।
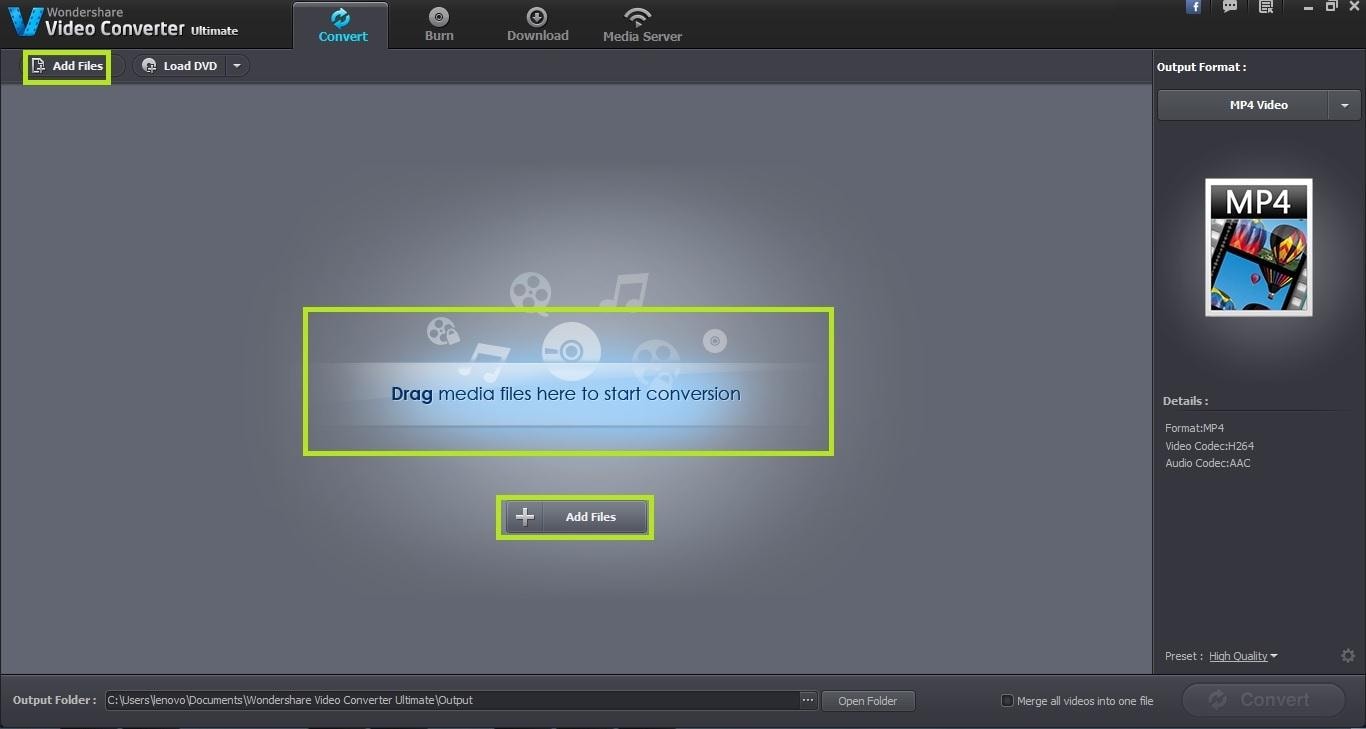
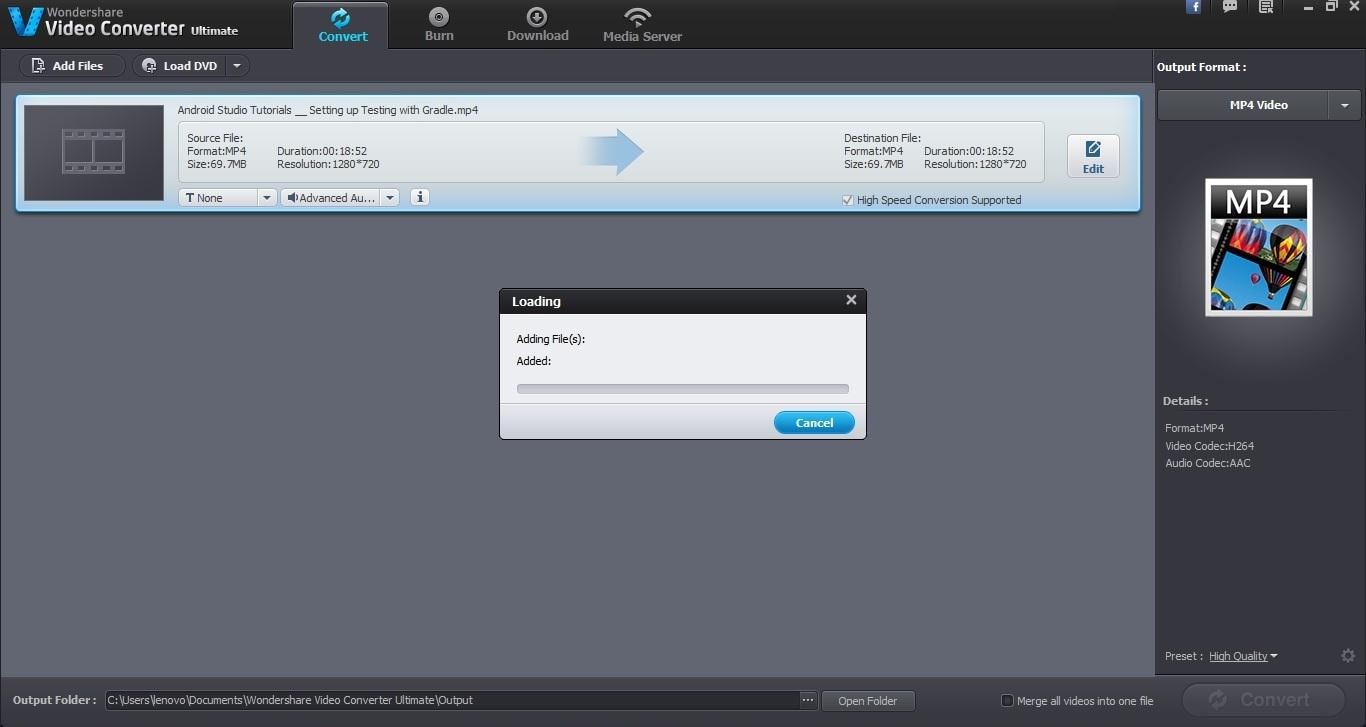
एक बार जब आप वीडियो भरी हुई है, आप इसे अपनी आवश्यकता के अनुसार संपादन शुरू कर सकते हैं। यह चरण वैकल्पिक है और लोप यदि जरूरत नहीं किया जा सकता है। इसे संपादन प्रारंभ करने के लिए वीडियो के सही पक्ष पर "संपादित करें" बटन क्लिक करें।
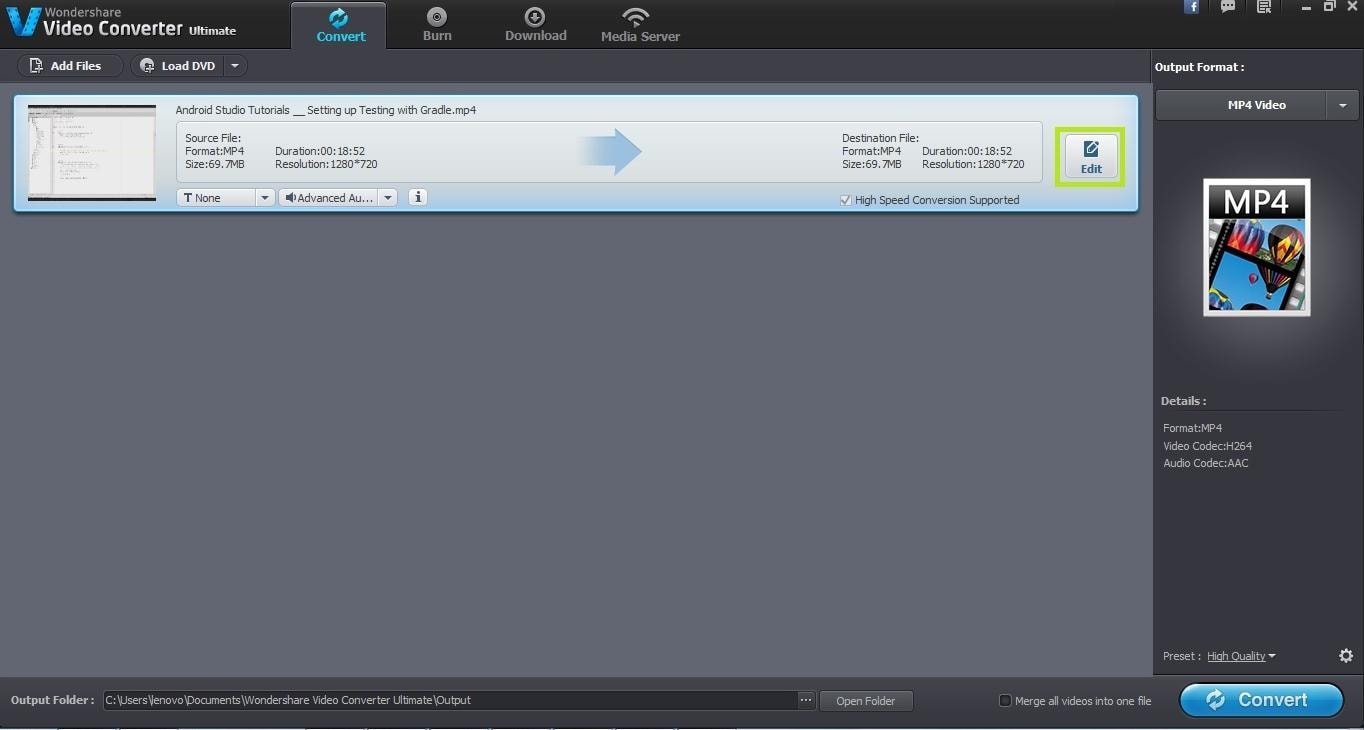
एक बार जब आप "संपादित करें" बटन पर क्लिक किया है, संपादन सुविधाओं की एक संख्या के साथ एक नई विंडो दिखाई देगा। आप उचित कार्यों प्रदर्शन कर सकते हैं और वीडियो फिर से सहेजें। "ठीक" पर क्लिक करके परिवर्तन आपके लिए बचा लेगा।
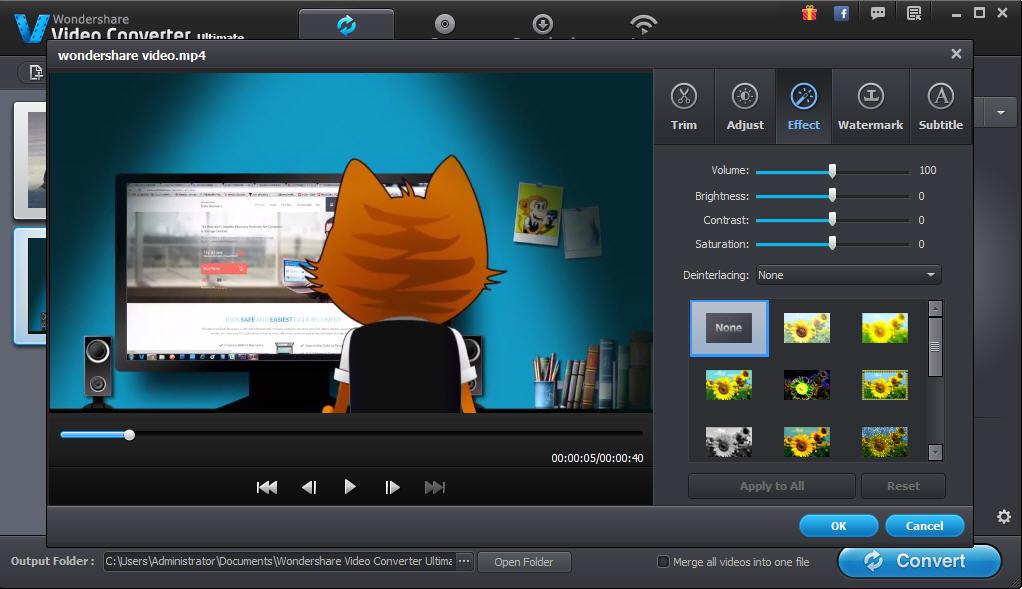
एक बार जब आप कर रहे हैं वीडियो संपादन, तो अगले चरण को "आउटपुट स्वरूप" का चयन करने के लिए अपने वीडियो के लिए है। तुम कहाँ तुम से चुनने के लिए प्रारूपों के एक नंबर मिल जाएगा दाएँ फलक से आउटपुट स्वरूप चुन सकते हैं।

इसे बनाने के लिए चयनित वीडियो आउटपुट स्वरूप के रूप में करने के लिए सूची से स्वरूप में से किसी पर क्लिक करें।
यदि आप प्रारूप वांछित उत्पादन उत्पादन समर्थित स्वरूपों की सूची में नहीं मिल सकता है, आप स्वयं का कस्टम स्वरूप बना सकते हैं। कोई कस्टम स्वरूप नीचे हाइलाइट किए गए के रूप में "सेटिंग्स" बटन पर क्लिक करके बनाया जा सकता है। "सेटिंग" विंडो में, अपनी आवश्यकता के अनुसार वीडियो/ऑडियो सेटिंग्स चुनें और ठीक क्लिक करें।
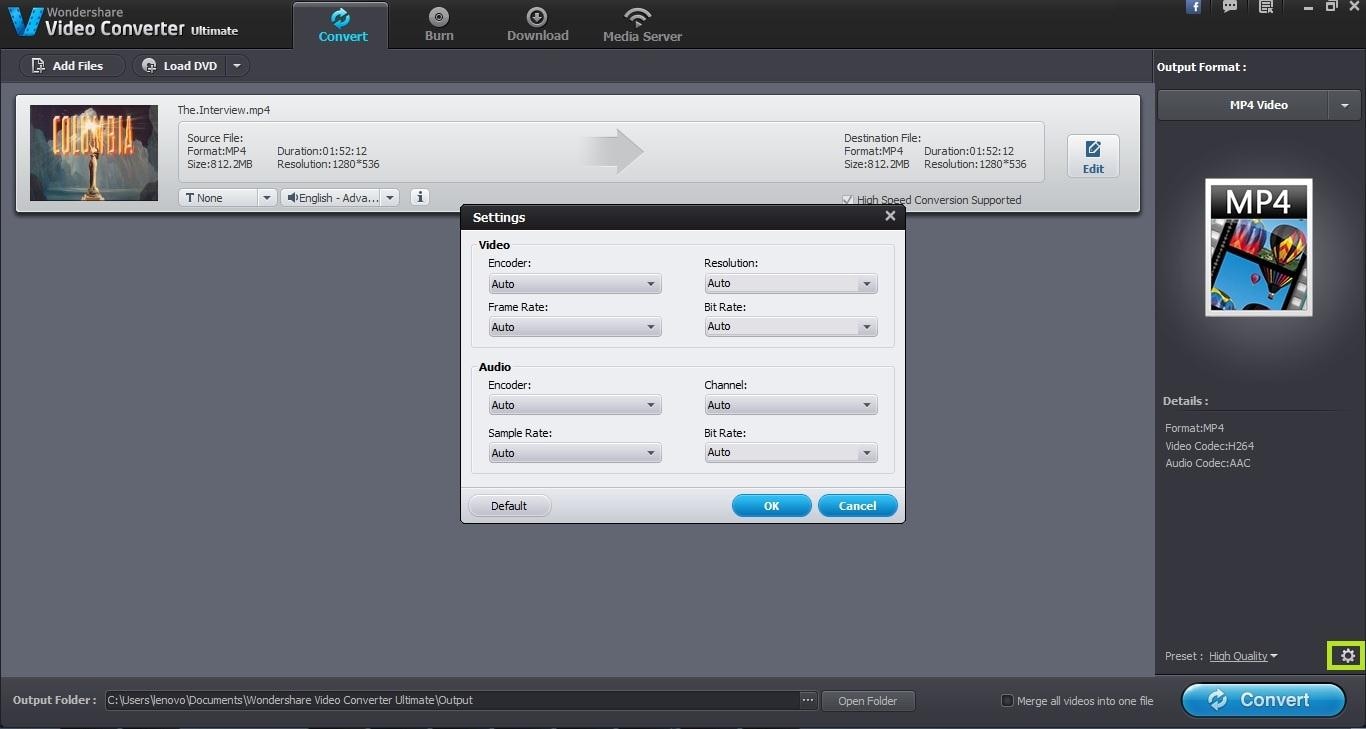
एक बार आप सभी सेटिंग्स बना दिया है और आउटपुट स्वरूप चुना है, अगले कदम जहाँ आप परिणामी फ़ाइल संग्रहीत करने के लिए इच्छित फ़ोल्डर का चयन करने के लिए है। डिफ़ॉल्ट फ़ोल्डर चुना है, लेकिन आप यह आपकी आवश्यकता के अनुसार कोई भी अन्य फ़ोल्डर के लिए परिवर्तित कर सकते हैं। अपनी पसंद की किसी अन्य फ़ोल्डर का चयन करने के लिए "फ़ोल्डर खोलें" बटन पर क्लिक करें।
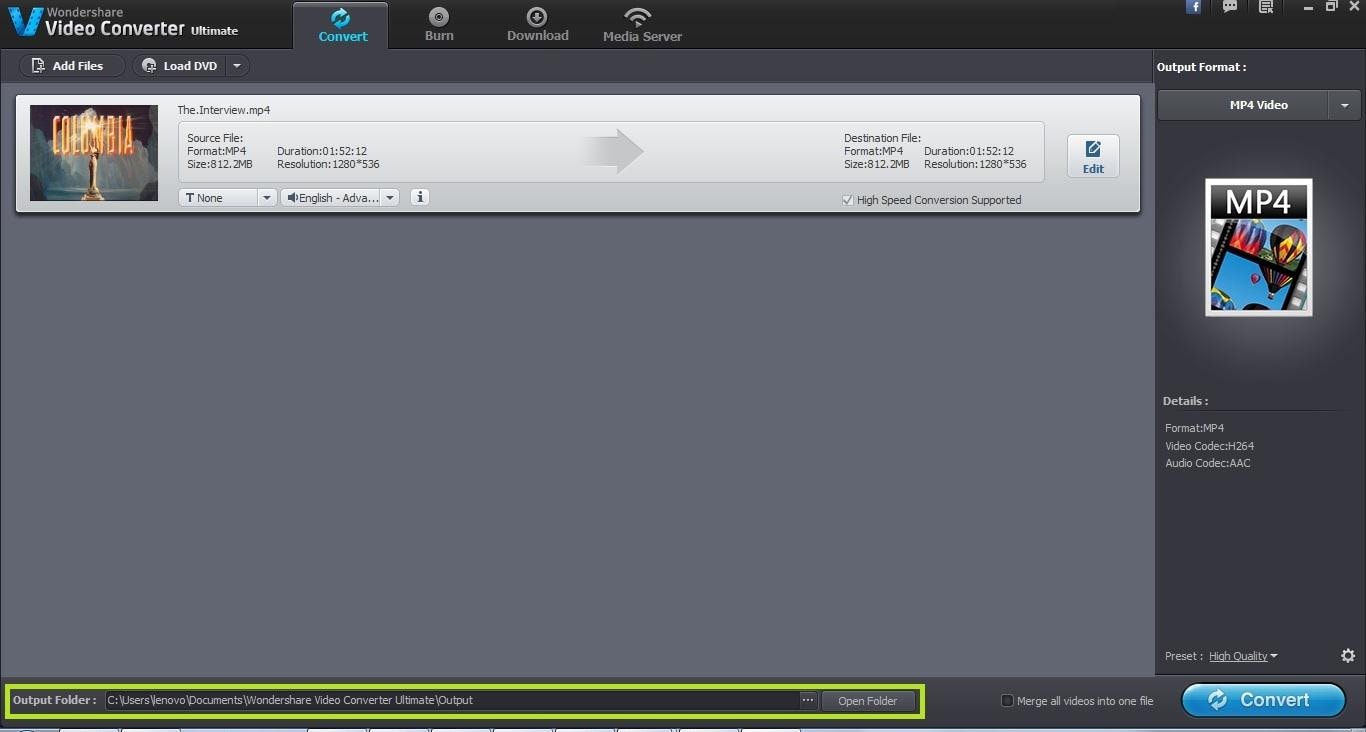
स्क्रीन के तल पर "बदलें" बटन पर क्लिक करके कनवर्ज़न प्रक्रिया प्रारंभ करने के लिए अंतिम चरण है।

एक बार जब आप बदलें बटन पर क्लिक करें, कनवर्ज़न प्रक्रिया प्रारंभ करता है और कनवर्ज़न के समय वीडियो है कि आप कनवर्ट कर रहे हैं के आकार पर निर्भर करता है।
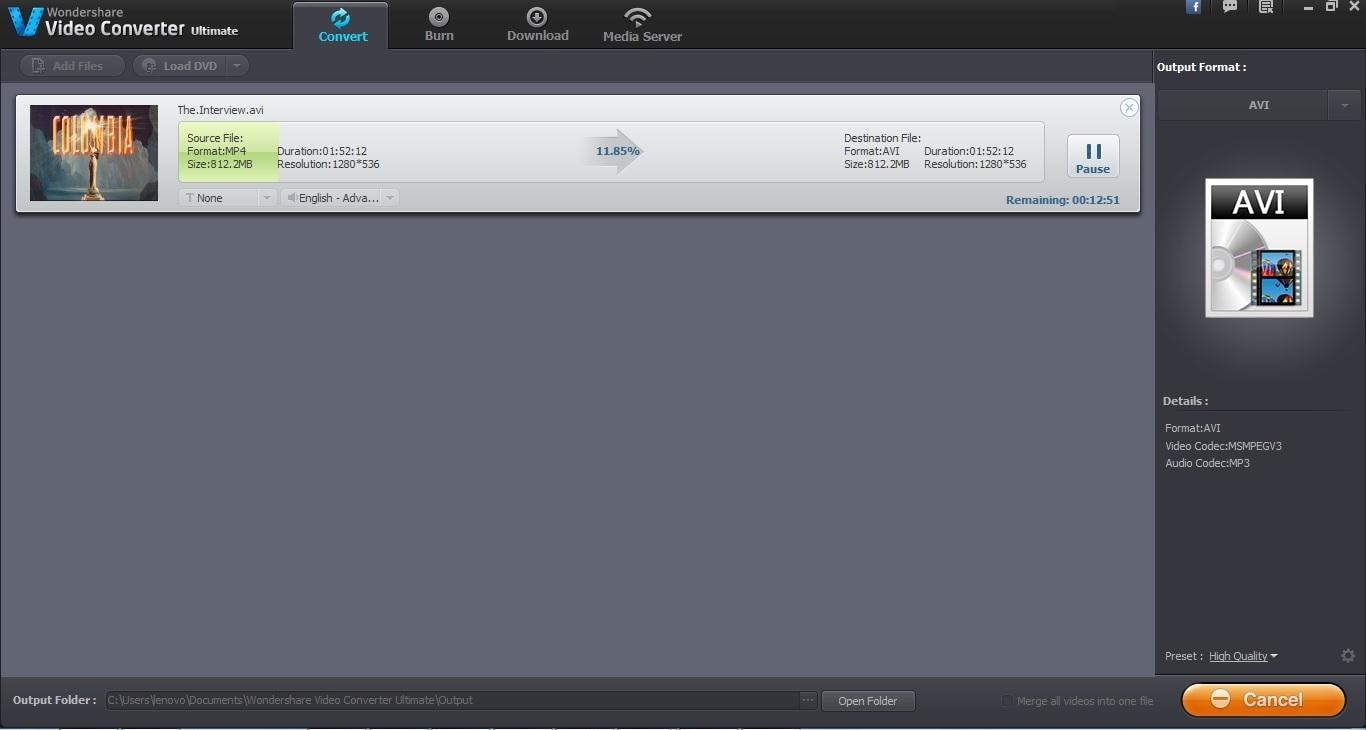
एक बार रूपांतरण पूरा कर लिया है, आप एक सूचना है कि रूपांतरण पर है मिल जाएगा। आप भी सूचना बॉक्स में परिणामी वीडियो फ़ाइल को देखने के लिए 'फ़ोल्डर खोलें' बटन पर क्लिक कर सकते हैं।
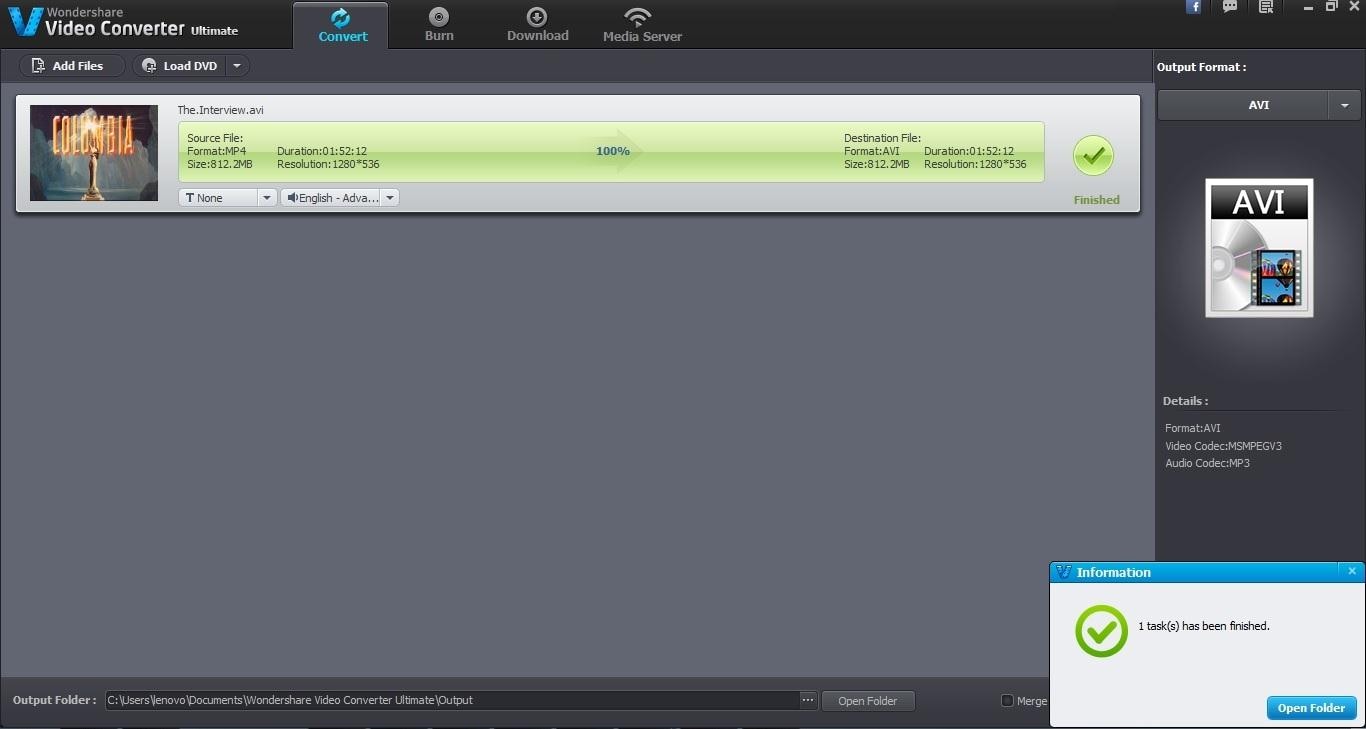
एक प्रारूप से दूसरे करने के लिए कन्वर्ट वीडियो की जरूरत तथ्य यह है कि उपकरणों के अलग अलग फ़ाइल स्वरूपों का समर्थन से उठता है। यदि आप एक FLV वीडियो फाइल है, उदाहरण के लिए, आप इसे अपने मोबाइल डिवाइस में खेलने के लिए सक्षम नहीं हो सकता है। आप यह आपकी डिवाइस के साथ संगत बनाने के लिए MP4 तरह उचित फ़ाइल स्वरूप में FLV वीडियो फ़ाइल कनवर्ट करना होगा।
