एक Xbox मार्गदर्शिका
एक Xbox का उपयोग कर TV के लिए किसी भी वीडियो प्रारूप पीसी से स्ट्रीम करने के लिए कैसे
"एक Xbox" कहते हैं और ज्यादातर लोग ठीक ही लगता है कि वीडियो गेम। ज्ञात कम है आपके कंसोल स्ट्रीम वीडियो करने के लिए कंप्यूटर से अपने टीवी के लिए कि आप उपयोग कर सकते हैं। हालांकि कुछ टेलीविजन DLNA के लिए तैयार कर रहे हैं, फ़ाइल साझा, के लिए अपने घर नेटवर्क के लिए अपने टीवी से कनेक्ट करने के लिए आप की अनुमति आप अभी भी Xbox एक यदि आपका टीवी इस सुविधा शामिल नहीं है उपयोगी है मिलेगा।
टीवी, पीसी से स्ट्रीम वीडियो करने के लिए आप पहले की जाँच करनी चाहिए चाहे अपनी मीडिया फ़ाइलें Xbox द्वारा समर्थित हैं। भले ही यह Microsoft काम कर रहे हैं कि समर्थित स्वरूपों की संख्या बढ़ाने पर कहा जाता है, कुछ स्वरूप अब भी मान्यता प्राप्त नहीं कर सकता। लेकिन चिंता मत करो! बस एक Xbox का उपयोग कर TV के लिए किसी भी वीडियो प्रारूप पीसी से स्ट्रीम करने के लिए नीचे दिए गए अनुदेश का पालन करें, चलो यह समर्थित या असमर्थित हो। बड़े परदे पर अपने वीडियो का आनंद लें करने के लिए, और अधिक जानकारी प्राप्त करने के लिए इस जानकारी ग्राफ़िक का उपयोग करें।
भाग 1: स्ट्रीम Xbox एक समर्थित वीडियो प्रारूपों
यह Xbox समर्थित एक वीडियो प्रारूपों धारा को नहीं बल्कि साधारण है। सब तुम्हें क्या करना है काम पाने के लिए कुछ सेटिंग है।
चरण 1: "खेलते करने के लिए" फ़ंक्शन को सक्षम करें
सुनिश्चित करें कि आपके Xbox और कंप्यूटर एक ही नेटवर्क में हैं। फिर अपने Xbox एक पर "सेटिंग" मेनू का उपयोग। वहाँ से, "वरीयताएँ" विकल्प खोजें और सुनिश्चित करें कि "खेलने के लिए" सक्षम किया गया है। इन चरणों के लिए आपका कंसोल मल्टीमीडिया किसी भी पीसी से धक्का दे दिया की अनुमति होगी।
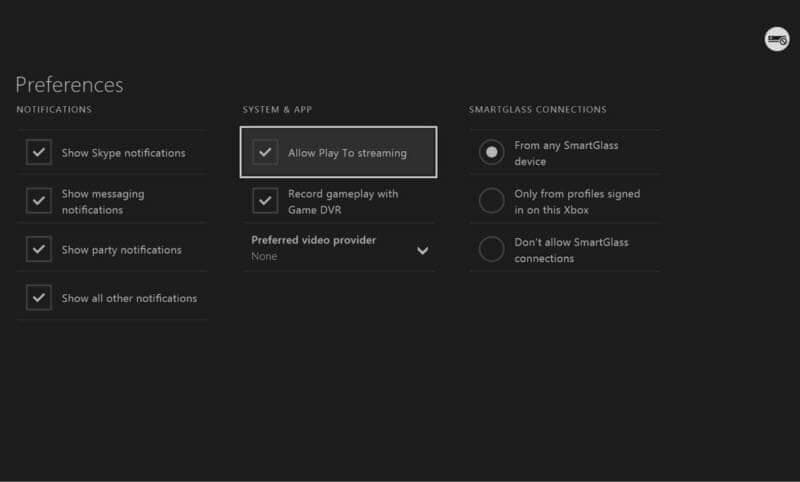
चरण 2: स्ट्रीमिंग शुरू
अब आप आसानी से अपने वीडियो Xbox के लिए स्ट्रीम करने के लिए इस सुविधा के ""लिए खेलने उपयोग कर सकते हैं। वहाँ कुछ अलग तरीके से आपके Windows संस्करण के आधार पर इस सुविधा का उपयोग कर रहे हैं।
Windows 7 & 8
1. नियंत्रण कक्ष के "डिवाइस और प्रिंटर" खंड में सिर। वहाँ से, "डिवाइस जोड़ें" क्लिक करें और आप अपने कंसोल एक विकल्प के रूप में देखना चाहिए। जब आप देखते हैं यह, उसका चयन करें, और "यह डिवाइस जोड़ें" क्लिक करें।
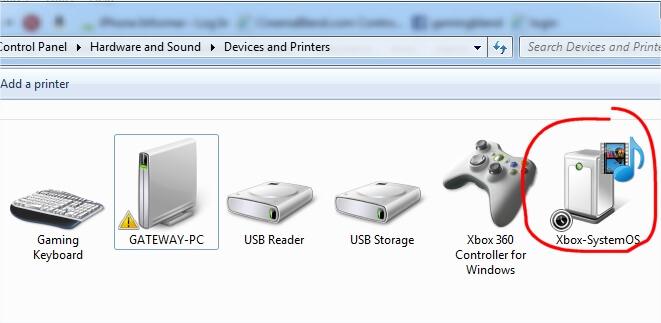
2. कि आप साझा करें, बस पर दायाँ क्लिक करें, और तब "खेलने के लिए" का चयन करने के लिए चाहता हूँ अपने पीसी पर मल्टीमीडिया फ़ाइल ढूँढें, और तब अपने Xbox एक का नाम का चयन करें।
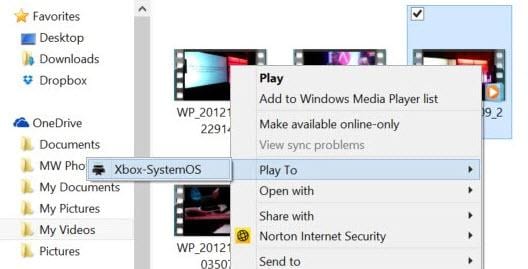
3. विंडोज मीडिया Player, जो अपने Xbox एक करने के लिए इच्छित मीडिया करेगा स्ट्रीम पॉप अप जाएगा।
Windows 8.1
Windows में 8.1, माइक्रोसॉफ्ट "खेलने के लिए" "प्ले" के रूप में rebranded है और तरीका है कि आप इस कार्यक्षमता का उपयोग डिवाइस आकर्षण और फलक से बदल दिया। लेकिन आप अभी भी इसे नीचे दिए गए चरणों का पालन करके प्राप्त कर सकते हैं:
1. नेविगेट पीसी और उपकरणों के लिए > उपकरणों। प्ले उपकरणों की अपनी सूची की जाँच करें। यदि अपने Xbox एक प्रकट नहीं होता है, "एक डिवाइस जोड़ें" क्लिक करें और तब डिवाइस को सूची से चयन करें।
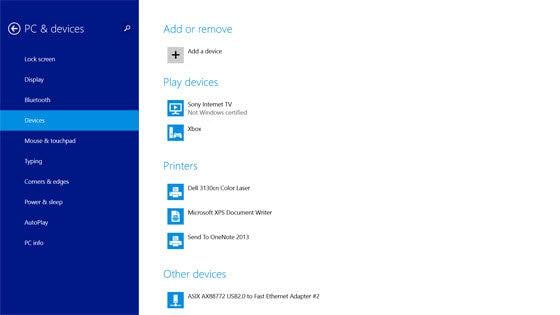
2. Xbox वीडियो अनुप्रयोग खोलें, और फ़ाइल आप स्ट्रीम करने के लिए चाहते हैं खेल शुरू।
3. में दाएँ किनारे से ज़ोर से मारना या Windows आकर्षण मेनू खोलने के लिए दाएँ हाथ बढ़त के साथ अपने माउस कर्सर ले जाएँ।
4. जब आकर्षण मेनू ऊपर चबूतरे, उपकरणों और खेलने के लिए इस विकल्प का चयन करें।
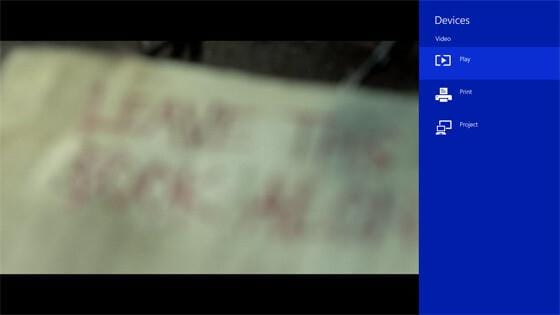
5. तुम फिर अपने Xbox एक सूचीबद्ध देखेंगे। यह पर टैप करें और अपने वीडियो एक Xbox के लिए streamed हो जाएगा।
भाग 2: स्ट्रीम किसी भी वीडियो प्रारूप एक Xbox के लिए
यह Xbox समर्थित एक वीडियो प्रारूपों धारा को काफी आसान है, लेकिन क्या आपके वीडियो फ़ाइल है Xbox द्वारा समर्थित नहीं है? चिंता मत करो! यहाँ मैं Wondershare Video Converter Ultimateएक आसान समाधान-सलाह देते हैं। यह आप बस एक क्लिक के साथ स्ट्रीम असमर्थित Xbox प्रारूपों के लिए सक्षम बनाता है। अब बस मुक्त ट्राई मैं डाउनलोड और देखो यह कैसे काम करता है के लिए नीचे दिए गए चरणों का पालन करें।
चरण 1: अपने वीडियो फ़ाइलों को आयात करने के लिए सॉफ्टवेयर
सुनिश्चित करें कि आपके Xbox और पीसी में एक ही नेटवर्क रहे हैं। तो "मीडिया सर्वर" प्रोग्राम डेस्कटॉप आइकन पर क्लिक करके प्रक्षेपण। ("मीडिया सर्वर" रूप में कार्य करता एक शक्तिशाली प्लगइन में Wondershare Video Converter Ultimate, जो तुम में मदद करता है के किसी भी वीडियो प्रारूप Xbox के लिए धारा है.) उसके बाद, सीधे ड्रैग ऐंड ड्रॉप वीडियो फ़ाइलें आप प्रोग्राम के लिए डाली या "कंप्यूटर" आइकन पर क्लिक करके अपने कंप्यूटर पर संग्रहीत सभी मीडिया फ़ाइलों को ब्राउज़ करें करने के लिए चाहते हैं।
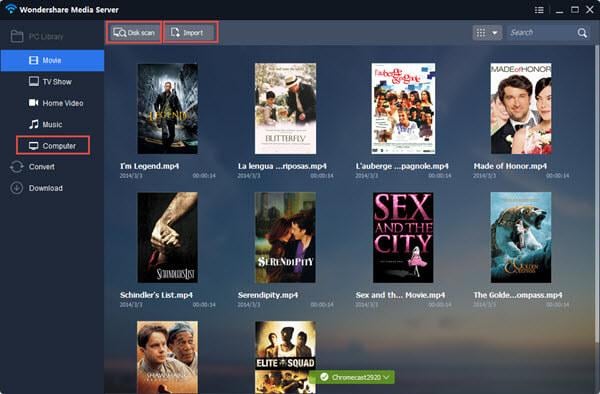
चरण 2: स्ट्रीमिंग शुरू
स्ट्रीमिंग (यह सही नीचे कोने पर है) को "कास्ट" बटन पर क्लिक करके प्रारंभ करें। आप भी उसी डाली बटन पर क्लिक करें जबकि मीडिया प्लेयर में फ़ाइल खेल द्वारा स्ट्रीमिंग क्रिया निष्पादित कर सकते हैं।

चरण 3: पार्श्व नियंत्रण
आप सफलतापूर्वक सामग्री स्ट्रीम करने के बाद, आप वॉल्यूम और अन्य प्लेबैक विकल्प या तो मीडिया प्लेयर पैनल या आपके TV नियंत्रक से टीवी डिस्प्ले का नियंत्रण कर सकते हैं।


