iPhone/iOS
- 1. iPad अवरोधित
- 2. पानी क्षतिग्रस्त iPhone
- 3. iPhone वसूली मोड में Stuck
- 4. iPhone नोट्स चिह्न गायब
- 5. iPhone संपर्कों के बिना बैकअप पुनर्प्राप्त करें
- 6. दृश्य आइट्यून्स बैकअप
- 7. iPhone वीडियो पुनर्प्राप्त करें
- 8. मर iPhone Data Recovery
- 9. ठीक iPhone संपर्क
- 10. कंप्यूटर को iMessages
- 11. देखें iPhone पीसी पर एसएमएस
- 12. iPhone पर WhatsApp संदेश पुनर्प्राप्त करें
- 13. आइट्यून्स बैकअप डेटा के बिना iPhone पुनर्प्राप्त करें
- 14. प्रवेश iCloud बैकअप
- 15. iPhone पर चित्र संदेश पुनर्प्राप्त करें
- 16. iMessages से चित्र सहेजें
चित्रों के लिए एक कंप्यूटर से iMessage बचाने के लिए कैसे
मैं सीधे तस्वीरें iMessage में मेरे iPhone पर मेरे कंप्यूटर में सहेजें कर सकते हैं?
मैं सीधे तस्वीरें एक कंप्यूटर करने के लिए मेरे iPhone पर iMessages में सहेजना चाहते हैं। मुझे पता है कि मैं मेरे iPhone पर तस्वीरें बचाने के लिए और फिर उन्हें को कंप्यूटर पर स्थानांतरित कर सकते हैं। तस्वीरें बहुत सारी में iMessage है, क्योंकि मैं इसे थोड़ा गुस्सा आ रहा है। कैसे मैं मेरे iPhone iMessage कंप्यूटर में सभी तस्वीरें सीधे सहेज सकते हैं?
इसका जवाब हां में है। आप सीधे iMessage तस्वीरें iPhone से एक कंप्यूटर से सहेज सकते हैं, लेकिन आप एक तृतीय-पक्ष प्रोग्राम है, जो मदद से आप सीधे अपने iPhone पर यह डेटा को खोजने के लिए स्कैन करें और उन्हें एक कंप्यूटर पर सहेजने के लिए आपको अनुमति देता है से मदद के लिए पूछने की जरूरत है। यदि आप प्रोग्राम के बारे में पता नहीं है, आप यहाँ मेरी सिफारिश की है सकते हैं: Wondershare Dr.Fone iOS (iPhone Data Recovery) के लिए (Windows) या iOS (iPhone Data Recovery) के लिए Wondershare Dr.Fone (मैक). सॉफ्टवेयर के दोनों कर सकती है आप सीधे iPhone 5S/5 C/5/4S/4/संलग्नक की तरह तस्वीरों, वीडियो और ऑडियो सहित 3GS पर, मौजूदा iMessage स्कैन करने के लिए।
मुक्त करने के लिए नीचे दिए गए प्रोग्राम के परीक्षण संस्करण डाउनलोड करें:
अब, चलो कैसे Windows पर iMessage से तस्वीरों को बचाने के लिए देखो। यदि आप एक मैक का उपयोग करें, आप अभी भी काम से बाहर ले जाने के लिए नीचे दिए गए तरीके का पालन कर सकते हैं। यह बहुत ही के समान है।
चरण 1। प्रोग्राम चलाने के लिए और अपने iPhone कनेक्ट
IOS के लिए Wondershare Dr.Fone के Windows संस्करण का उपयोग कर, आप विभिन्न प्राथमिक विंडो मिलेगा। जब कार्यक्रम अपने iPhone को पहचानता है, आप इसे इस तरह मिल जाएगा:

4/3GS iPhone के लिए, आपको प्रोग्राम विंडो में सबसे नीचे बटन पर क्लिक करके उन्नत मोड में प्राप्त कर सकते हैं।
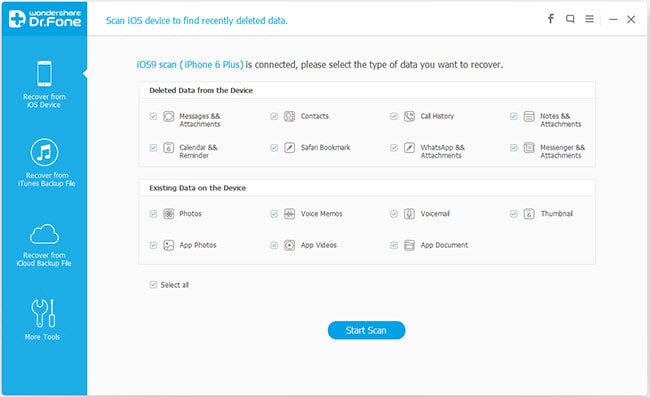
चरण 2। शुरू करने के लिए अपने iPhone स्कैन करें
5S / 5C/5/4S iPhone उपयोगकर्ताओं के लिए: "स्कैन प्रारंभ करें" बटन मुख्य विंडो पर क्लिक करें। कार्यक्रम में कुछ सेकंड के लिए अपने iPhone स्कैन करेगा।
4/3GS iPhone उपयोगकर्ताओं के लिए: आप स्कैन करने से पहले डिवाइस की स्कैनिंग मोड में प्रवेश करने की आवश्यकता। बस नीचे दिए गए तरीके का अनुसरण करें:
- पकड़ो आपका डिवाइस, और खिड़की पर क्लिक करें "आरंभ"।
- अपने iPhone पर एक ही समय में ठीक 10 सेकंड के लिए बिजली और घर बटन पकड़ो।
- 10 सेकंड बीत चुका है, लेकिन एक और 15 सेकंड के लिए गृह बटन पकड़ रखना जब पावर बटन जारी। कार्यक्रम में हो रही के बाद, यह आपके iPhone स्वतः ही कुछ ही सेकंड में स्कैनिंग शुरू हो जाएगा।

चरण 3। और तस्वीरें कंप्यूटर करने के लिए iMessage से बचाने के लिए का पूर्वावलोकन करें
तथ्य की बात के रूप में, आप स्कैन के दौरान पाया डेटा का पूर्वावलोकन करने के लिए शुरू कर सकते हैं। स्कैन परिणाम में, सभी पाया डेटा अच्छी तरह से वर्गीकृत कर रहे हैं। IMessage से तस्वीरें खोजने, आप "संदेश अनुलग्नक" कहाँ तुम एमएमएस और iMessage से सभी अनुलग्नक पा सकते हैं, क्लिक कर सकते हैं। इसके अलावा, आप "संदेश के पूरे पाठ और iMessage का मीडिया सामग्री का पूर्वावलोकन करने के लिए" चुन सकते हैं। तो उन आप चाहते हैं और उन्हें एक साथ अपने कंप्यूटर पर सभी सहेजें क्लिक करें करने के लिए "पुनर्प्राप्त करें" पर क्लिक करें चिह्नित करें।
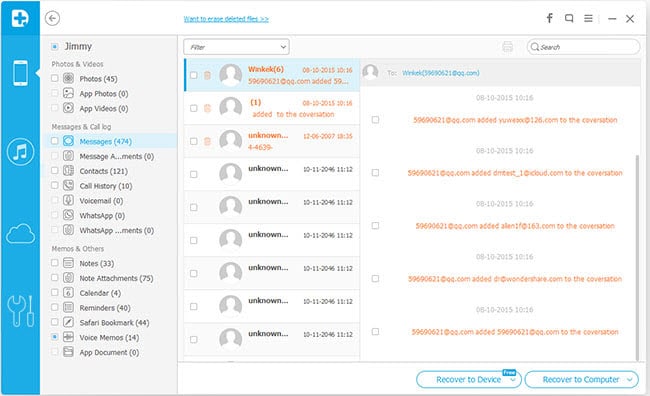
नोट: प्रोग्राम भी हाल ही में हटाई गई iMessage, अनुलग्नकों सहित पाता है। यदि आप उन्हें अलग करने के लिए चाहते हैं, तो आप शीर्ष पर बटन का उपयोग कर सकते हैं: केवल हटाए गए आइटम्स प्रदर्शित करना।
IOS के नीचे के लिए Wondershare Dr.Fone के परीक्षण संस्करण मुफ्त के लिए अब डाउनलोड करें:
आगे पढ़ना
IPhone संदेश हटाए गए पुनर्प्राप्त करें: इस गाइड आप हटाए गए पाठ संदेशों में अलग अलग तरीके से iPhone पुनः प्राप्त करने के लिए कैसे दिखाता है।
ठीक iPhone संपर्क: तुम ठीक कर सकते हैं 3 चरणों में आसानी के साथ iPhone पर बैकअप के बिना हटाया गया संपर्क।
IPhone iMessages पुनर्प्राप्त करें: आप कम से कम 3 चरणों के साथ iPhone पर बैकअप के बिना हटाया गया संपर्क पुनर्प्राप्त कर सकते हैं।


