दूषित फ़ाइलें पुनर्स्थापित कर रहा है: पुनर्स्थापित करने के लिए 3 कदम भ्रष्ट फ़ाइलें
मैं कैसे मेरी दूषित फ़ाइलों को पुनर्स्थापित कर सकते?
जब मैं कुछ तस्वीरें में मेरा कंप् यूटर खोलने की कोशिश की, हाय, कल मैं कि मैं उन्हें नहीं खोल सकता है पाया। वे सभी भ्रष्ट हैं। मुझे पता नहीं क्या गलत है, लेकिन मैं वास्तव में उन्हें वापस की जरूरत है। किसी भी विचारों? धन्यवाद.
फाइलें एक प्रणाली दुर्घटना के कारण दूषित हो सकते हैं वायरस हमले या गलत आपरेशन। एक भ्रष्ट फ़ाइल हमेशा निकम्मा और अप्रभावी है। जब इस समस्या का सामना कर रहे हैं, आप पहली बार उन्हें मरम्मत या एक वायरस पहचान प्रोग्राम को चलाने के लिए प्रयास करने के लिए कोशिश कर सकते हैं। इस दो समाधान मदद में कुछ मामले। अगर वे काम नहीं करते हैं, तथापि, आप दूषित फ़ाइलों को पुनर्स्थापित करने के लिए एक तिहाई हिस्सा डाटा वसूली कार्यक्रम की कोशिश कर सकते हैं।
Wondershare Data Recovery, या Wondershare Data Recovery for Mac एक डाटा वसूली कार्यक्रम कि तुम भ्रष्ट फ़ोटो, वीडियो के रूप में अच्छी तरह से दस्तावेज़ फ़ाइलों को पुनर्स्थापित करने के लिए सक्षम बनाता है। इसके साथ, आप कि खाली कर दिया गया है या रीसायकल बिन से हटा दिया या कि एक वायरस के हमले, सिस्टम क्रैश के कारण खो दिया है या विभाजन स्वरूपित दूषित फ़ाइलें पुनर्स्थापित कर सकते हैं। वर्तमान में Wondershare Data Recovery भ्रष्ट फ़ोटो, वीडियो, संगीत, दस्तावेज़ फ़ाइलें, आदि पुनर्स्थापित करने में सक्षम है।
आप Wondershare Data Recovery का एक परीक्षण संस्करण डाउनलोड कर सकते हैं और फिर दूषित फ़ाइलों को पुनर्स्थापित करने के लिए शुरू।
दूषित फ़ाइलों को पुनर्स्थापित करने के लिए 3 कदम
यहाँ हम Wondershare Data Recovery Windows के लिए एक उदाहरण के रूप में ले लो। मैक उपयोगकर्ताओं मैक संस्करण डाउनलोड करें और समान चरणों में दूषित फ़ाइलों को पुनर्स्थापित कर सकते हैं।
दूषित फ़ाइलों को पुनर्स्थापित करने के लिए चरण 1 का चयन करें पुनर्प्राप्ति मोड
स्थापित करें और Wondershare Data Recovery का शुभारंभ आपके कंप्यूटर पर, आप कोई इंटरफ़ेस के रूप में दिखाता है नीचे देखेंगे। यहाँ आप 3 वसूली मोड के साथ की पेशकश कर रहे हैं। दूषित फ़ाइलों को पुनर्स्थापित करने के लिए, यहाँ हम "विभाजन वसूली" एक साथ प्रयास करें।
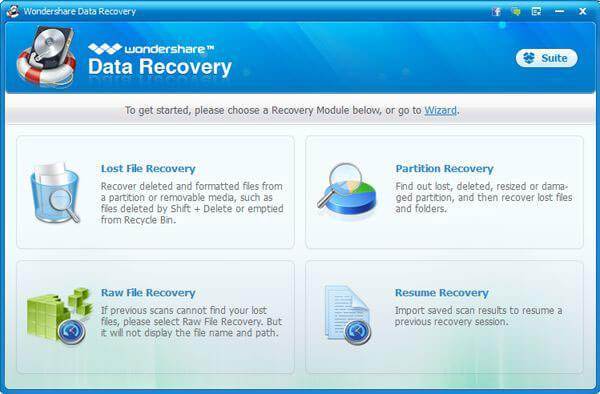
स्कैन करने के लिए चरण 2 का चयन करें विभाजन
इस चरण में, आप बस को विभाजन कि आपके दूषित फ़ाइलों में रखें और स्कैन करने के लिए "प्रारंभ" पर क्लिक करें का चयन करने के लिए की जरूरत है।
नोट: यदि आप एक बाह्य संग्रह डिवाइस से दूषित फ़ाइलों को पुनर्स्थापित करने के लिए जा रहे हैं, कृपया कंप्यूटर के साथ अपनी डिवाइस कनेक्ट करें और हार्ड ड्राइव का चयन करें।
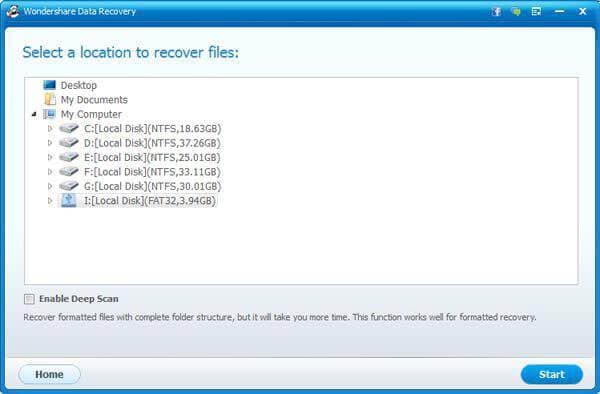
3 चेक कदम Restorable फ़ाइलों और शुरू करने के लिए पुनर्स्थापना
स्कैन करने के बाद, सभी पाया फ़ाइलों श्रेणियों या मूल पथ में सूचीबद्ध किया जाएगा। आप तस्वीरें जैसे कुछ फ़ाइलों का पूर्वावलोकन कर सकते हैं। आप भी जाँच कर सकते हैं कि क्या पाया फ़ाइलों क्या आप पुनर्स्थापित करना चाहते हैं या नाम के साथ उनके मूल भी नहीं कर रहे हैं।
तब आप फ़ाइलें आप उन्हें वापस करने के लिए अपने कंप्यूटर को बचाने के लिए "पुनर्प्राप्त करें" पर क्लिक करें और पुनर्स्थापित करने के लिए चाहते हैं का चयन कर सकते हैं।
नोट: इसके मूल पथ के लिए वापस बहाल फ़ाइल सहेजें नहीं। अन्यथा आप इसे पुनर्स्थापित करने में सक्षम नहीं हो सकता है।
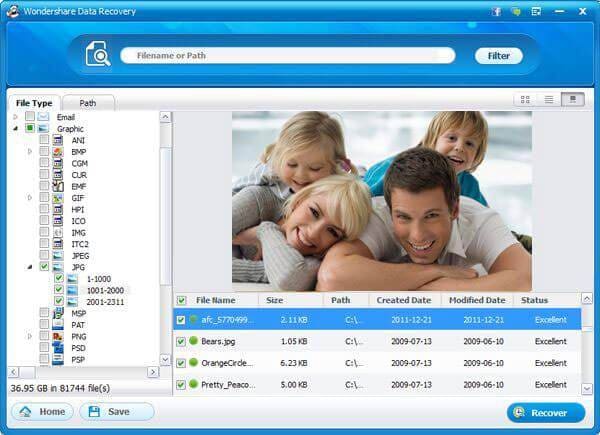
सुझाव:
1 अगर आपकी फ़ाइलें तार्किक रूप से क्षतिग्रस्त हो गया है, आप उन्हें पुनर्स्थापित नहीं कर सकता।
2 यदि "विभाजन वसूली" मदद नहीं करता है, आप भी "रॉ वसूली" मोड कोशिश कर सकते हैं।
संबंधित लेख
उत्पाद से संबंधित सवाल? बोलो हमारे सहायता टीम को सीधे >>



