आपकी डिस्क को स्वरूपित करने के लिए कैसे पर शीर्ष युक्तियाँ
यदि आप अपने मैक या Windows पीसी पर अपने डिस्क को स्वरूपित करने के लिए की जरूरत है, यह सही जगह तुम जाओ है। कैसे मैक और विंडोज पीसी पर डिस्क को स्वरूपित करने के लिए चरण यहाँ कवर कर रहे हैं। और क्या अधिक है, तुम भी यहाँ उल्लेख किया सॉफ्टवेयर की कोशिश कर सकते हैं। प्रत्येक भाग के लिए विवरण की जाँच करें:
- Part1: क्या डिस्क स्वरूपित कर रहा है?
- भाग 2: कंप्यूटर पर डिस्क को स्वरूपित करने के लिए कैसे
- कैसे Windows 7 में डिस्क को स्वरूपित करने के लिए
- मैक ओएस एक्स में डिस्क को स्वरूपित करने के लिए कैसे
- कैसे Linux में डिस्क को स्वरूपित करने के लिए
- भाग 3। डिस्क स्वरूपण के लिए उपयोगी सॉफ्टवेयर
भाग 1। क्या डिस्क स्वरूपित कर रहा है?
डिस्क/ड्राइव स्वरूपण द्वारा अनिवार्य रूप से, हम कंप्यूटर का ऑपरेशन सिस्टम (ओएस) द्वारा संग्रहीत डेटा को हटाने और एक नई फ़ाइल सिस्टम सेट करने के लिए है कि अंतरिक्ष का उपयोग करने के लिए इस्तेमाल किया जा करने के लिए ड्राइव का एक निश्चित विभाजन तैयार करने की प्रक्रिया मतलब। (पिछले लेख के लिए लिंक) इस प्रक्रिया के रूप में यह एक नई हार्ड/फ्लैश ड्राइव, जो बाद में डेटा भंडारण के लिए इस्तेमाल किया जा सकता को पहचान करने के लिए अपने कंप्यूटर की अनुमति देता है महत्वपूर्ण है। स्वरूपण आपके ओएस ड्राइव की निर्देशिका संरचना, डिस्क पर जिस तरह से सूचना का आयोजन किया है परिभाषित करने को पढ़ने के लिए सक्षम बनाता है। अभ्यास में, डिस्क स्वरूपण सभी बहुमूल्य जानकारी के ऑपरेशन से पहले से HDD, सभी डेटा हटा रहा है, तो यह केवल रिक्त डिस्क्स या बैकअप पर यह कार्रवाई करने के लिए महत्वपूर्ण है के रूप में बहुत ज्यादा एक ही है। हालांकि, अगर तुम पर्याप्त बदकिस्मत एक डिस्क को स्वरूपित करने के लिए कर रहे हैं, जो कुछ महत्वपूर्ण है, वहाँ अभी भी उस जानकारी को वापस, कि डेटा वास्तविकता के रूप में प्राप्त करने के लिए एक मौका है निहित अभी भी HDD पर संग्रहीत है, लेकिन बस निर्देशिका संरचना में प्रकट नहीं होते है। वहाँ कई उपयोगी उपयोगिताओं इस कार्रवाई, उदाहरण के लिए 'Data Recovery' Wondershare या 'Norton डिस्क वारियर' द्वारा करने के लिए कर रहे हैं।
भाग 2। कंप्यूटर पर डिस्क को स्वरूपित करने के लिए कैसे
यदि आप अलग अलग ओएस का उपयोग तथापि, प्रक्रिया भिन्न होती है। इस लेख में हम आपको बता कैसे Windows 7, मैक ओएस एक्स और Ubuntu पर अपने ड्राइव को स्वरूपित करने के लिए होगा।
* विंडोज 7
Microsoft के लिए धन्यवाद, Windows 7 पर स्वरूपण ड्राइव बल्कि आसान है। बस इस गाइड द्वारा कदम का पालन करें और कोई समस्या नहीं दिखाई देना चाहिए।
- सबसे पहले, आप डिस्क प्रबंधन उपकरण है, जो ड्राइव पर Windows का प्रबंधन करने में मदद करता है खुला होना चाहिए। खोज पट्टी में diskmgmt.msc टाइप करके इसे खोजने के लिए सबसे आसान तरीका है।
- जब ड्राइव चुनें डिस्क प्रबंधन को खोलता है (कुछ सेकंड लग सकता है), आपको सूची में से स्वरूपित करना चाहते हैं। (हमारे उदाहरण में हम ड्राइव Music(E)) चुनें
- अब चुने हुए ड्राइव पर राइट-क्लिक करें और स्वरूप का चयन करें (सुनिश्चित करें कि यह सही ड्राइव है कर!)
- अब यह समय को ड्राइव करने के लिए एक नया नाम देना है। हमारे उदाहरण में हम इसे – वीडियो नाम अगर (आप ड्राइव का मूल नाम रखें-यह कोई फर्क नहीं पड़ता)।
- अगला, हम हमारे फ़ाइल प्रणाली का चयन। सबसे अच्छा एक NTFS, है तो हम इसे चुनें। (और अधिक फ़ाइल सिस्टम पर आप यहाँ पढ़ सकते हैं)।
- उसके बाद हम आवंटन इकाई आकार का चयन करने के लिए की जरूरत है। हम सबसे अच्छा आकार Windows द्वारा चुना जाएगा इस तरह के रूप में डिफ़ॉल्ट, का चयन करने के लिए की जरूरत है।
- अब हम दो ही विकल्प है: कि क्या एक त्वरित स्वरूप एक टिक प्रदर्शन के आगे वाले बॉक्स में छोड़ने के लिए या करने के लिए इसे अनचेक करें। हम इसे, अपने ओएस ड्राइव सभी संभव त्रुटियों के लिए जाँच करेगा और उनमें से छुटकारा मिलता है, उस तरह के रूप में सही का निशान हटाएँ करने के लिए सलाह देते हैं। हालांकि, यह कुछ समय ले सकता है। (डिफ़ॉल्ट रूप से Windows जाएगा एक टिक उस बॉक्स में है, इसलिए सावधान रहना)।
- पिछले बॉक्स-सक्षम फ़ाइल और फ़ोल्डर संपीड़न डिफ़ॉल्ट रूप से अनियंत्रित है, तो चलो इसे करने के लिए छड़ी।
- सभी चुने हुए सेटिंग्स की समीक्षा करें और ठीक दबाएँ।
- चेतावनी संदेश दिखाई देगा, बस ठीक क्लिक करें।
- लगभग वहाँ! अब आप डिस्क स्वरूपित करने के लिए चुना के लिए प्रतीक्षा करें। एक कप चाय या कुछ और, मिल के रूप में इसे कुछ समय ले सकता है।
- जब यह करने के लिए 100% तक पहुँचता है, स्थिति के रूप में स्वस्थ, सूचीबद्ध है सुनिश्चित करें कि सिर्फ अपने सभी अन्य ड्राइव की तरह।
- बधाइयाँ! आप बस अपनी पहली ड्राइव स्वरूपित है! अब यह उपयोग के लिए तैयार है।
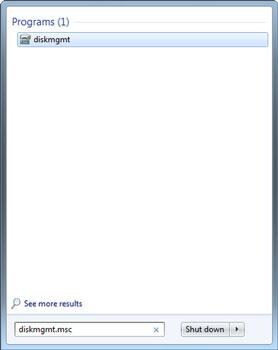
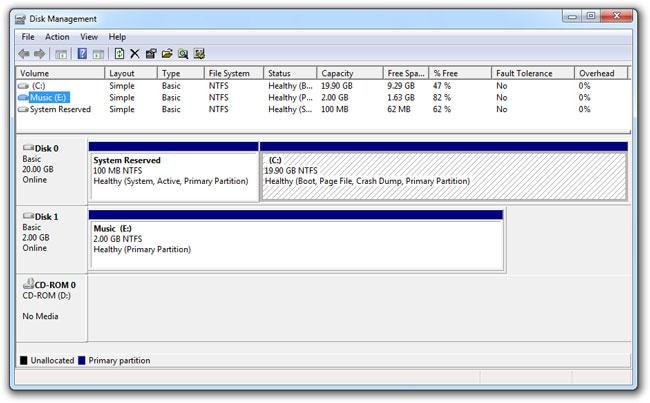
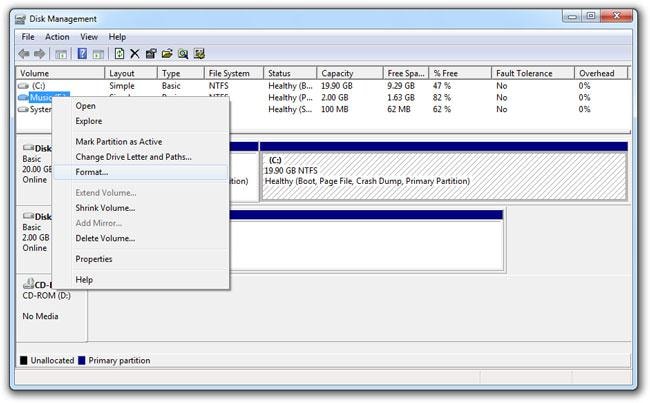
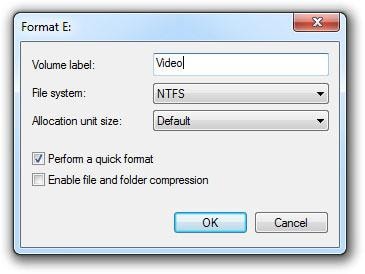
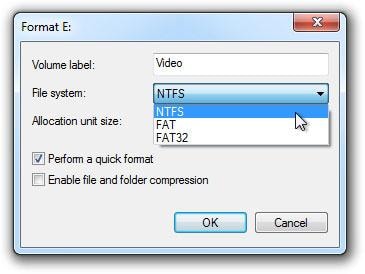
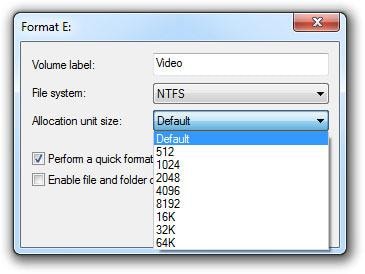
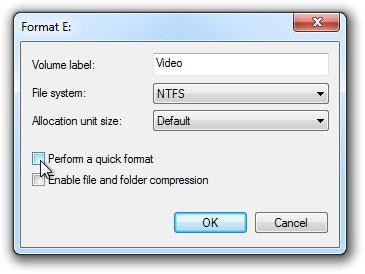
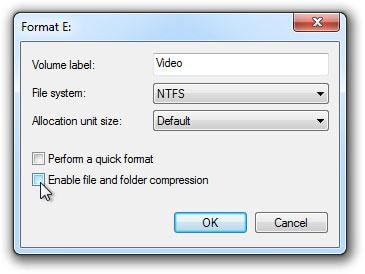
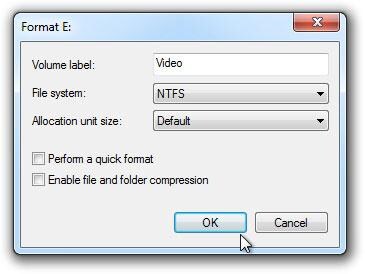
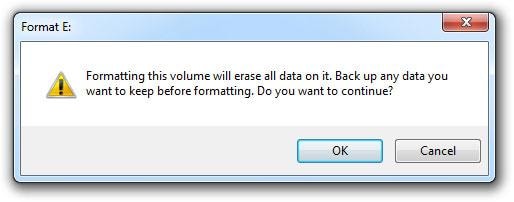
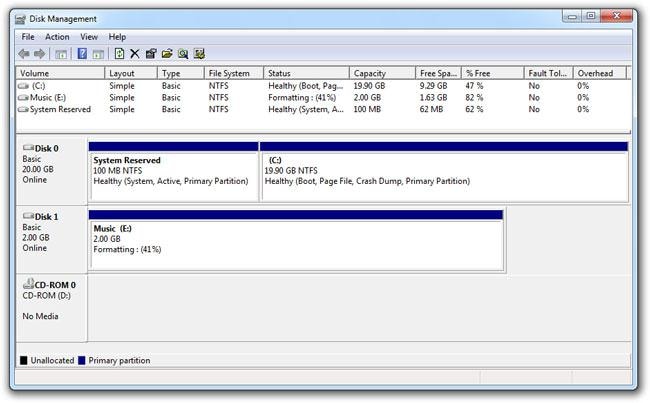
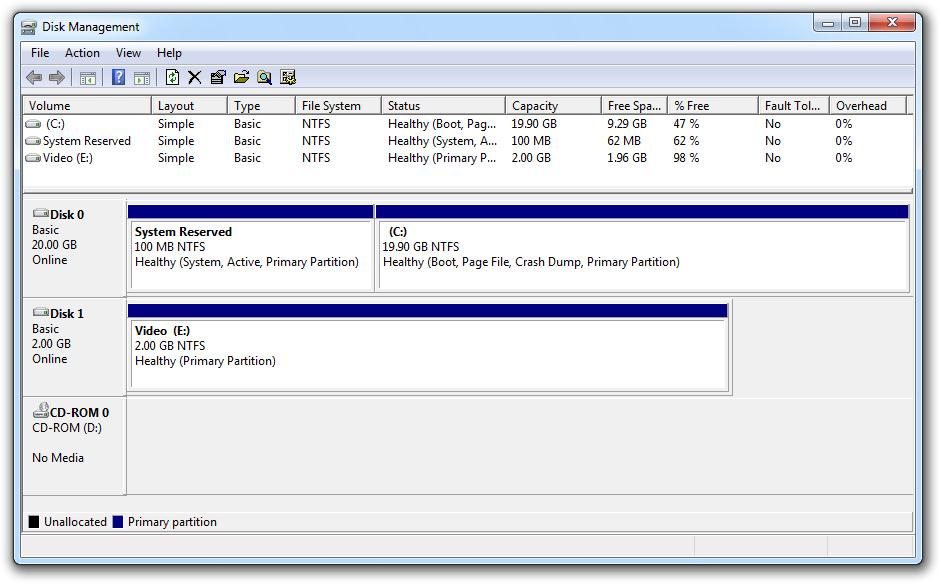
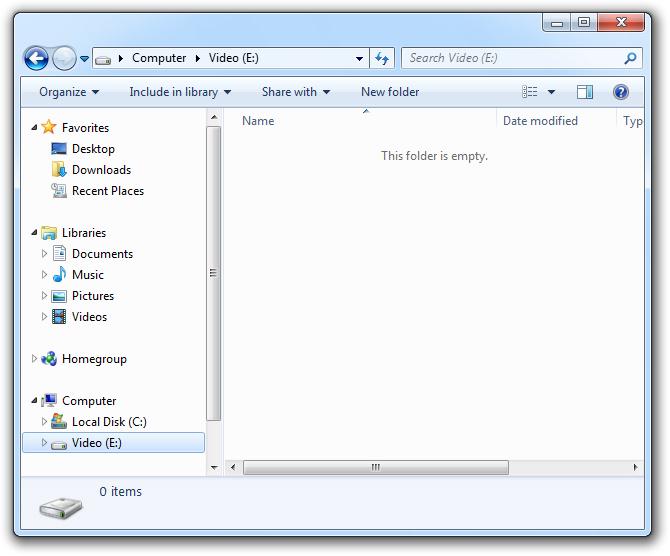
मैक ओएस एक्स
हमारे ट्यूटोरियल शुरू करने से पहले, यह उल्लेख है कि विपरीत Windows, मैक ओएस एक्स है एक बहुत अधिक स्थिर प्रणाली और ऑपरेटिंग सिस्टम को पुनर्स्थापित करने के लिए एक बार एक वर्ष या तो आपके ड्राइव स्वरूपित करें करने के लिए कोई ज़रूरत नहीं है के लिए महत्वपूर्ण है। यदि आप चाहते हैं (अपने डिवाइस को बेचने या बस सभी सॉफ्टवेयर और फिर से खरोंच से शुरू करने के लिए पिछला डेटा के छुटकारा पाना) किसी कारण के लिए अपने मैक ड्राइव स्वरूपित, तथापि, इस ट्यूटोरियल आप के लिए उपयोगी हो जाएगा।
नोट: सुनिश्चित करें कि आप बैकअप आपके डेटा का बैकअप अग्रिम में अगर आप इसे प्राप्त करने में सक्षम नहीं होगा के रूप में आप इसे, रखना चाहते हैं यदि आप अचानक अपने मन परिवर्तन आसानी से वापस। यदि आप पहले से ही कुछ जानकारी खो दिया है, वहाँ कुछ सॉफ्टवेयर है जो मदद कर सकता है, उदाहरण के लिए है: 'Data Recovery' मैक के लिए Wondershare या कुछ अन्य लोगों द्वारा।
सबसे पहले, हम ओएस एक्स उपयोगिताओं लॉन्च करने के लिए की जरूरत है। जिस तरह हम करते हैं कि, ओएस एक्स आप उपयोग कर रहे हैं के संस्करण के आधार पर बदलता है कैसे।
10.7 शेर, 10.8 पहाड़ और 10.9 Mavericks तुम्हें कमांड और R कुंजियों को एक साथ रखना करने की आवश्यकता के लिए, बस के रूप में आप अपने ओएस एक्स शुरू करते हैं। उन्हें 10-15 सेकंड के लिए धारण के बाद, ओएस एक्स उपयोगिताओं विकल्प आपके स्क्रीन पर दिखाई देगा।
सभी संस्करण से पहले और सहित OS X 10.6 Snow Leopard के लिए, आप धूसर ओएस एक्स स्थापना DVD (अपने मैक कंप्यूटर के साथ भेज दिया) या अपने ओएस एक्स संस्करण की खुदरा डीवीडी की आवश्यकता होगी।
किसी से पहले वाले संस्करणों और सहित हिम तेंदुए, के लिए उपयुक्त DVD डालें और तुरंत बस आप स्टार्ट-अप संगीत सुनने के बाद C कुंजी दबाए। आपका कंप्यूटर स्थापना सॉफ़्टवेयर का उपयोग करना शुरू कर देंगे।
- ओएस एक्स उपयोगिता बॉक्स में डिस्क उपयोगिता चुनें।
- अब और अधिक विकल्प देखने के लिए आपकी हार्ड ड्राइव का चयन करें। उसके बाद विभाजन बटन दबाएँ।
- 1 विभाजन का चयन करें।
- पार्टीशन जानकारी बॉक्स में आपका नया हार्ड ड्राइव का नाम लिखें। (हमारे उदाहरण में Macintosh HD)। बाद में लागू करें क्लिक करें।
- यदि आप सभी सेटिंग्स के साथ खुश हैं उसके बाद, पार्टीशन पर क्लिक करें।
- डिस्क उपयोगिता में विभाजन है जो सिर्फ बनाया गया था चुनें। (शीर्ष बाएँ बॉक्स)। अब मिटा का चयन करें और जाँच करें कि प्रारूप Mac OS (Journaled) बढ़ा दिया है। (डिफ़ॉल्ट रूप से चुना जाना चाहिए)
- अब तुम कैसे सुरक्षित ओएस एक्स आपरेशन प्रदर्शन करने के लिए इच्छित का चयन करने के लिए की जरूरत है। व्यापार से समय, है तो सबसे सुरक्षित विकल्प है, लेकिन यह कुछ समय ले सकता है। बहरहाल, इस मामले में आपको कोई एक यदि आप स्वरूपण प्रक्रिया खत्म करने के बाद डिवाइस को बेचने के लिए इच्छा अपनी तिथि बहाल करने में सक्षम हो जाएगा गारंटी रहे हैं। जब आप इसे चुनते हैं, ठीक क्लिक करें। अब प्रेस मिटा।
- बाद आपकी डिस्क ड्राइव सफलतापूर्वक स्वरूपित करता है, वहाँ से चुनने के लिए कुछ विकल्प हैं: एक समय मशीन बैकअप या पुनर्स्थापना के OS X से पुनर्स्थापित करें। अगर तुम चाहो तो आपके ड्राइव को नवीनतम बैकअप से पुनर्स्थापित-पहला विकल्प चुनें। दूसरा विकल्प आपको नए सिरे से ओएस एक्स स्थापित करने के लिए अनुमति देगा।
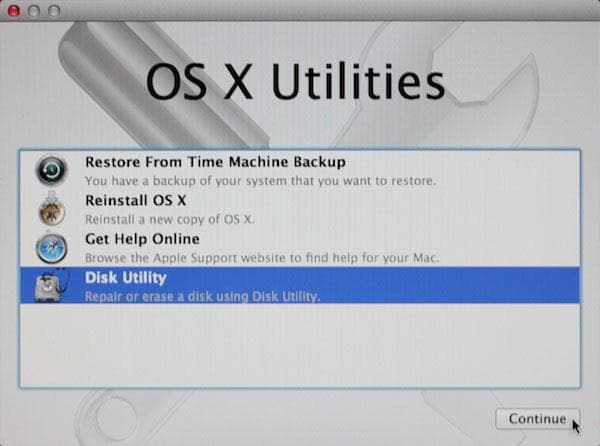
नोट: यदि आप हार्ड ड्राइव पर एक से अधिक पार्टीशन है, तो आप इन निकालें और हार्ड ड्राइव करने के लिए एक एकल विभाजन, पहली बार वापसी करने के लिए चाहते हो सकता है।
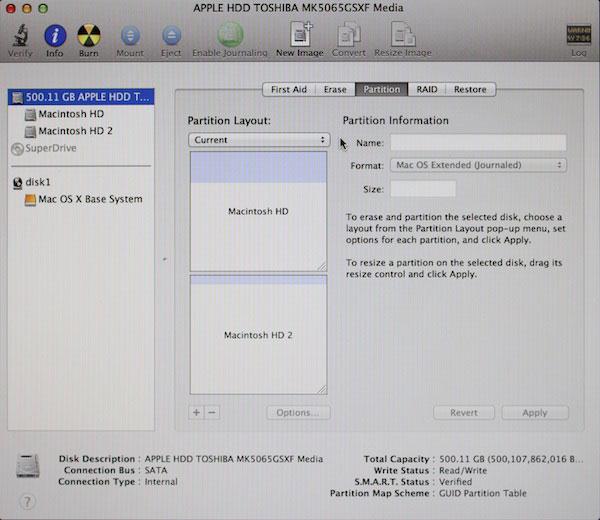
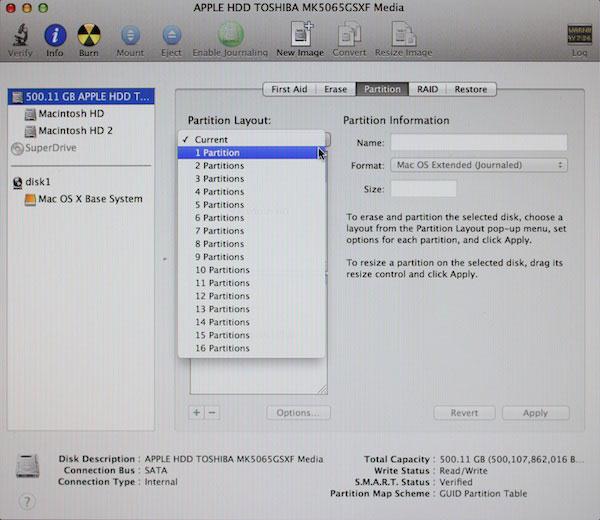
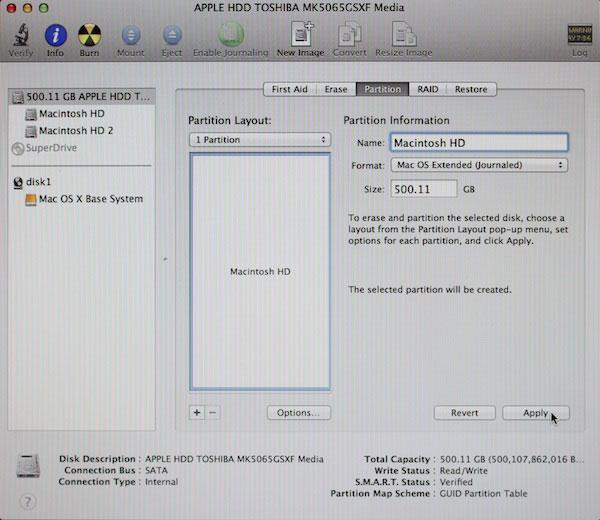
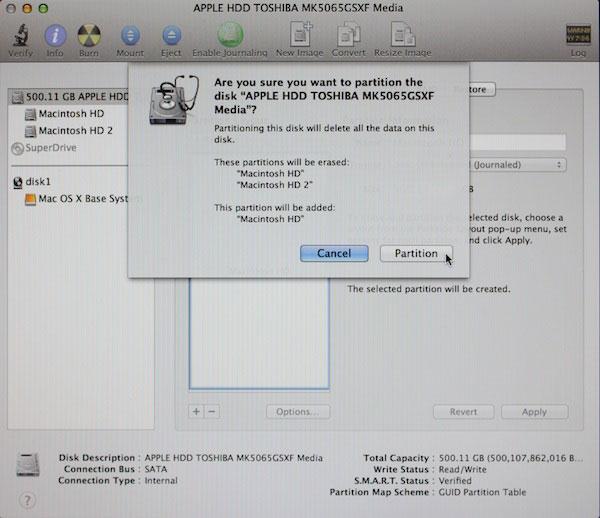
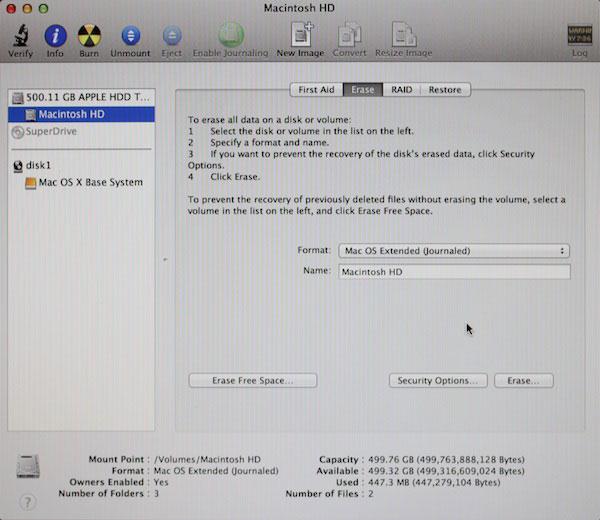
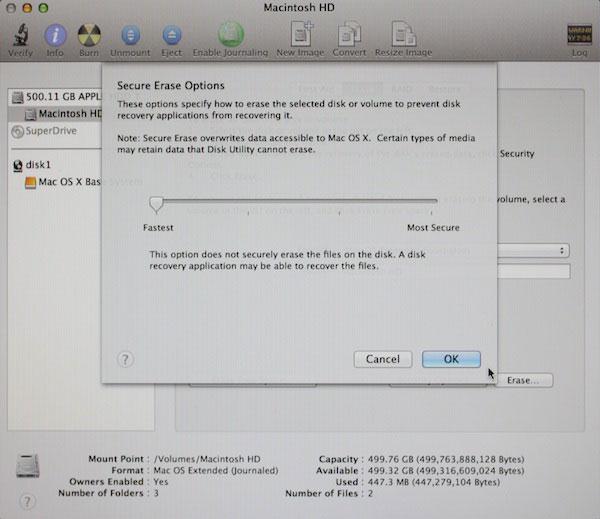
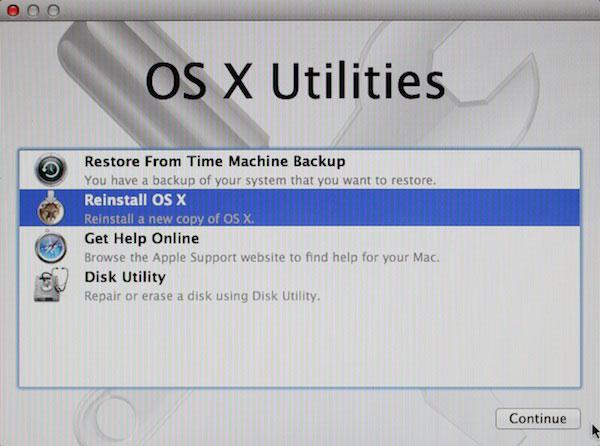
लिनक्स
अगर तुम Ubuntu की एक गर्व उपयोगकर्ता हैं, लेकिन आप अभी भी नहीं जानते कि कैसे डिस्क ड्राइव को स्वरूपित करने के लिए, हम सच में आप भविष्य में उपयोग के लिए एक और ओएस चुनने पर विचार करने की सिफारिश करेंगे। नहीं, बस, आप के लिए भी मजाक कर हम एक संक्षिप्त गाइड है जो मददगार होना चाहिए तैयार किया है।
- 1. सब से पहले, आप एक विभाजन प्रबंधक gparted स्थापित करने की जरूरत है। यह करने के लिये, बस ' sudo apt-मिल स्थापित gparted' टर्मिनल में टाइप
- इसे स्थापित करने के बाद, आप इसे चलाने के लिए की जरूरत है। प्रकार 'sudo gparted'।
- अब आप सूची से स्वरूपित करना चाहते हैं उस ड्राइव का चयन
- सभी सेटिंग्स की जाँच करें और सुनिश्चित करें कि आपने सही ड्राइव का चयन किया है!
- लागू करें बटन दबाएँ और प्रतीक्षा करें
- सफलता! तुम बस अपने ड्राइव स्वरूपित है!


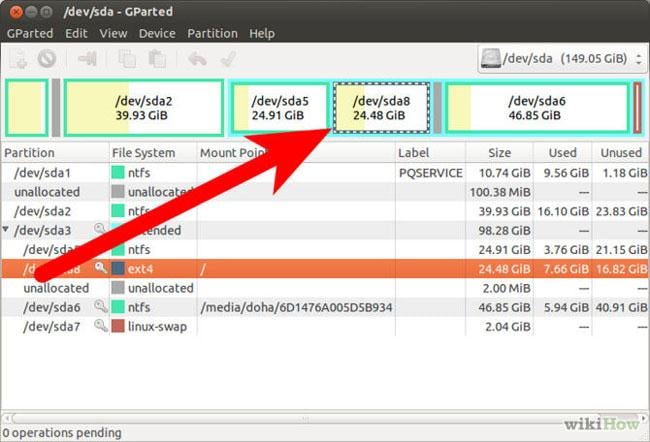
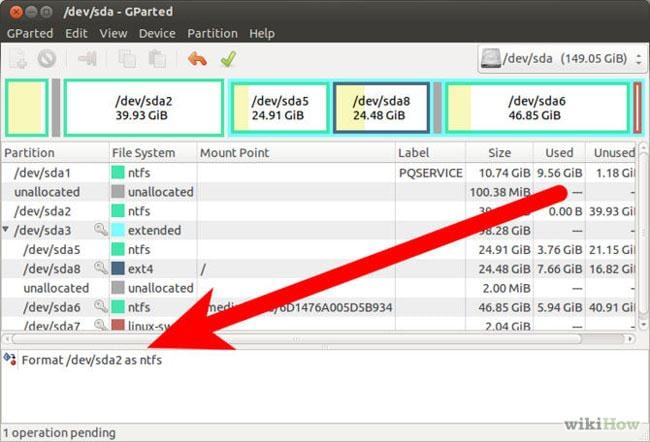
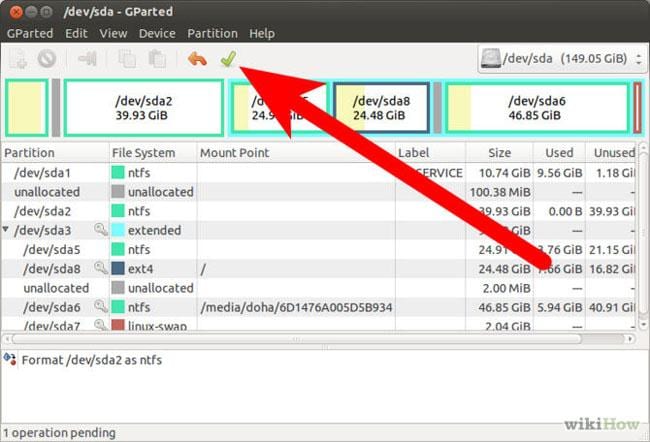
भाग 3। डिस्क स्वरूपण के लिए उपयोगी सॉफ्टवेयर
हमें पता है कि कभी कभी स्वरूपण की प्रक्रिया काफी मुश्किल हो सकता है और कोई नहीं सभी डेटा खोने के मामले में कुछ गलत हो जाता है जोखिम के लिए चाहता है। तो, हम कुछ उपयोगी सॉफ्टवेयर है जो आप के लिए प्रदर्शन स्वरूपण प्रक्रिया कर सकते हैं पाया है।

नाम: HDD निम्न स्तर प्रारूप उपकरण
डेवलपर: HDDGURU
कीमत: नि: शुल्क
प्लेटफार्म: विंडोज
संक्षिप्त सारांश:
प्रोग्राम हार्ड ड्राइव पर डिस्क हर स्थान पर एक शून्य बाइट लेखन द्वारा पुनः initializes. व्यवहार में, यह पूरी तरह से और irreversibly अपने डिस्क पर यह सभी भ्रष्ट या संक्रमित डेटा को निकालने के लिए मिटाता है। इंटरफ़ेस काफी सरल है और किसी भी पिछले ज्ञान की आवश्यकता नहीं है। यह flashcards सहित कई उपकरणों के साथ काम करता है। हालांकि यह आपके ड्राइव स्वरूपित किया हो जाओ करने के लिए समय ले सकता है, तुम्हें यकीन है कि यह साफ हो जाएगा किया जा सकता और वायरस/भ्रष्टाचार मुक्त।

नाम: AOMEI विभाजन सहायक
डेवलपर: AOMEI प्रौद्योगिकी
मूल्य: केवल मानक संस्करण मुफ़्त है
प्लेटफार्म: विंडोज
संक्षिप्त सारांश:
AOMEI विभाजन सहायक मानक अपने हार्ड ड्राइव और विभाजन को नियंत्रित करने में मदद करता है। उदाहरण के लिए: विभाजन का आकार बढ़ाने के लिए सक्षम बनाता है डिस्क के आकार का प्रबंधन करें। यह सेक्टर-स्तर डेटा संरक्षण प्रौद्योगिकी है, जो बनाता है यह बाद में अगर आप आप बेचना चाहते एक आदर्श सॉफ्टवेयर ड्राइव का उपयोग करता है। दोनों MBR और GPT डिस्क शैलियों के साथ काम करता है; ड्राइव का आकार या तो कोई बात नहीं है-यह अपने उद्देश्य में कार्य करता है समान रूप से छोटे और बड़े डिस्क (अधिक से अधिक 2 टीबी) के साथ अच्छी तरह से।

नाम: iPartition
डेवलपर: Coriolis सिस्टम्स
कीमत: $46.95
प्लेटफार्म: मैक ओएस एक्स (10.6 और बड़े)
संक्षिप्त सारांश:
आप करने के लिए आसान बनाएँ, को नष्ट, का आकार बदलें या (आंतरिक, बाहरी, फिक्स्ड या निकाले जाने योग्य) चुने हुए हार्ड डिस्क पर विभाजन को स्वरूपित सहज ज्ञान युक्त, अभी तक शक्तिशाली उपयोगकर्ता इंटरफ़ेस सक्षम बनाता है। इसके अलावा, यह एक विशिष्ट क्रम में प्रदर्शन किया जाएगा करने के लिए कई संचालन कतार के लिए अनुमति देता है। वहाँ भी है एक सुविधा है जो प्रोग्राम स्वचालित रूप से और अधिक कुशलता से काम करने के लिए ओएस एक्स के लिए आदेश में अपने विभाजन को पुनर्व्यवस्थित करने के लिए सक्षम बनाता है।
