डिस्क मरम्मत सॉफ्टवेयर: हार्ड डिस्क और डेटा वापस प्राप्त मरम्मत
जो सर्वश्रेष्ठ हार्ड डिस्क की मरम्मत सॉफ्टवेयर है?
मैं मेरे हार्ड डिस्क सॉफ्टवेयर दुर्घटनाग्रस्त हो गया, उस के बाद यह भी अभी भी का पता लगाने और बूटिंग है, लेकिन स्टार्टअप में आपका स्वागत है स्क्रीन पर जाएँ नहीं कर सकता है। यह एक द्वितीयक ड्राइव के रूप में भी काम नहीं है।
जाहिरा तौर पर यह एक हार्डवेयर समस्या है। लेकिन अगर शारीरिक रूप से डिस्क क्षतिग्रस्त है, जब तक आप एक नया एक खरीद आप इसे किसी भी सॉफ्टवेयर के साथ की मरम्मत नहीं कर सकते। अगर यह सिर्फ एक सॉफ्टवेयर या सिस्टम समस्या है, आप इसे पूरी तरह से मरम्मत कर सकते हैं।
अनुशंसा हार्ड डिस्क की मरम्मत उपकरण: Wondershare LiveBoot बूट CD/यूएसबी
कारण: आम तौर पर बोल, हार्ड डिस्क की मरम्मत से संबंधित है जैसे बस विभाजन तक पहुँचा जा सकता, कई परिदृश्यों के लिए, डिस्क का पता लगाया जा सकता, बूट सेक्टर क्षतिग्रस्त, कंप्यूटर बूट, आदि के लिए विफल रहता है। इस LiveBoot कार्यक्रम कर सकते हैं लगभग सभी इन हार्ड ड्राइव की समस्याओं को ठीक, साथ ही किसी भी विंडोज़ एवं डेटा पुनर्स्थापित करें।
इस डिस्क के साथ आपकी हार्ड डिस्क को सुधारने के लिए कदम मरम्मत उपयोगिता
अगला, क्या आप की जरूरत करने के लिए नीचे दिए गए चरणों का पालन करें।
Step1. एक bootable USB या LiveBoot के साथ CD बनाना
सबसे पहले, यह स्थापित करने के बाद LiveBoot लांच, और डालें एक खाली सीडी या USB कि आप कंप्यूटर के लिए तैयार है। आप केवल एक bootable सीडी या USB ड्राइव मार्गदर्शिका के अनुसार LiveBoot का पालन करें, कोई अतिरिक्त बर्नर की जरूरत के रूप में विज़ार्ड में जला करने के लिए एक क्लिक करने के लिए की जरूरत है।
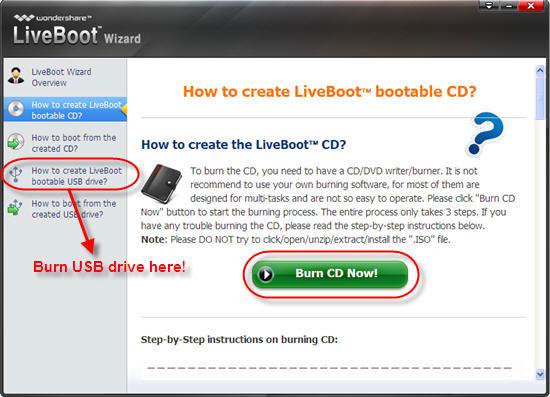
Step2. हार्ड डिस्क LiveBoot CD से/USB अप बूट
अगला, CD या USB ड्राइव कंप्यूटर जिसका हार्ड डिस्क दुर्घटनाग्रस्त हो गया है, और इसे शुरू करने के लिए सम्मिलित करें। जब सिस्टम लोडिंग शुरू होता है, डिवाइस बूट मेनू पर जाएँ करने के लिए F12 दबाएँ। USB cd-rom ड्राइव में प्रवेश करने के लिए विकल्प का चयन करें, तब आप का पालन के रूप में बूट मेनू के सामने होगी। "LiveBoot से बूट" का चयन करें।
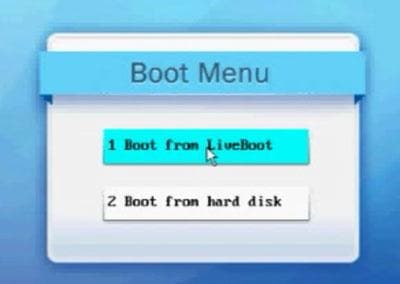
Step3. मरम्मत हार्ड डिस्क
LiveBoot लॉन्च और "Windows पुनर्प्राप्ति" मेनू दर्ज करें। रिकवरी सेंटर पर, वहाँ अलग अलग कारणों के लिए कि आपका हार्ड ड्राइव दुर्घटना के कारण कई समाधान हैं। आप अपनी हार्ड डिस्क को सुधारने के लिए अपने दुर्घटनाग्रस्त लक्षणों का वर्णन सर्वोत्तम समाधान के किसी भी अपनाने कर सकते हैं। प्रत्येक समाधान आप केवल 2 कदम लेता है। यह काफी आसान है।
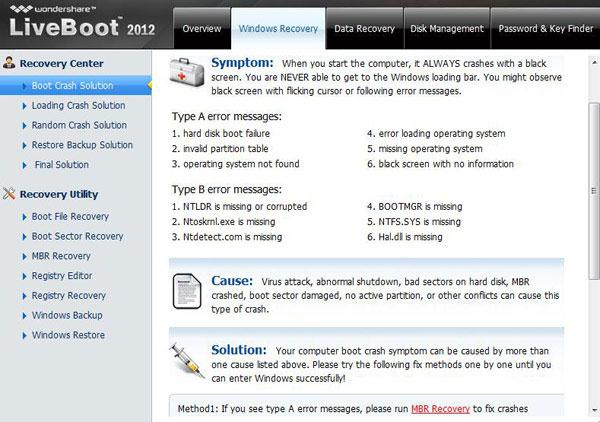
Step4.Recover अपनी हार्ड डिस्क डाटा
यदि आप अपनी हार्ड डिस्क पर डेटा खो दिया है, तुम उन्हें फ़ोटो, वीडियो, दस्तावेज, ऑडियो, सहित सभी वापस पाने के लिए इस डिस्क की मरम्मत उपकरण ईमेल और संग्रह फ़ाइलें उपयोग कर सकते हैं। बस "Data Recovery" पर क्लिक करें और अपने खोए हुए डेटा वापस प्राप्त करने के लिए अनुदेश का पालन करें।
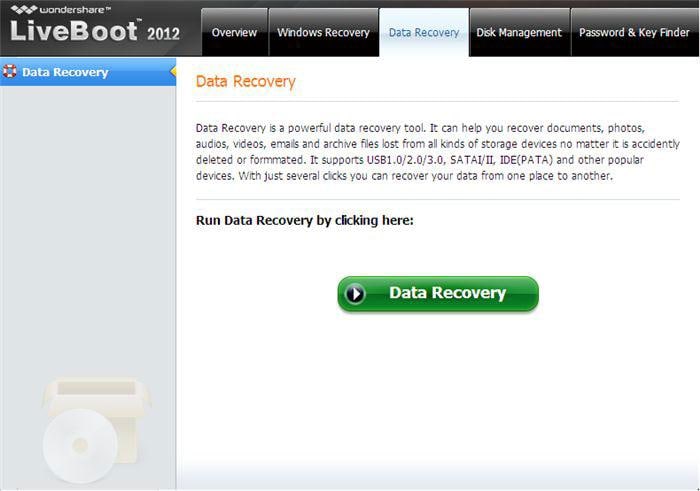
नोट: क्योंकि आप फ़ाइलों को सहेजा नहीं जा करेगा जब आप स्विच करने के लिए अपने Windows बूट परिवेश के तहत कर रहे हैं डेस्कटॉप पर, अपने पुनर्प्राप्त किए गए डेटा सहेजें नहीं। आपकी फ़ाइलों को हार्ड डिस्क ड्राइव को छोड़कर बूट (एक्स:) एक पर सहेजने के लिए प्रयास करें और डेस्कटॉप जहाँ आप उन्हें अपने कंप्यूटर के सामान्य प्रणाली के लिए वापस बाद खो देंगे, किसी बाह्य हार्ड डिस्क बेहतर हो जाएगा।
संबंधित लेख
उत्पाद से संबंधित सवाल? बोलो हमारे सहायता टीम को सीधे >>

