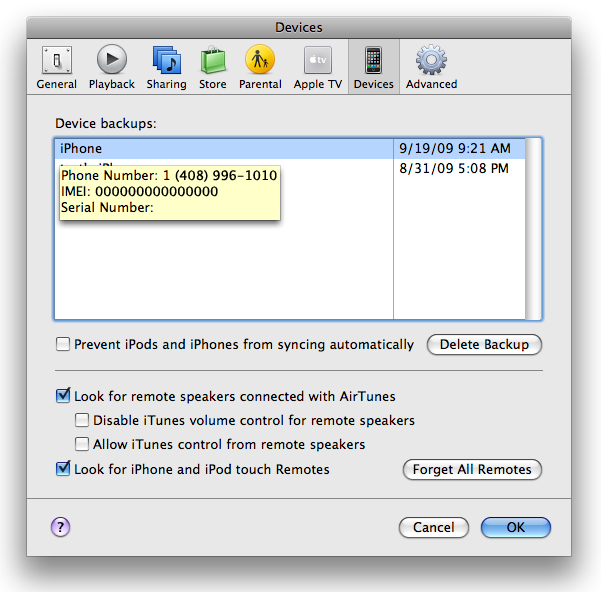7 उपयोगी आइट्यून्स बैकअप आप सुझाव याद नहीं करना चाहिए
यदि आप एक Apple डिवाइस का उपयोग करें, आप पहले से ही पता होना चाहिए जब आप इसे करने के लिए iTunes से कनेक्ट अपने डिवाइस समर्थित हो जाता है कि। यह है क्योंकि यह बैकअप फ़ाइलें जो आप इसे पुनर्स्थापित करने के लिए अनुमति दें सकता है जब आप अपने डेटा खोना, अपनी बैकअप फ़ाइलों के लिए संबंध कुछ सुझावों का पालन करने के लिए महत्वपूर्ण है।
आदर्श रूप में, आप यह सुनिश्चित करना चाहिए कि आपके कंप्यूटर पर नवीनतम iTunes के संस्करण इतना है कि आप बैकअप फ़ाइलों से बाहर सबसे अधिक प्राप्त कर सकते हैं स्थापित किया है। यहाँ हम बैकअप फ़ाइलों के लिए सर्वोत्तम सुझावों के 7 की बात करने जा रहे हैं।
IPhone iPad बैकअप से पुनर्स्थापित करें
यदि आप अपने iPhone पर विवरण खो दिया है और आप अपनी फ़ाइलों को पुनर्स्थापित करने के लिए देख रहे हैं, आप अपनी बैकअप फ़ाइलों की मदद की आवश्यकता होगी। बैकअप फ़ाइल जो आपके iTunes में संग्रहीत किया जाता है जिसका अर्थ है कि आप कार्य के लिए एक बैकअप निकालने की आवश्यकता होगी पढ़ने योग्य नहीं है। इसके अलावा, अगर तुम iPad के लिए एक बैकअप है और इसे आप iPhone की तरह एक और एपल डिवाइस को पुनर्स्थापित कर रहा हैं, तुम कैमरा रोल तस्वीरें, संदेश और भी आवाज memos की तरह सभी फ़ाइलों को पुनर्स्थापित करने में सक्षम नहीं होगा। इस कारण आप अपने बैकअप के लिए संपूर्ण हस्तांतरण के लिए अच्छा सॉफ्टवेयर की जरूरत है।
Wondershare मोबाइल ट्रांसएक सबसे लोकप्रिय और प्रभावी सॉफ्टवेयर जो काम किया जा सकता है। इस सॉफ्टवेयर आप आसानी से किसी पुराने बैकअप से फ़ाइलें पुनर्प्राप्त करें और अपने डिवाइस पर डेटा को पुनर्स्थापित करने के लिए अनुमति देने के लिए डिज़ाइन किया गया है। हम देखते हैं कैसे हम इस लक्ष्य को हासिल कर सकते हैं।
- Wondershare मोबाइल ट्रांस डाउनलोड करें और इसे अपने पीसी पर शुरू
- एक बार जब आप इस अनुप्रयोग चलाते हैं, आपको 'बैकअप से पुनर्स्थापित करें' मोड के लिए सिर चाहिए।
- आप एकाधिक विकल्प एक ड्रॉपडाउन सूची जिसमें वहाँ हो जाएगा मिल जाएगा।
- 'से आइट्यून्स बैकअप फ़ाइल' चुनें
- एक USB केबल ले और पीसी के लिए अपनी डिवाइस कनेक्ट करें
- जब फ़ोन का पता लगाया है, तुम यह अनुप्रयोग windows में मिल जाएगा
- तुम खिड़की पर बैकअप भरता की एक सूची मिलेगी
- बैकअप फ़ाइल जो आप पुनर्स्थापित करना चाहते हैं चुनें
- अब, आप डेटा प्रकारों की एक सूची होगा।
- डेटा जो आप वापस लाना चाहते हैं पर क्लिक करें
- पुनर्स्थापना पर क्लिक करें
- iPhone उपयोगकर्ताओं के संपर्क, तस्वीरों, वीडियो और पाठ संदेश पुनः प्राप्त कर सकते हैं
- अपने पीसी में आपके इच्छित स्थान पर पुनर्स्थापित फ़ाइलें सहेजें
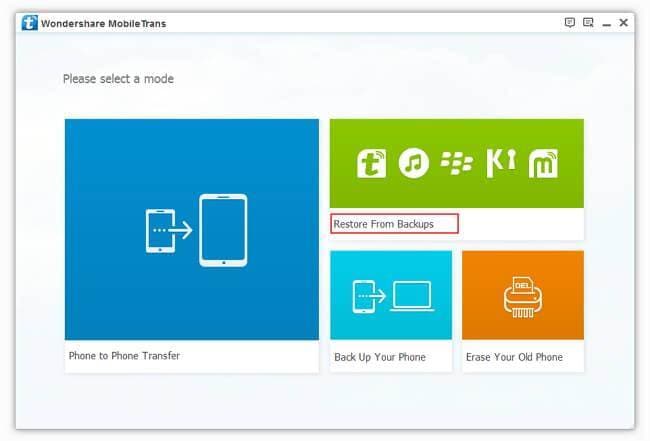
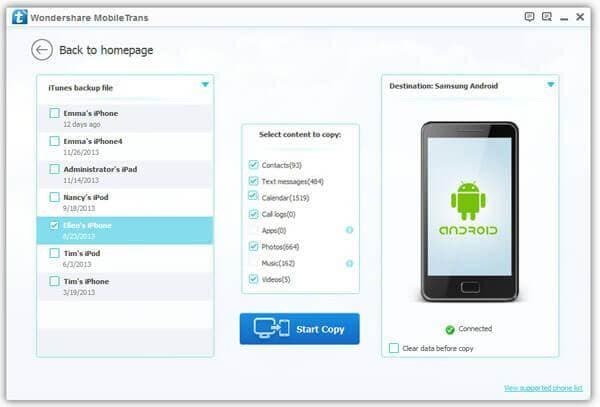
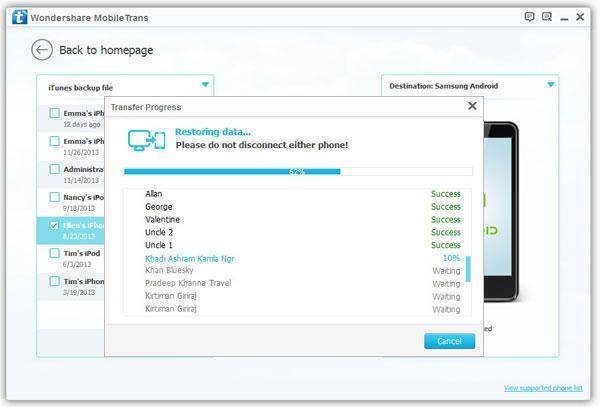
IPhone बैकअप एन्क्रिप्ट करें
यदि आप अपने सुरक्षा के बारे में चिंतित हैं और आप नहीं चाहते कि हैकर्स या घुसपैठियों द्वारा चोरी किया जा करने के लिए अपने डेटा, यह आपके बैकअप फ़ाइलों को एन्क्रिप्ट करने के लिए सलाह दी जाती है। अपने बैकअप फ़ाइलें आसानी से आपके निजी डेटा तक पहुँच प्राप्त करने के लिए इस्तेमाल किया जा सकता और यही कारण है को एन्क्रिप्ट करने के लिए एक स्वस्थ विकल्प होना माना जाता है।
यहाँ है तुम इसे कैसे कर सकते हैं।
- ITunes करने के लिए अपनी डिवाइस कनेक्ट करें और साइडबार में डिवाइस पर जाँच करें।
- सारांश टैब को ले जाएँ और आप तल पर 'विकल्प' नामक बटन मिलेगा।
- पिछले चेकबॉक्स पुस्तकें, 'iPhone बैकअप एन्क्रिप्ट करें'।
- पर उस विकल्प की जाँच करें।
- कोई नया संवाद बॉक्स दिखाई देगा।
- तुम एक पासवर्ड दर्ज करने के लिए की जरूरत है।
- बैकअप एन्क्रिप्टेड किया गया है और आप पासवर्ड दर्ज करें जब आप बैकअप का उपयोग करके अपने फोन को पुनर्स्थापित करने की आवश्यकता है।
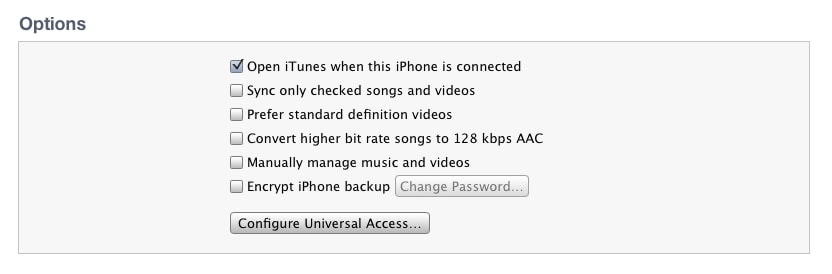
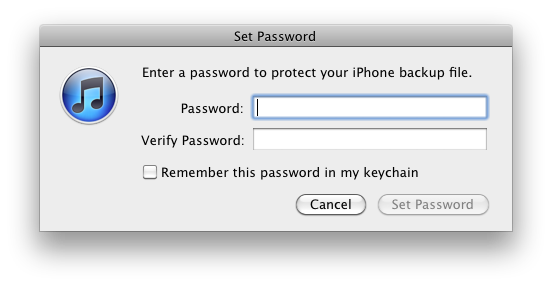
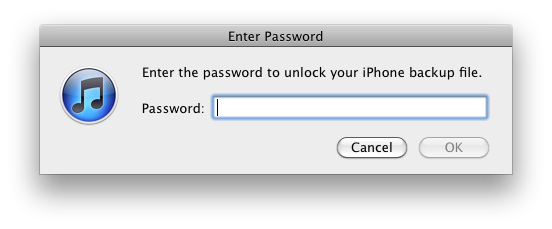
अनुप्रयोग डेटा प्रबंधित करें
जब आप अपनी बैकअप फ़ाइलें है और आप अनुप्रयोग डेटा को प्रबंधित करने के लिए देख रहे हो, तुम जो आपके iTunes करने के लिए ऊपर का समर्थन कर रहे हैं क्षुधा को नियंत्रित करने के लिए की आवश्यकता होगी। यहाँ है कैसे आप इस लक्ष्य को हासिल कर सकते हैं।
- सेटिंग्स करने के लिए अपने iPhone पर ले जाएँ
- ICloud पर क्लिक करें
- भंडारण पर टैप करें
- विकल्प, 'संग्रहण का प्रबंधन करें' क्लिक करें
- यदि आप एक से अधिक Apple डिवाइस है, जो आप अपने डिवाइस के नाम पर दोहन द्वारा नियंत्रित करने के लिए इच्छा का चयन
- आप बैकअप विकल्प के अंतर्गत क्षुधा की एक सूची मिल जाएगा।
- किसी भी अनुप्रयोग जो आप बैकअप लेना चाहते हैं नहीं बंद करें।
- आप एक पुष्टिकरण के लिए कहा जाएगा 'को बंद करें और हटाएँ' चुनें
- संबंधित बैकअप iCloud से हटाएँ।
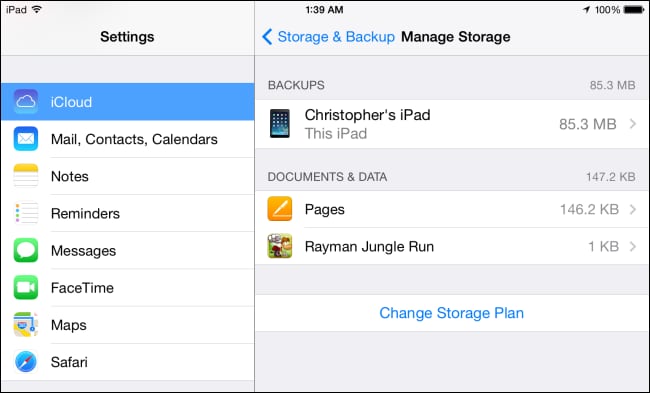
ITunes में apps बैकअप
जब आप बैकअप apps करने के लिए अपने iTunes में लग रहे हैं, आप इसे करने का एक सरल तरीका है। बस इन चरणों का पालन करें।
- खुला iTunes अपने पीसी पर
- इस नेविगेशन का पालन करें।
- फाइल उपकरण > बैकअप-
- आइट्यून्स स्वतः अपने डिवाइस में मौजूद सामग्री बैकअप होगा।
- तुम iTunes वरीयताएँ पर क्लिक करें और तब उपकरणों के लिए सिर कर सकते हैं।
- वहाँ तुम दौरे की तारीख और आपकी डिवाइस का नाम के साथ साथ बैकअप फ़ाइलें देखना होगा।
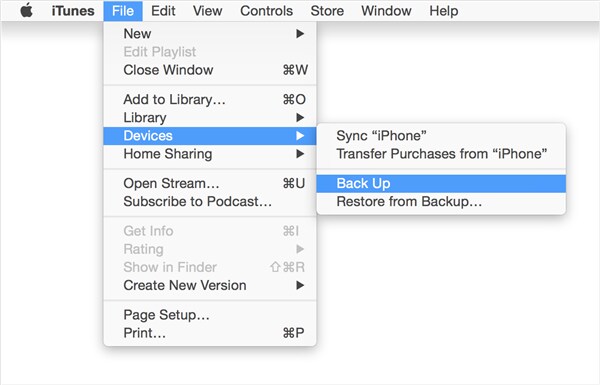
आइट्यून्स बैकअप कंप्यूटर पर हटाएँ
आपके कंप्यूटर पर बैकअप हटाने के बहुत सरल और सीधा है।
- आइट्यून्स खोलें और फिर वरीयताएँ करने के लिए ले जाएँ
- आप बैकअप के साथ उपकरणों की एक सूची मिलेगी
- जो आप हटाना चाहते हैं बैकअप ढूँढें
- बैकअप विकल्प पर क्लिक करें और delete को मारा
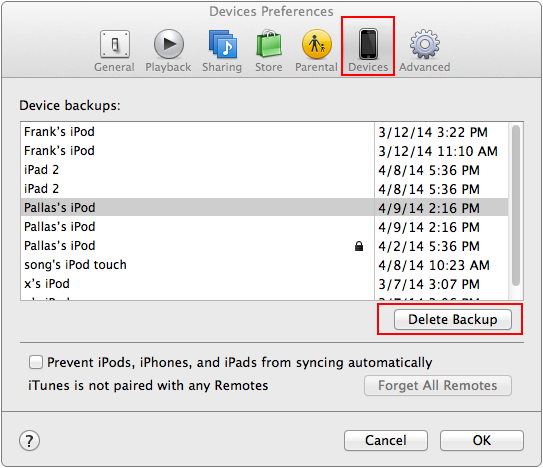
आइट्यून्स बैकअप स्थान बदलना
यदि आप अपने बैकअप का स्थान बदलने के लिए देख रहे हैं, यहाँ है कैसे आप इस लक्ष्य को हासिल कर सकते हैं।
- आइट्यून्स बैकअप पर संग्रहीत कर रहे हैं
C:\Users\
\AppData\Apple Computer\MobileSync\Backup। - वास्तव में आपके पीसी का नाम उपयोगकर्ता नाम है
- अब, अपनी पसंद की ड्राइव में बैकअप के लिए एक नया फ़ोल्डर बनाएँ
- अब, हम बैकअप फ़ाइल के रूप में नया फ़ोल्डर लिंक करने के लिए की जरूरत है।
- व्यवस्थापक के रूप में दर्ज करें और निम्न आदेश टाइप करें।
- mklink /J "%APPDATA%\Apple Computer\MobileSync\Backup" "D:\Backup"
- सुनिश्चित करें कि आप वर्तमान में निर्देशिका और फ़ोल्डर नाम लेबल।
- यहाँ 'बैकअप' हमारे नए फ़ोल्डर का नाम है।
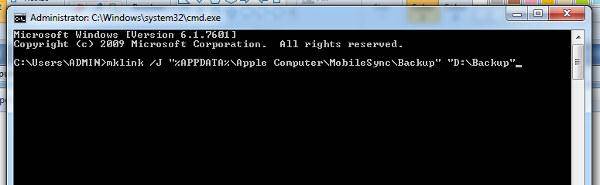
बैकअप स्थान सफलतापूर्वक बदल दिया गया है।
दृश्य आइट्यून्स बैकअप
- आइट्यून्स बैकअप को देखने के लिए, ~/library/application समर्थन/mobilesync/बैकअप करने के लिए ले जाएँ
- आप अलग अलग उपकरणों और बैकअप की एक सूची मिल जाएगा
- बैकअप बैकअप आप की जरूरत है खोजने के लिए टाइमस्टैम्प के साथ साथ के नाम को देखो।