उत्तम पीडीएफ संकलक पीसी पर पीडीएफ दस्तावेजों संकलित करने के लिए
कई दस्तावेज पीडीएफ प्रारूप में आज आया। जबकि दस्तावेज़ों को PDF स्वरूप में बनाना निश्चित रूप से ऐसे कानून की अदालत में स्वीकार्य किया जा करने के लिए कानूनी दस्तावेजों के लिए आवश्यकताओं को पूरा अपने फायदे हैं। जब यह आता है मौजूदा PDF फ़ाइलें संपादित करने के लिए, तथापि, "केवल पढ़ने-योग्य" दस्तावेजों कई लोगों के लिए एक चुनौती के एक बिट किया जा करने के लिए साबित। जब यह आता है PDF फ़ाइलें संपादित करने के लिए आवश्यकता के सबसे आम प्रकार के एक संकलन और दो मौजूदा PDF फ़ाइलों को एक साथ विलय करने की मांग है। आप में से कई शायद इस तरह के रूप में समस्याओं है कि आप दो या अधिक पीडीएफ दस्तावेजों एक साथ एक विशिष्ट क्रम में संकलन की जरूरत का सामना करना पड़ा, लेकिन "केवल पढ़ने-योग्य" प्रकृति PDF स्वरूप के कारण, आप मदद की ज़रूरत है। खैर, हम यहाँ हैं मदद से आप आज हमारे handiest पीडीएफ उपकरण उपलब्ध के साथ पीडीएफ फाइलों के साथ संकलन करने के लिए: Wondershare PDF Editor।
इस निम्न भाग में, मैं आपको बताएंगे कि आप आसानी से अपने पीडीएफ फाइलों संकलन करने की जरूरत सिर्फ कुछ बुनियादी कदम करने के लिए होगा। प्रक्रिया अविश्वसनीय रूप से प्रयोग करने में आसान है और बहुत उपयोगकर्ता के अनुकूल है। Wondershare पीडीएफ संपादकके साथ, आप अब एक आसान उपयोग आवेदन PDF फ़ाइलें एक अधिक कुशल और कम समय खपत रास्ते में संकलन करने के लिए है।
कृपया डाउनलोड करें और हमारे Wondershare PDF Editor अपने पीसी पर स्थापित करें।
चरण 1:
स्थापना प्रक्रिया के पूरा होने के बाद कृपया अपने पीसी पर Wondershare PDF Editor प्रोग्राम चलाएँ। घर स्क्रीन के दाईं ओर पर, आप नीचे दिखाए गए के रूप में "बनाएँ" बटन के नीचे "गठबंधन" बटन को देखने में सक्षम होना चाहिए।
अपने भविष्य के कार्यों के लिए एकल क्लिक "गठबंधन" टैब, और एक खुली बातचीत खिड़की पर लाया जा जाएगा।
चरण 2:
"पर फ़ाइलें जोड़ें" संवाद विंडो के ऊपरी बाएँ कोने में क्लिक करें, और आप PDF फ़ाइलें आप अपने पीसी पर अपने वर्तमान स्थान से संकलन इच्छा का चयन करने में सक्षम हो जाएगा। एक बार जब आप आप संकलन करने के लिए इच्छा PDF फ़ाइलें स्थित है, आप या तो नीचे संवाद बॉक्स के दाएँ कोने में "खुला" बटन क्लिक कर सकते हैं, या आप कर सकते हैं एकल एकल की पीडीएफ फाइल को क्लिक करके और इसे "फ़ाइलें गठबंधन" बातचीत खिड़की करने के लिए आगे बढ़ द्वारा चयनित फ़ाइल खींचें।
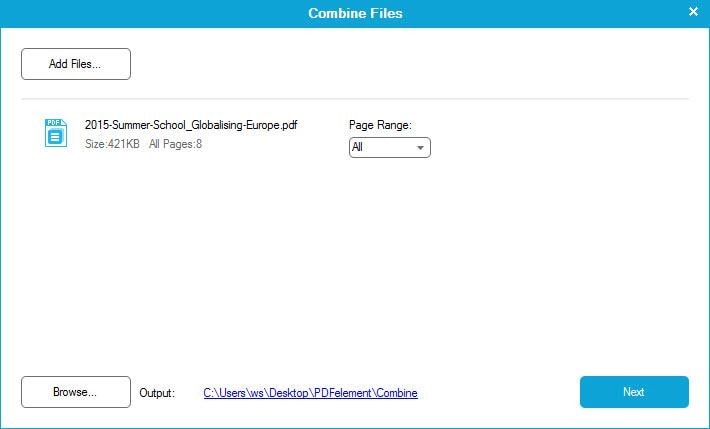
चरण 3:
एक बार जब आप आप संकलन करने के लिए चाहते हैं कि सभी मौजूदा PDF फ़ाइलों का चयन किया है, आप पीडीएफ फाइलों को ऊपर और नीचे खींच कर उनके आदेश व्यवस्थित कर सकते हैं। एक बार जब आप PDF फ़ाइलें आप चाहते हैं कि क्रम में संकलित किया है, "गठबंधन" बटन पर नीचे संकेत के रूप में क्लिक करें।
चरण 4:
अब है कि आप सफलतापूर्वक अपने पीडीएफ़ फ़ाइलें एक साथ संकलित किया है; आप स्वतंत्र रूप से नए पीडीएफ फाइल पीडीएफ संपादन हमारे Wondershare PDF Editor द्वारा प्रदान की गई उपकरण का उपयोग कर संपादित कर सकते हैं। एक बार जब आप संपादन की प्रक्रिया के साथ समाप्त कर लें, आप साधारण अपनी पसंद के स्थान के लिए अपने नए संकलित PDF फ़ाइल सहेजें आपके पीसी पर ऊपर स्क्रीन के बाएँ, और तब "सहेजें" का चयन करने पर "फ़ाइल" टैब पर से ड्रॉप डाउन मेनू से "फाइल" टैब पर क्लिक करके कर सकते हैं।
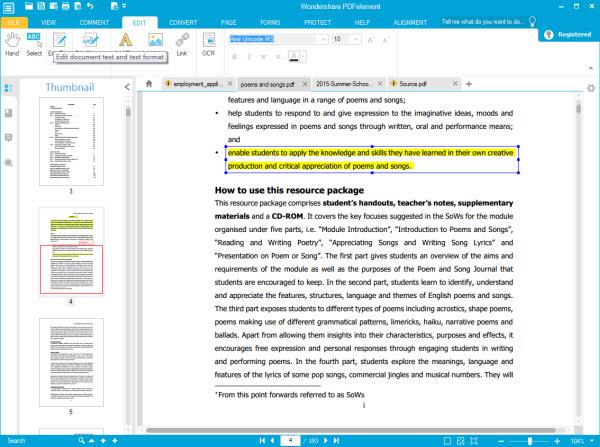
Wondershare PDF Editor सही अब कोशिश करो!
संबंधित लेख
उत्पाद से संबंधित सवाल? बोलो हमारे सहायता टीम को सीधे >>




