सामग्री
- 1. विंडोज में पीडीएफ एनोटेट
-
दोनों Windows और मैक
- 1.1 Wondershare के साथ PDF एनोटेट
-
खिड़कियों पर
- 1.2 पीडीएफ कलाबाज के साथ एनोटेट
कैसे Windows में पीडीएफ ऐनोटेट करें
कैसे PDF एनोटेट करने के लिए जीवन का हिस्सा बनता जा रहा है। आमतौर पर, डिजिटल फ़ाइलें, studyingmaterials, संविदा, रसीद, dissertations, शोध और यहां तक कि eBooks जब PDF प्रारूप में अद्वितीय हैं। तथापि, यह कार्य एक अनुभवी संपादक द्वारा निष्पादित किया जा करने के लिए की जरूरत है। Buthiring सर्वश्रेष्ठ विशेषज्ञों नकद की एक बहुत कुछ के साथ personpart करें। इसलिए, यह एक व्यक्ति को खुद के द्वारा कार्य करने के लिए सुविधाजनक है।
इस ट्यूटोरियल में, मैं तुम्हें करने के लिए कई तरीके अलग अलग स्थितियों में पीडीएफ ऐनोटेट दिखाएगा। आपकी कार्रवाई सिस्टम पर आधारित है, मैं 3 भागों में ट्यूटोरियल लिखना होगा:
भाग 1: Wondershare PDF Editor के साथ windows में पीडीएफ एनोटेट
इस भाग में मैं तुम्हें दिखाता कैसे Wondershare PDF Editor और Adobe Acrobat XI प्रो पीडीएफ आसानी से एनोटेट करने के लिए उपयोग करने के लिए होगा।
उपकरण आप की आवश्यकता:
1.Wondershare PDF Editor
2. adobe Acrobat XI प्रो
चरण 1, डाउनलोड और स्थापित करें Wondershare PDF Editor
चरण 2, Wondershare PDF Editor प्रारंभ करें और अपने पीडीएफ दस्तावेज़ खोलें
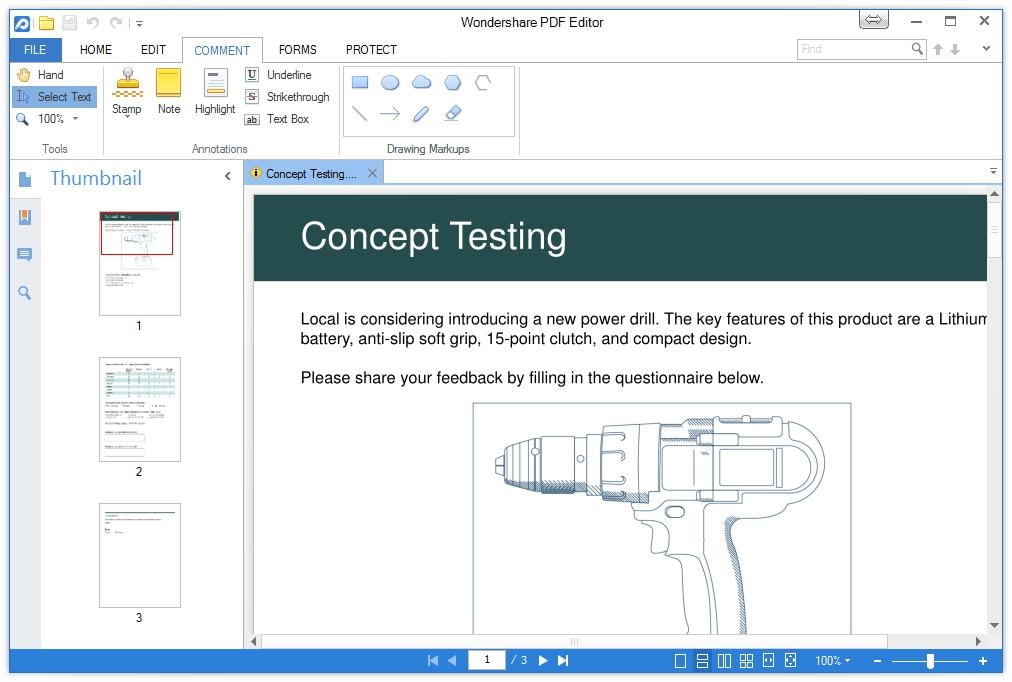
इस भाग में मैं तुम्हें दिखाता कैसे Wondershare PDF Editor और Adobe Acrobat XI प्रो पीडीएफ आसानी से एनोटेट करने के लिए उपयोग करने के लिए होगा।
उपकरण आप की आवश्यकता:
1.Wondershare PDF Editor
2. adobe Acrobat XI प्रो
चरण 1, डाउनलोड और स्थापित करें Wondershare PDF Editor
चरण 2, Wondershare PDF Editor प्रारंभ करें और अपने पीडीएफ दस्तावेज़ खोलें
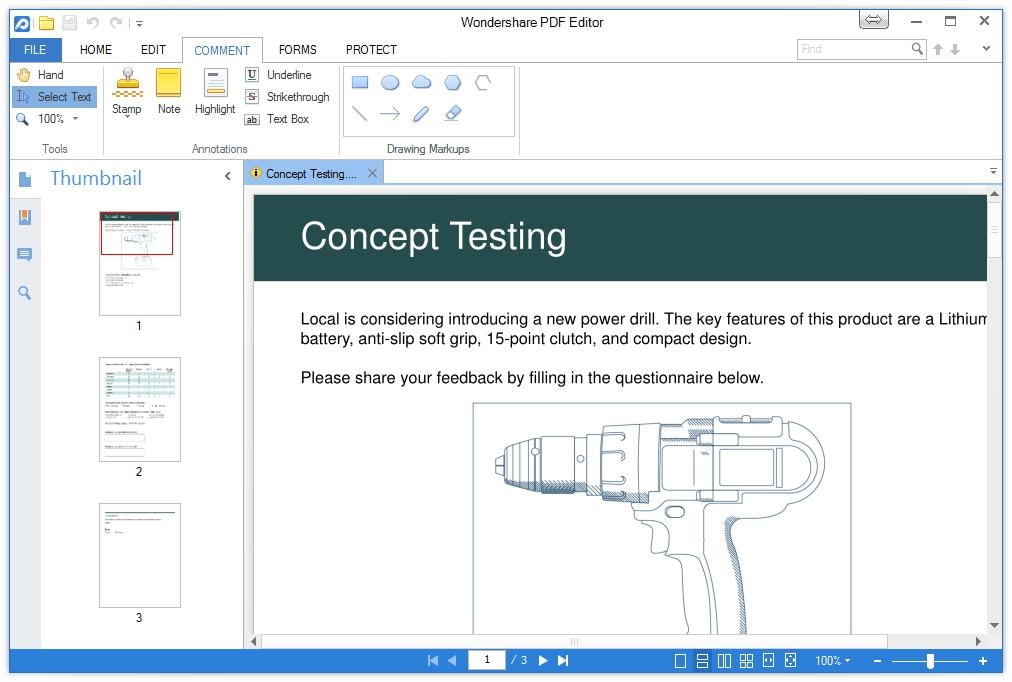
स्टिकी नोट्स में जोड़ें:
चरण 3, स्टिकी नोट्स में जोड़ें।
'टिप्पणी' - 'नोट' बटन, क्लिक करें और तब जहाँ आप टिप्पणी जगह करने के लिए चाहते हैं उस स्थान पर क्लिक करें। समय के साथ "चिपचिपा ध्यान दें" एक पीले बॉक्स लेबल वाले और संपादक करने के लिए आपके दस्तावेज़ के रूप में अच्छी तरह से दस्तावेज़ में एक छोटे स्टिकी नोट चिह्न के पक्ष में दिखाई देगा।
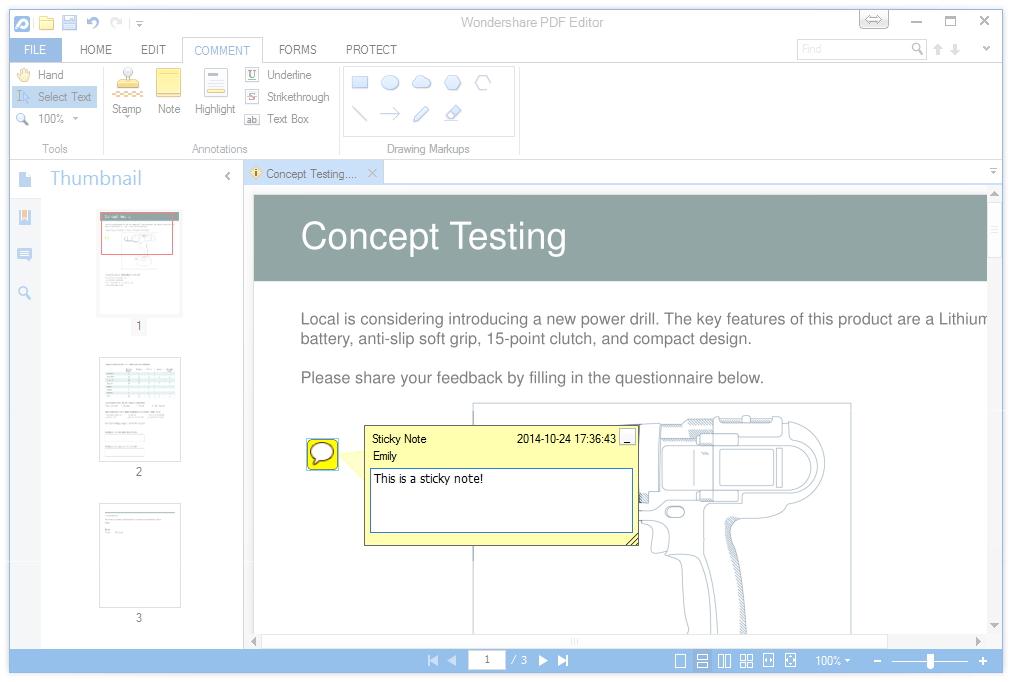
चरण 4, स्टिकी नोट्स को समायोजित।
पीला बॉर्डर क्लिक करके और खींच नहीं है आप आसानी से स्थान समायोजित कर सकते हैं।
क्लिक कर और निचले-दाएँ कोने को खींच कर आप नोट का आकार बदल सकते हैं।
चिपचिपा नोट क्षेत्र पर दायाँ क्लिक करें और चुनें "गुण लेखक, रंग और नोट के अपारदर्शिता बदलने के लिए"।
क्लिक करें "-" ऊपरी-दाएँ कोने या दस्तावेज़ में और कहीं पर बटन को कम से कम, तुम अंत में नोट्स संपादित कर सकते हैं।
हाइलाइट करें, पाठ, स्ट्राइकथ्रू पाठ रेखांकित करना
चरण 5 में, पाठ प्रभाव जोड़ें
'' हाइलाइट',' टिप्पणी - पर क्लिक करें तो हाइलाइट करने के लिए इच्छित पाठ का चयन करें। यह पीली पृष्ठभूमि डिफ़ॉल्ट रूप से बंद हो जाएगा, और आप दायाँ क्लिक करें और चुनें 'गुण का रंग और अपारदर्शिता बदलने के लिए कर सकते हैं।
'टिप्पणी'-'रेखांकन', क्लिक करें फिर रेखांकित करने के लिए इच्छित पाठ का चयन करें। यह डिफ़ॉल्ट रूप से एक हरे रेखांकन जोड़ देंगे, और आप दायाँ क्लिक करें और चुनें 'गुण का रंग और अपारदर्शिता बदलने के लिए कर सकते हैं।
'टिप्पणी'-'स्ट्राइकथ्रू', क्लिक करें तो आप स्ट्राइकथ्रू को जोड़ने के लिए इच्छित पाठ का चयन करें। यह डिफ़ॉल्ट रूप से एक लाल स्ट्राइकथ्रू पंक्ति जोड़ देगा, और आप दायाँ क्लिक करें और चुनें 'गुण का रंग और अपारदर्शिता बदलने के लिए कर सकते हैं।
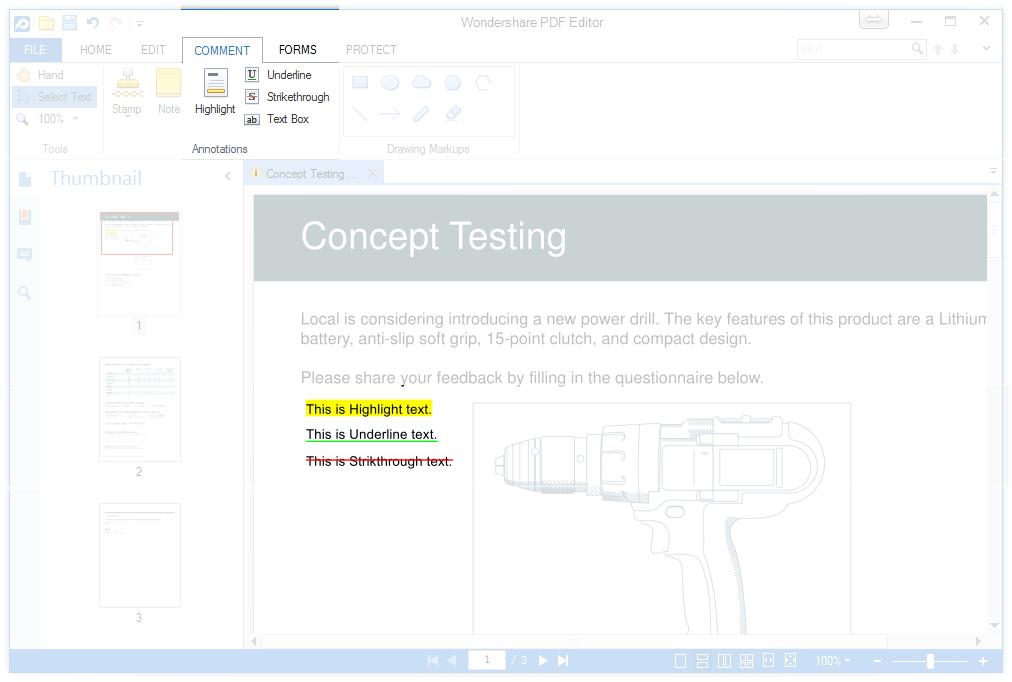
पाठ बॉक्स
चरण 6, पाठ बॉक्स जोड़ना
पाठ बॉक्स फ़ंक्शन आपको आसानी से दस्तावेज़ के लिए नोट सम्मिलित करें।
क्लिक 'टिप्पणी' - 'पाठ बॉक्स' बटन, फिर लिखें पाठ में कहीं भी आप चाहते हैं कि दस्तावेज़ में। यह एक लाल आयत बॉक्स के साथ दिखाई देगा। तुम बस सही पाठ और बॉक्स का डिफ़ॉल्ट रंग बदलने के लिए ' गुण' को चुनने के लिए क्लिक कर सकते हैं।
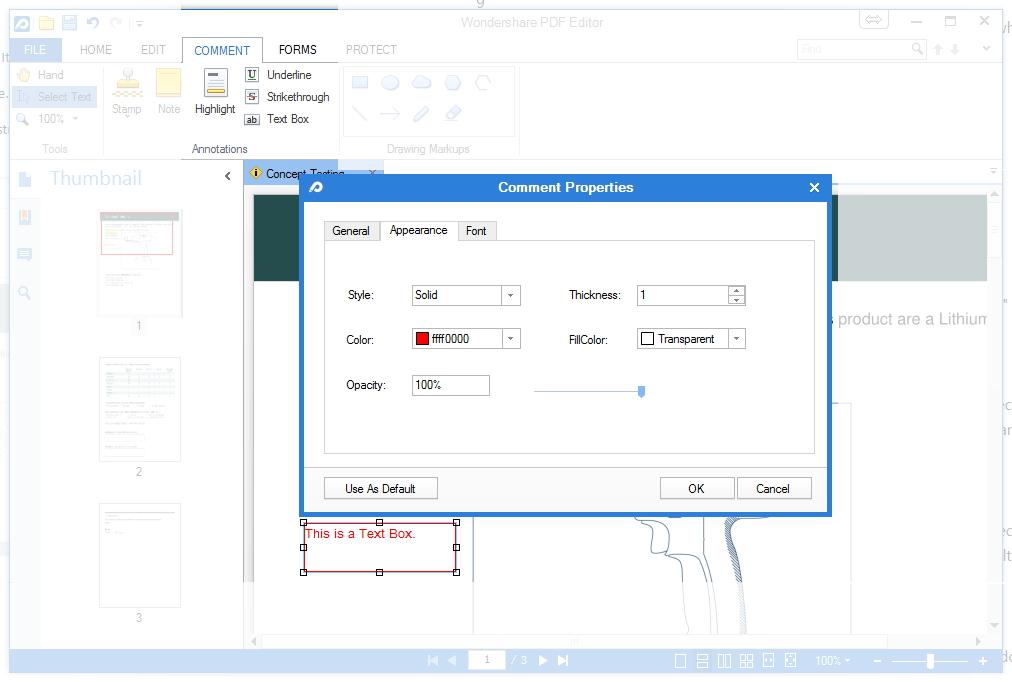
चरण 1, प्रारंभ करें Acrobat XI प्रो और आप PDF दस्तावेज़ को खोलें
चरण 2, 'टिप्पणी', ऊपरी-दाएँ बटन पर क्लिक करें आप चाहते हैं के रूप में आप आसानी से अलग एनोटेशन जोड़ सकते हैं।
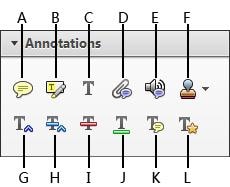
एनोटेशन पैनल
A.Add चिपचिपा ध्यान दें (Ctrl + 6) B.Highlight पाठ C.Add लिखित टिप्पणी D.Attach फ़ाइल E.Record ऑडियो F.Add स्टाम्प उपकरण और मेनू पर कर्सर H.Replace पाठ I.Strikethrough J.Underline K.Add G.Insert पाठ L.Text सुधार मार्कअप पाठ पर ध्यान दें
स्टिकी नोट जोड़ें
चरण 3, जोड़ें/संपादन/हटाएँ एक चिपचिपा ध्यान दें
* * एक स्टिकी नोट जोड़ें, एनोटेशन पैनल में 'स्टिकी नोट जोड़ें' बटन क्लिक करें, तब क्लिक करें जहाँ आप नोट जगह है और उस जानकारी को टाइप करने के लिए चाहते हैं।* * चिपचिपा नोट संपादित करें। क्लिक करें या नोट चिह्न डबल-क्लिक करें, आप वर्ण को संपादित कर सकते हैं। पॉप-अप नोट का आकार बदलने के लिए, निचले-बाएँ या निचले-दाएँ कोने को खींचें।
* * चिपचिपा नोट हटाना, स्टिकी नोट उपकरण और नोट चिह्न का चयन करें, तो delete दबाएँ। या नोट चिह्न पर दायाँ क्लिक करें फिर हटाएँ का चयन करें।
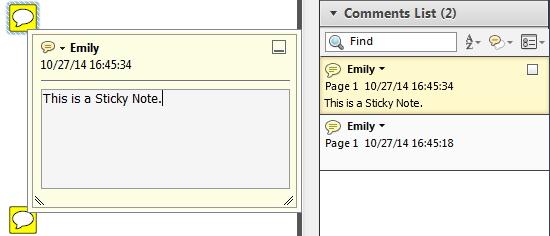
हाइलाइट, स्ट्राइकथ्रू या रेखांकित पाठ
चरण 4, में एनोटेशन कक्ष, पाठ हाइलाइट उपकरण, स्ट्राइकथ्रू पाठ उपकरण, या रेखांकित पाठ उपकरण का चयन करें
तो बस पाठ की शुरुआत से अंत करने के लिए खींचें, पीला-पृष्ठभूमि में हाइलाइट किए गए पाठ बदल जाएगी, स्ट्राइकथ्रू पाठ एक लाल रेखा पाठ को पार करना होगा, और पाठ के तहत एक हरे रेखांकन हो जाएगा।
डालें, एक नोट जोड़ें, या पाठ की जगह
चरण 5, में पाठ जोड़ें टिप्पणी उपकरण, पर कर्सर उपकरण, या जोड़ें नोट सम्मिलित पाठ उपकरण को प्रतिस्थापित करने के लिए पाठ का चयन करें,
कहीं आप 'पाठ जोड़ें टिप्पणी' के लिए उपकरण का उपयोग करके पाठ जोड़ना चाहते हैं टाइप करें
'एक कर्सर को पाठ सम्मिलित करें' उपकरण का चयन करें, और कहीं भी आप जानकारी रखना चाहते हैं टाइप करें। पाठ शो होगा जब अपने कर्सर कदम पर अप।
नोट पाठ बदलें करने के लिए सम्मिलित करने के लिए 'पाठ को प्रतिस्थापित करने के लिए जोड़ने के नोट' उपकरण का चयन करें।
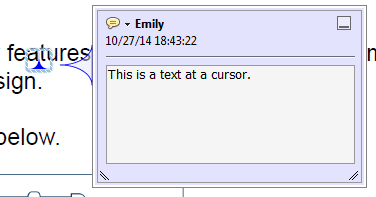
अनुलग्न फ़ाइल या रिकार्ड ऑडियो,
चरण 6, फ़ाइल अनुलग्न करें उपकरण या रिकार्ड ऑडियो उपकरण वर्तमान दस्तावेज़ में एक फ़ाइल संलग्न करें, या किसी रिकॉर्ड किए गए या ऑडियो फ़ाइल सम्मिलित करने के लिए, का चयन करें।
डाक टिकट,
डाक टिकटों, गतिशील स्टाम्प, साइन इन करें यहाँ स्टाम्प और मानक व्यापार स्टाम्प के 3 डिफ़ॉल्ट प्रकार हैं, और भी आप अपने कस्टम डाक टिकट है सकते हैं।
चरण 7, टिकटें पैलेट, टिप्पणी का चयन खोलें > एनोटेशन > टिकटों > टिकटों पैलेट दिखाएँ।
स्टाम्प उपकरण का चयन करें, सबसे हाल ही में प्रयुक्त डाक टिकट का चयन किया है।
दस्तावेज़ पृष्ठ जहाँ आप टिकट जगह चाहते हैं पर क्लिक करें।
