वीडियो और ऑडियो का उपयोग कर VLC स्ट्रीम करने के लिए कैसे
VLC एक बहुत लोकप्रिय और अपने PC पर मीडिया सबसे अधिक इस्तेमाल किया अनुप्रयोगों में से एक है। लोग स्ट्रीमिंग ऑडियो और वीडियो VLC का उपयोग करने में परेशानी हो रही है। लेकिन कुछ सरल कदम आप राहत वीडियो और ऑडियो फ़ाइलें स्ट्रीम करने के लिए VLC का उपयोग कर से प्राप्त कर सकते हैं। इस अनुच्छेद तुम कैसे आप अपने पसंदीदा वीडियो और VLC खिलाड़ी का उपयोग कर अपने कंप्यूटर पर ऑडियो स्ट्रीम कर सकते हैं बाहर में मदद करने के लिए इरादा है।
एक स्ट्रीम प्रसारण
चरण 1। VLC लॉन्च करने के लिए और करने के लिए "धारा"
VLC Player लॉन्च: बस अपने कंप्यूटर प्रोग्राम से स्थापित VLC Player लॉन्च या इसे यह VLC की वेबसाइट से डाउनलोड करके स्थापित करें। VLC Player शुरू करने के बाद, आप एक मेनू पट्टी और पट्टी के अंतर्गत "मीडिया" विकल्प पाया कर सकते हैं। "मीडिया" मेनू और उप मेनू से "धारा" खोजें पर क्लिक करें, और आप भी "धारा" कुंजीपटल शॉर्टकट से "CTRL + S" पाया कर सकते हैं।
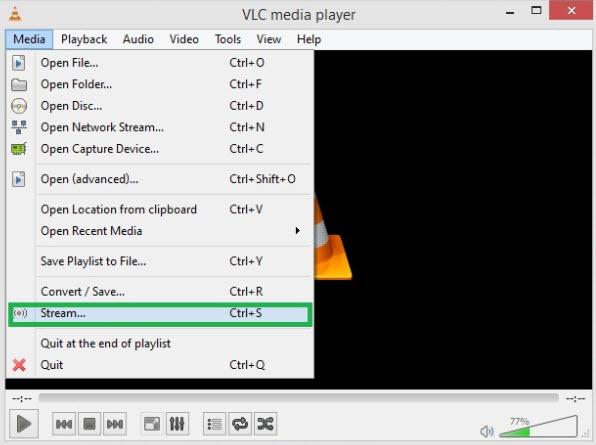
चरण 2. स्ट्रीम करने के लिए फ़ाइल जोड़ें
"धारा" विकल्प "खुला मीडिया" की एक खिड़की ऊपर पॉप जाएगा। यहाँ, में आप स्ट्रीम करने के लिए मीडिया फ़ाइलें जोड़ सकते हैं, या आप एक सीडी या डीवीडी या भी एक नेटवर्क फ़ाइल एक स्ट्रीम प्रसारण के लिए चुन सकते हैं। यदि नीचे बॉक्स "खेलने" के लिए सेट किया गया है, "धारा" विकल्पों में से चुनें। अब अगला आगे बढ़ना करने के लिए "add..." बटन पर क्लिक करें।
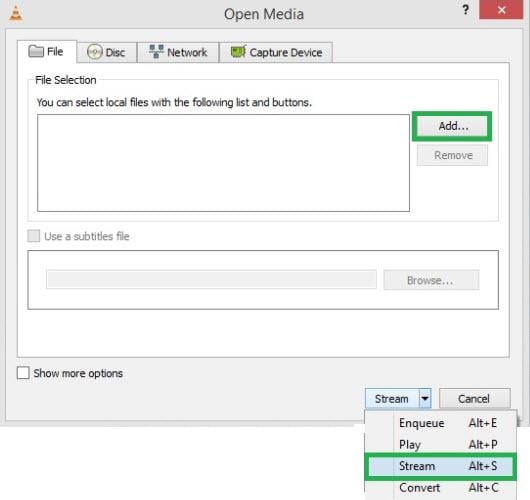
चरण 3। कोई मीडिया फ़ाइल को जोड़ने के लिए आपके कंप्यूटर को ब्राउज़ करें
अब आप एक फाइल जोड़ने के लिए इच्छित का चयन करने के लिए आपका कंप्यूटर ड्राइव ब्राउज़ कर सकते हैं। फ़ाइल और तब साधारण एक स्ट्रीम प्रसारण के लिए मीडिया फ़ाइल जोड़ने के लिए "खोलें" बॉक्स पर क्लिक करें का चयन करें।
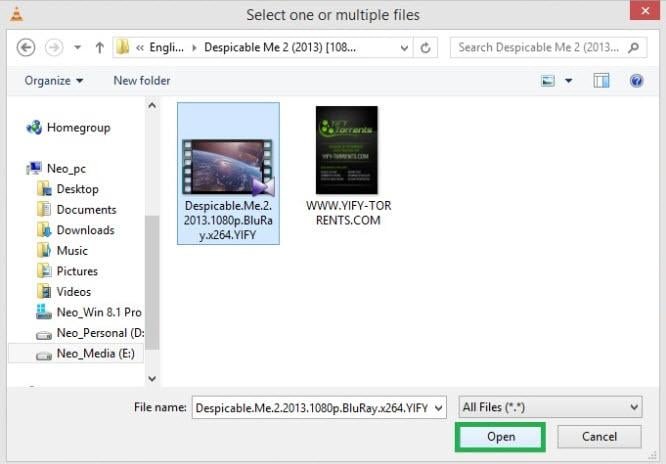
चरण 4। चयनित मीडिया फ़ाइल के प्रवाह
मीडिया फ़ाइल जोड़ने के बाद, आप अब आगे बढ़ना करने के लिए पृष्ठ के निचले भाग पर "धारा" बटन क्लिक करें। तुम भी एक उपशीर्षक फ़ाइल द्वारा चेक बॉक्स "के लिए एक उपशीर्षक फ़ाइल उपयोग" जोड़ सकते हैं।
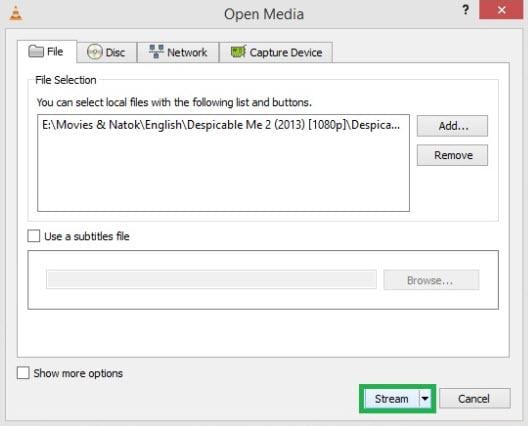
चरण 5. स्ट्रीम का चयन करें आउटपुट
पिछले निर्देश का पालन आप "स्ट्रीम आउटपुट" खिड़की करने के लिए नेतृत्व करेंगे। फ़ाइल स्रोत लिंक यहाँ पाया है, और अब के लिए "अगला" क्लिक करें और कदम नीचे का पालन करें।
चरण 6. गंतव्य सेट करना
आप यहाँ से गंतव्य का चयन कर सकते हैं। नए गंतव्य का चयन करें।
- HTTP - स्ट्रीम दुश्मन प्रसारण के लिए आप अन्य कंप्यूटरों की अनुमति देता है।
- UDP - विशिष्ट IP पते के साथ प्रसारण करते हैं करने के लिए आपको अनुमति देता है।
पसंदीदा गंतव्य का चयन करने के बाद, "जोड़ें" बॉक्स पर क्लिक करें। आप "प्रदर्शन अगर इसे सही ढंग से खेल रहा है की जाँच करने के लिए आपके कंप्यूटर पर मीडिया फ़ाइलें खेलने के लिए स्थानीय रूप से" के लिए बॉक्स को चेक करें कर सकते हैं।
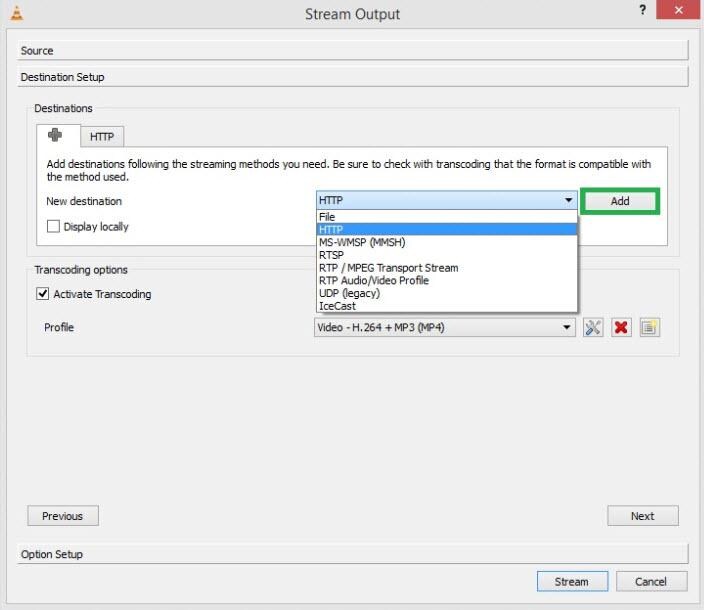
चरण 7। पोर्ट और पथ के लिए सेटअप
यहाँ आप जाँच कर सकते हैं और बंदरगाह और पथ के लिए चयन करें। यदि आप अलग अलग स्वरूप और आकार में मीडिया फ़ाइलें स्ट्रीम करने के लिए चाहते हैं, के लिए "प्रोफ़ाइल" विकल्प की जाँच करें और तब "अगला" विंडो के नीचे बॉक्स पर क्लिक करें।
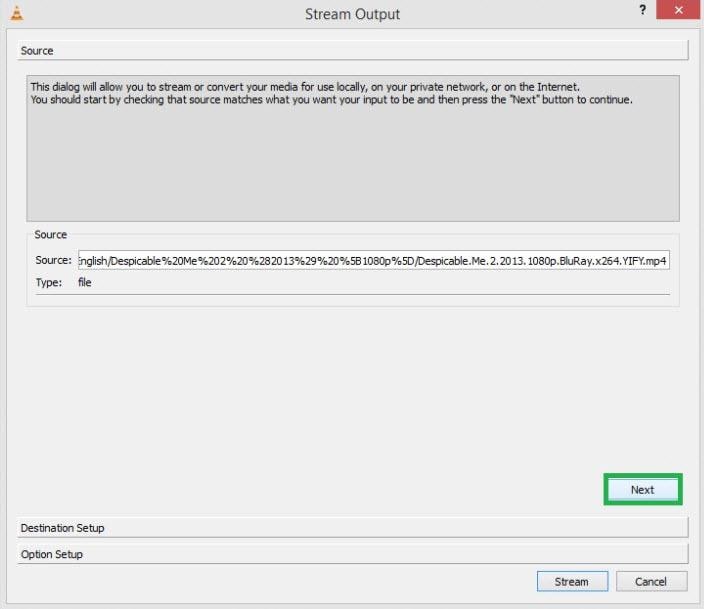
चरण 8. धारा को अंतिम रूप
अब आप स्ट्रीम करने के लिए प्रसारण को अंतिम रूप देने की जरूरत है। बस "धारा" बॉक्स पर क्लिक करें और अपने चयनित मीडिया फ़ाइल स्ट्रीम करने के लिए प्रसारण का आनंद लें।
एक स्ट्रीम से कनेक्ट
चरण 1। एक नेटवर्क धारा खोलें
एक स्ट्रीम से कनेक्ट करने के लिए, VLC Player लॉन्च और मेनू पट्टी से "मीडिया" खोजें।
अब ढूँढें "ओपन नेटवर्क स्ट्रीम" के लिए नीचे टॉगल करें और उस पर क्लिक करें।
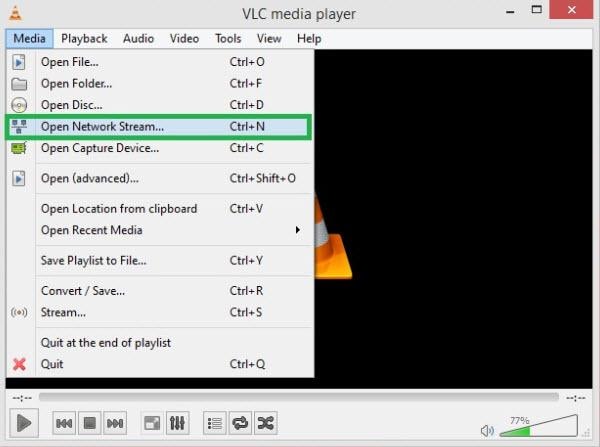
चरण 2. एक नेटवर्क के Url दर्ज करें
"ओपन मीडिया" खिड़की खुल जाएगा और आप स्ट्रीम करने के लिए इच्छित फ़ाइल के लिए एक नेटवर्क Url दर्ज करने के लिए बॉक्स मिल सकते हैं।
चरण 3। धारा को अंतिम रूप
बॉक्स करने के लिए नेटवर्क के url दर्ज करें और तब चयनित धारा जिसे आप चाहते हैं करने के लिए कनेक्ट करने के लिए "खेलने" बॉक्स को क्लिक करें।
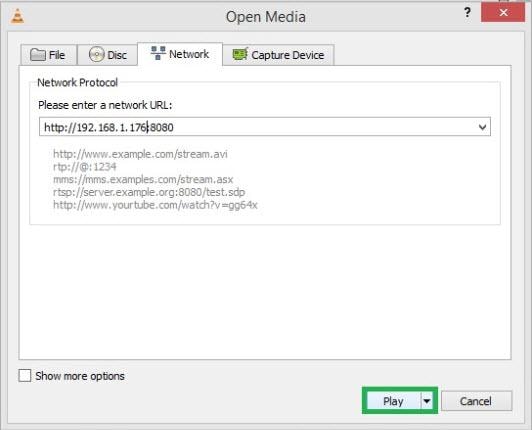
अब आप VLC खिड़की से एक धारा में प्राथमिक मीडिया फ़ाइल खेल पा सकते हैं। इस प्रकार निर्देशों का पालन, आप आसानी से एक स्ट्रीम से कनेक्ट करने में सक्षम होंगे।
